So machen Sie Ihre eigenen QR-Codes von Ihrem iPhone oder Android-Handy

Sie denken vielleicht, dass QR-Codes 2006 sind, aber sie kommen im großen Stil zurück. So erstellen Sie Ihre eigenen.
VERWANDT: QR-Codes erklärt: Warum Sie diese quadratischen Barcodes überall sehen
Sie könnten sich fragen: "Warum sollte ich jemals meinen eigenen QR-Code erstellen wollen oder muss? ", Und das ist eine gültige Frage. QR-Codes sind eine Art verstecktes Juwel, das viele Menschen unterschätzen, und sie können auf viele verschiedene Arten verwendet werden. Wenn sie gescannt werden, können sie Sie zu einer bestimmten Website führen, Sie zu einer Datei zum Herunterladen führen oder einfach nur eine Menge Text über etwas anzeigen.
Zum Beispiel verwende ich häufig einen QR-Code meiner Telefonnummer. Wenn ich meine Nummer jemandem mitteilen möchte, kann sie einfach die Kamera auf ihrem Handy öffnen und das QR-Code-Bild einscannen, das ich auf meinem eigenen Telefon gespeichert habe.
Wenn das etwas ist, was Sie interessiert, hier ist's Wie Sie Ihre QR-Codes für fast jede Situation erstellen können.
Auf dem iPhone
VERBINDUNG: So scannen Sie QR-Codes mit der Kamera-App des iPhone
Es gibt viele Apps, die scannen können QR-Codes, sowie erstellen Sie sie, aber mein Favorit ist QR Reader, die kostenlos heruntergeladen werden kann. Wir werden die Scan-Fähigkeiten der App nicht benötigen (besonders, da iOS das jetzt nativ kann), aber wir werden die Erstellungsfähigkeiten verwenden.
Sobald die App geöffnet ist, tippen Sie auf den Abwärtspfeil oben in der App. rechte Ecke des Bildschirms.
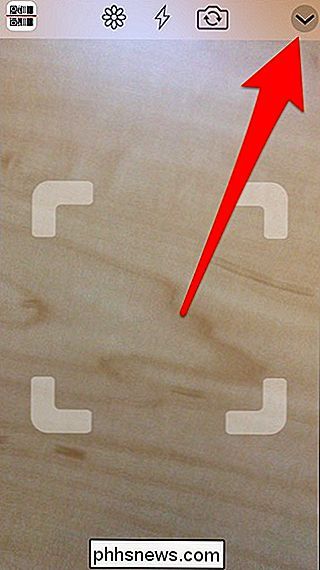
Tippen Sie dann unten auf das QR-Code-Symbol.
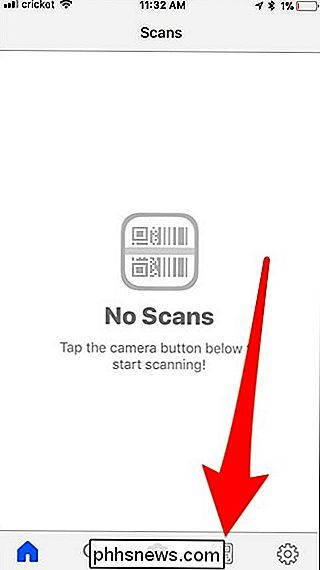
Tippen Sie oben links auf die Schaltfläche "+", um mit der Erstellung eines QR-Codes zu beginnen.
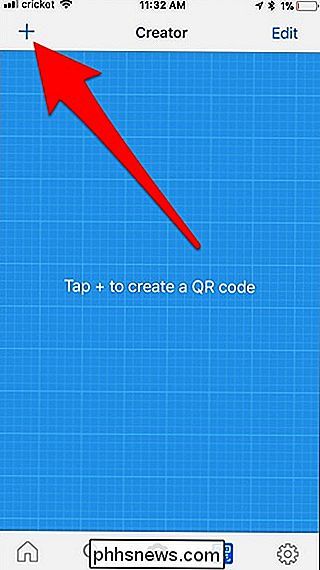
Weiter Wählen Sie aus der Liste den Typ des QR-Codes, den Sie erstellen möchten. Wenn Sie möchten, dass Ihr QR-Code zu einer Webseite führt, wählen Sie "Website". Scrollen Sie nach unten für noch mehr Optionen.
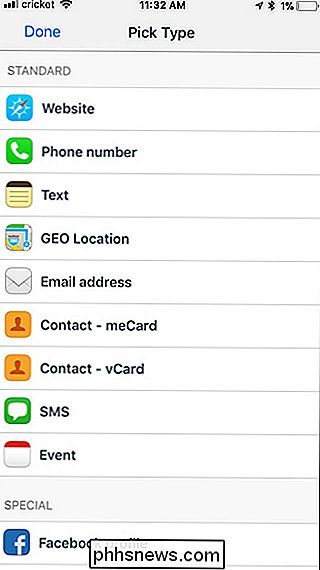
In diesem Fall mache ich einen QR-Code, der Sie zu meinem Twitter-Profil führt, also wähle ich "Twitter-Profil" aus der Liste.
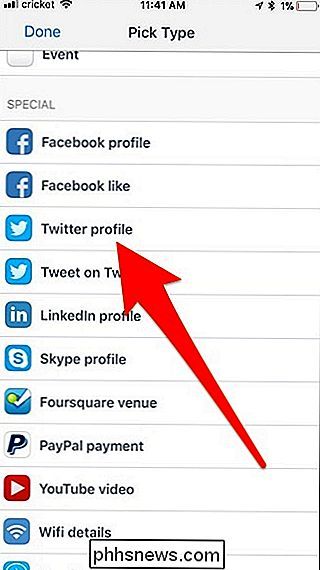
Geben Sie ein Alle Details, die Sie möchten, hängen davon ab, welche Art von QR-Code Sie erstellen. In diesem Fall gebe ich meinen Twitter-Handle ein und drücke oben rechts auf "Erstellen".
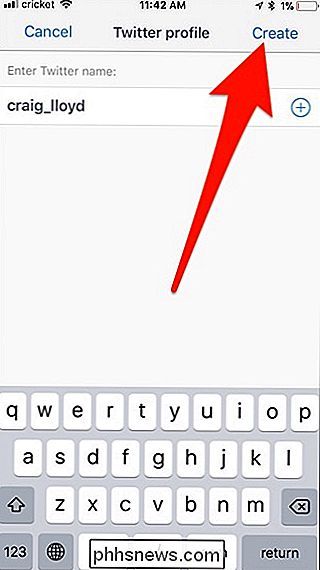
Ihr QR-Code wird erstellt und in der Liste der benutzerdefinierten QR-Codes angezeigt, die Sie erstellt haben.
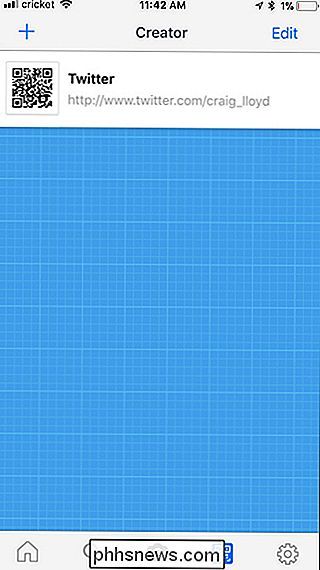
Jetzt können Sie hier anhalten und die App verwenden, um Ihre QR-Codes zu speichern (und sie anzuzeigen, indem Sie auf das QR-Code-Bild auf der linken Seite tippen, um es zu vergrößern), oder Sie können sie in eine andere App oder Dienst exportieren. Tippen Sie dazu auf den Text des QR-Codes und wählen Sie "Teilen".
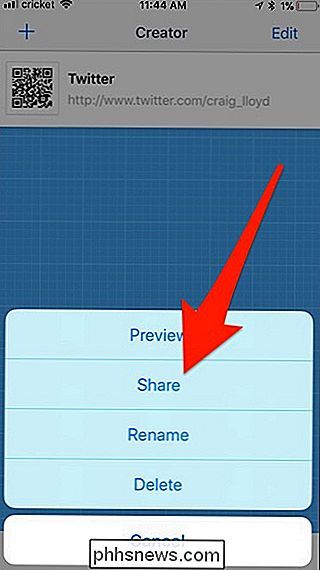
Von hier aus können Sie den QR-Code an beliebig viele Apps oder Dienste senden, die Sie mit Ihrem iPhone verbunden haben, wie Dropbox, Google Fahren, iMessage und mehr. Sie können das QR-Code-Bild auch in Ihrer Kamerarolle speichern, indem Sie auf "Bild speichern" tippen.
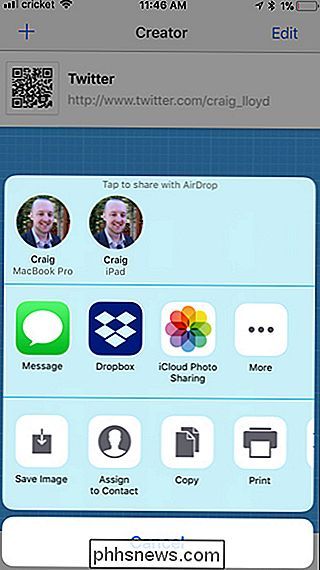
Auf Android
Wenn Sie ein Android-Gerät besitzen, können Sie mit einer App namens QR-Code-Generator Ihre eigenen QR-Codes erstellen. und es ist kostenlos herunterzuladen. Um zu beginnen, öffne die App und tippe oben auf "Text", um den Typ des zu erstellenden QR-Codes auszuwählen.
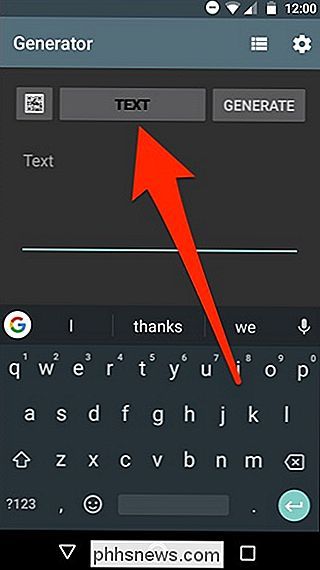
Du erhältst nicht so viele Optionen wie die oben verwendete iPhone-App, aber es gibt dir die Grundlagen. Wählen Sie dasjenige aus, das Sie verwenden möchten, um fortzufahren. In diesem Fall wählen wir "E-Mail".
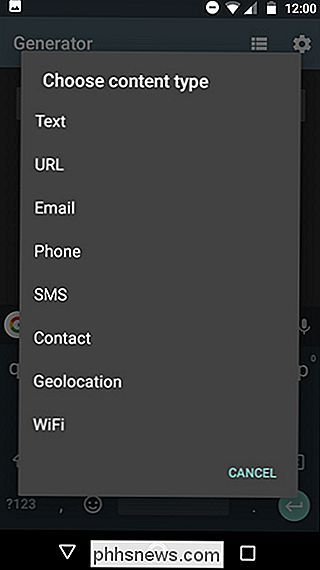
Geben Sie eine E-Mail-Adresse (oder die Informationen, die Sie eingeben müssen, basierend auf dem QR-Code, den Sie erstellen) ein und tippen Sie anschließend auf "Generate". rechte Ecke.
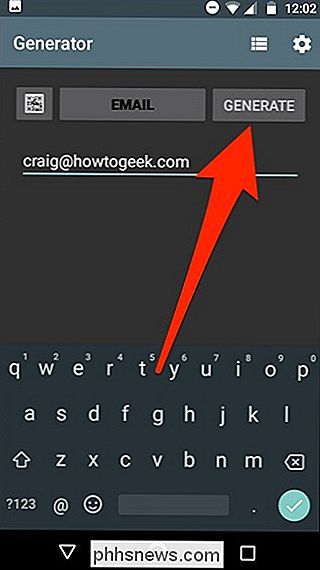
Ihr QR-Code wird erstellt, und von dort haben Sie mehrere Möglichkeiten. Die erste Option besteht darin, das QR-Code-Bild lokal in der Galerie Ihres Telefons zu speichern, indem Sie oben auf die Diskette klicken.
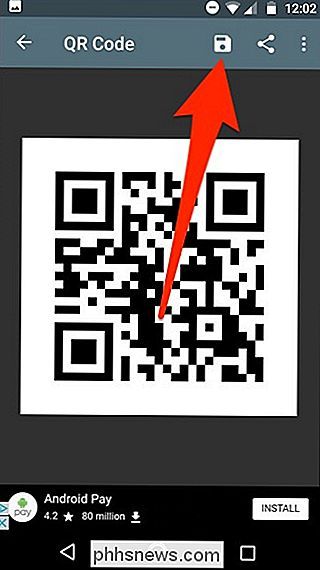
Sie können auch auf die Schaltfläche Teilen tippen, um den QR-Code an eine beliebige Anzahl von Apps und Diensten zu senden Dropbox und Google Drive oder senden Sie sie über Hangouts oder SMS.
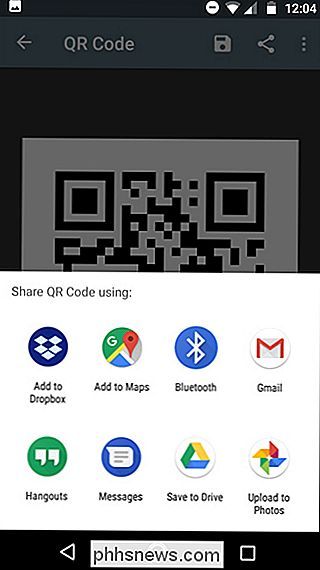
Auf Ihrem Computer
Wenn Sie keine weitere App auf Ihr Telefon herunterladen möchten, um QR-Codes zu erstellen, können Sie dies auf Ihrem Computer tun stattdessen mit einer Website. Es gibt eine Tonne zur Auswahl, und die meisten von ihnen sind völlig frei zu benutzen. Unser Favorit ist jedoch QRCode Monkey.
Wählen Sie zuerst den Typ des QR-Codes aus, der am oberen Rand erstellt werden soll.
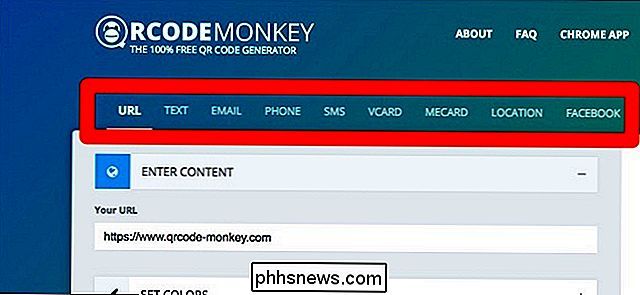
Geben Sie anschließend die relevanten Informationen ein, die Sie in den QR-Code aufnehmen möchten.
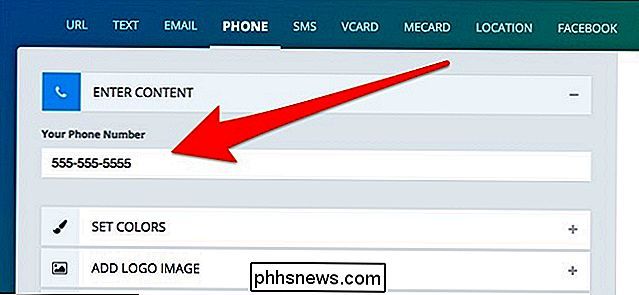
Als nächstes können Sie auf "Farben festlegen" klicken die Farbe des QR-Codes, wenn Sie möchten, aber dies ist völlig optional.
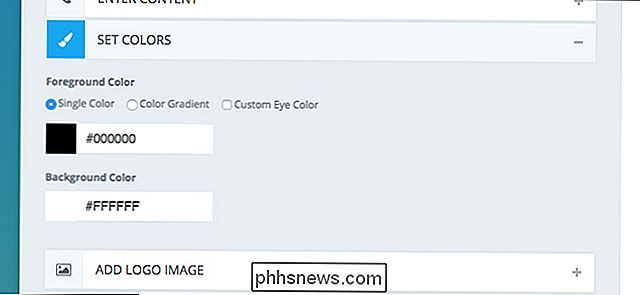
Sie können auch auf "Logo Bild hinzufügen" klicken, um ein Logo in die Mitte des QR-Codes hinzuzufügen, wenn Sie möchten.
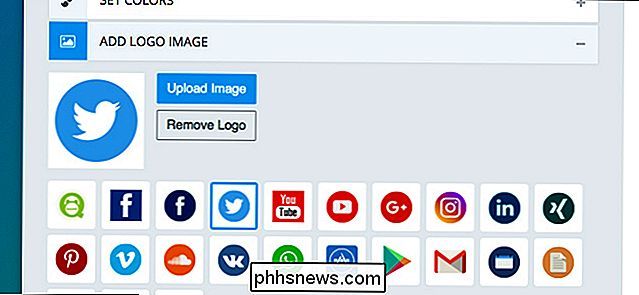
Sie können auf "Design anpassen" klicken, um zu ändern, wie der QR-Code im Allgemeinen aussieht, z. B. die Formen der Quadrate ändern.
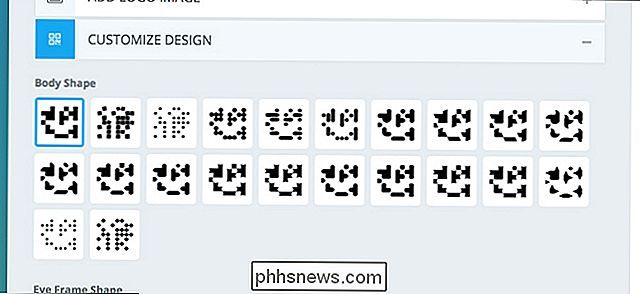
Wenn Sie damit fertig sind, ändern Sie die Auflösung des QR-Codes mit dem Schieberegler (
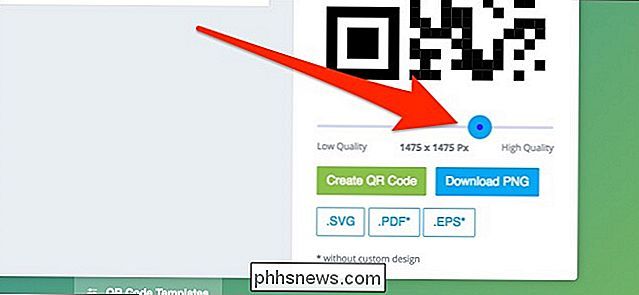
) Klicken Sie anschließend rechts auf "QR-Code erstellen", um eine Vorschau anzuzeigen, wie Ihr QR-Code aussehen wird.
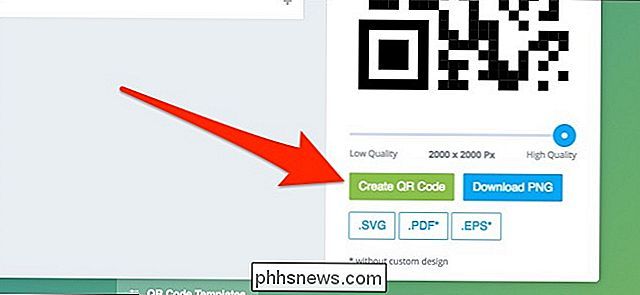
Klicken Sie dann auf "Download PNG", um den QR-Code in Bildform zu speichern. Sie können auch andere Formate wählen, wenn Sie möchten.
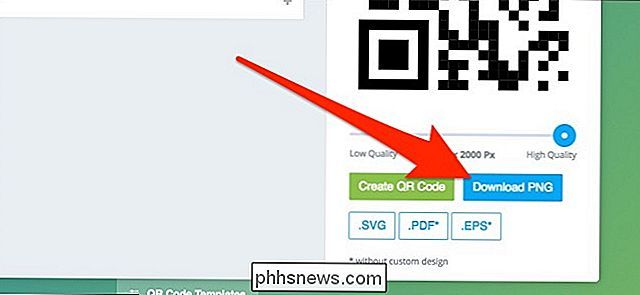
Sobald das Bild heruntergeladen ist, können Sie damit machen, was Sie wollen: drucken Sie es aus, speichern Sie es auf Ihrem Telefon oder senden Sie es an einen Freund.

Verwendung von wget, dem Tool zum Herunterladen der Ultimate Command Line
Neueren ist nicht immer besser, und der Befehl wget ist Beweis. Diese Anwendung wurde 1996 erstmals veröffentlicht und ist immer noch einer der besten Download-Manager auf dem Planeten. Ganz gleich, ob Sie eine einzelne Datei, einen ganzen Ordner oder sogar eine ganze Website spiegeln möchten, mit wget können Sie das mit nur wenigen Tastenanschlägen erledigen.

Die besten Datei-Manager für Android
Während viele Benutzer ihr gesamtes Smartphone leben können, ohne ihr Telefon-Dateisystem jemals berühren zu müssen, gibt es Zeiten, wenn fortgeschrittenere Maßnahmen benötigt werden. Wenn Sie beispielsweise eine App per Sideload laden oder eine heruntergeladene Datei verschieben müssen, benötigen Sie einen Dateimanager.



