So erstellen Sie eine PDF-Datei auf einem Mac

Das Erstellen einer PDF-Datei auf einem Mac ist wirklich einfach und Sie können praktisch jedes Dokument schnell und einfach in PDF konvertieren oder von Grund auf neu erstellen.
Für die meisten Dokumente ist PDF einfach der richtige Weg. Ob es ideal oder perfekt ist, es ist klar, dass PDF fast universell an Attraktivität gewonnen hat und somit eine der besten Möglichkeiten ist, Ihre Dokumente zuverlässig mit anderen zu teilen. An diesem Punkt sollte jedes Betriebssystem, das Sie verwenden, in der Lage sein, PDFs zu öffnen.
So erstellen Sie eine PDF-Datei aus einem vorhandenen Dokument
Angenommen, Sie haben ein vollständiges Dokument, das Sie als PDF-Datei mit jemandem teilen möchten . Das ist einfach: wir müssen es nur konvertieren, was OS X sehr einfach macht.
Öffnen Sie zuerst das Dokument in seiner nativen App. Wenn Sie an einem Word-Dokument arbeiten, tun Sie dies aus Word. Willst du eine Webseite als PDF-ify? Öffnen Sie es dann in Safari usw.
Das Erstellen der PDF erfolgt über den Druckdialog, der über das Menü "Datei" oder über die Tastenkombination Befehl + P aufgerufen werden kann.
Beachten Sie jetzt die "PDF" -Steuerelemente in der unteren linken Ecke des Druckdialogs.
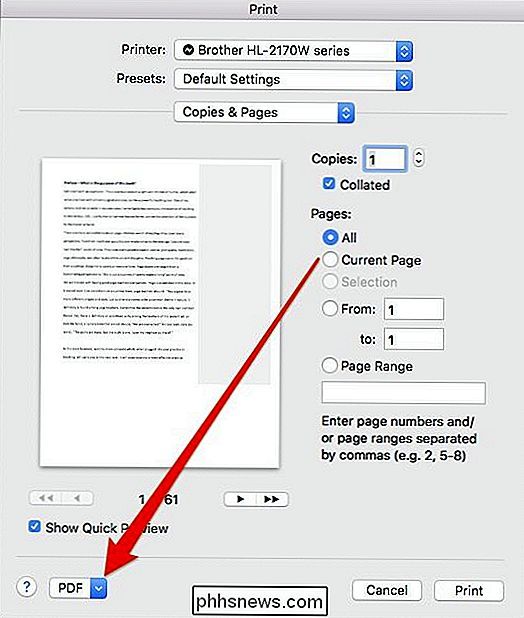
Sie müssen auf dieses Menü klicken, um weitere Optionen aufzurufen.
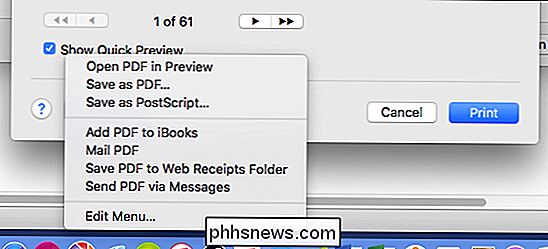
Es gibt einige Möglichkeiten, die Sie hier untersuchen können, am offensichtlichsten ist "Speichern" als PDF ". Es gibt aber auch andere, die direkt über die Mail-App erstellt und versendet werden können, oder über Nachrichten versenden.
Nehmen wir an, Sie möchten Ihr Dokument nur als PDF speichern. Das ist ziemlich einfach. Wählen Sie einfach "Als PDF speichern", geben Sie ihm einen Namen (mindestens) und weitere optionale Informationen wie einen Betreff und alle Stichwörter, die Sie hinzufügen möchten, um das spätere Auffinden der PDF zu erleichtern.
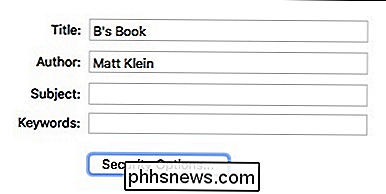
Die Sicherheitsoptionen sind ebenfalls ein wichtiger zu beachtender Punkt. Wenn Sie sie verwenden, können Sie ein Kennwort zum Öffnen des Dokuments benötigen und weitere Sicherheitsebenen hinzufügen, z. B. ein Kennwort zum Kopieren von Text, Bildern und anderem Inhalt sowie zum Drucken. Sie können eine, die andere oder beides auswählen.
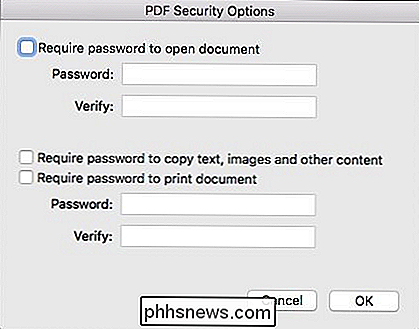
So erstellen Sie eine PDF aus Bildern und Dokumenten in der Vorschau
Wir haben besprochen, wie Bilder in PDF konvertiert werden können, aber Sie möchten mehrere Dokumente kombinieren und / oder Bilder in ein PDF. Dazu verwenden Sie Vorschau.
Gehen wir voran und nehmen Sie eine Textdatei und konvertieren Sie sie aus dem Drucken-Dialog, wie oben gezeigt. Nur dieses Mal wählen wir "PDF in Vorschau öffnen".
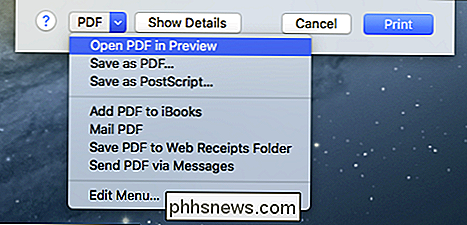
Es ist wichtig zu verstehen, dass Sie das neu konvertierte Dokument nicht in der Vorschau bearbeiten können - Sie können nur vorhandene Dateien kombinieren. Sie müssen also sicherstellen, dass Sie genau das geschrieben haben, was Sie möchten, bevor Sie es in der Vorschau öffnen. Jetzt können Sie weitere Dokumente oder Bilder als neue Seiten hinzufügen.
Ziehen Sie einfach die nächste Datei - in diesem Fall verwenden wir ein Bild als Seite 2 - in die Seitenleiste von Preview. Das Bild wird nicht zur vorhandenen Seite hinzugefügt, sondern zwischen ihnen platziert.
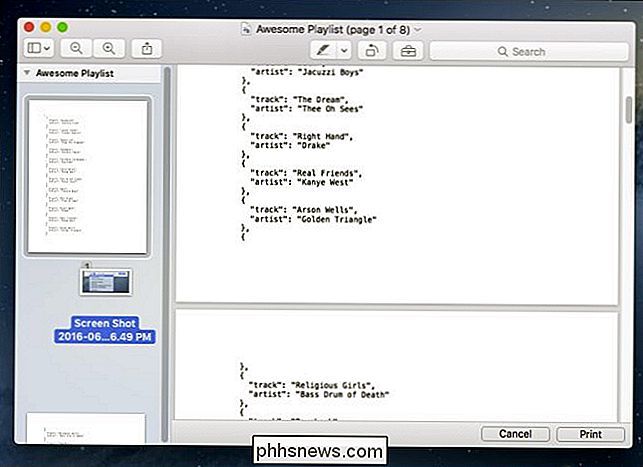
Wenn Sie nicht damit zufrieden sind, wie Ihre Bilder angeordnet sind, können Sie sie nach Ihren Wünschen verschieben.
Also, einmal Sie Nachdem Sie alles sortiert und arrangiert haben, ist es an der Zeit, Ihre neu gestaltete PDF-Datei zu speichern. Drücken Sie dazu einfach Befehl + S auf Ihrer Tastatur oder klicken Sie in der Menüleiste auf Datei> Speichern.
Natürlich Die beste Möglichkeit, ein vollständig formatiertes Dokument zu teilen, besteht darin, es einfach als PDF auszudrucken. Wenn Sie jedoch nur Inline-Anweisungen für Bilder verwenden möchten oder eine Erzählung für jemanden erstellen möchten, um eine Diashow zu erstellen, können Sie Text und Bilder kombinieren PDF ist ein großartiger No-Nonsense-Weg, um es zu tun. So wird sichergestellt, dass keine lästigen Kompatibilitätsprobleme auftreten.

So zeigen Sie Zellengitterlinien in allen Tabellen in Word an und blenden sie aus
Wenn Sie eine neue Tabelle erstellen, haben standardmäßig alle Zellen schwarze Ränder, die mit dem Dokument drucken. Es gibt jedoch auch Tabellengitterlinien, die es einfacher machen zu erkennen, wo sich jede Zelle in einer Tabelle befindet, wenn Sie die Zellgrenzen deaktiviert haben. Das folgende Bild zeigt eine Tabelle mit durchgezogenen Rahmen für alle Zellgrenzen.

Warum Sie keine Firewall eines Drittanbieters installieren müssen (und wenn Sie dies tun)
Firewalls sind ein wichtiger Teil der Sicherheitssoftware, und jemand versucht immer, Ihnen einen neuen zu verkaufen ein. Seit Windows XP SP2 ist Windows jedoch mit einer eigenen soliden Firewall ausgestattet, und es ist mehr als gut genug. Sie benötigen auch keine vollständige Internet-Sicherheitssuite.



