Wie man PowerPoint zu DVD, Video und PDF konvertiert
Ich wurde von meinen Kollegen so oft gefragt, wie man eine PowerPoint-Datei in DVD, Flash oder PDF umwandeln kann. Ich werde endlich ein Tutorial schreiben, wie es geht! Es gibt viele Situationen, in denen Sie während einer Präsentation keinen Zugriff auf einen Computer mit Microsoft PowerPoint haben. In solchen Fällen ist es möglicherweise einfacher, eine DVD zu laden, eine Filmdatei wie Flash abzuspielen oder ein PDF-Dokument von einem iPad anzuzeigen.
Das Konvertieren einer Präsentation auf DVD ist großartig, da es auf jedem DVD-Player der Welt abgespielt werden kann, egal ob es sich um einen Laptop, einen Desktop oder einen eigenständigen DVD-Player handelt. Das Konvertieren in PDF ist gut für diejenigen, die die Präsentationsfolien elektronisch versenden möchten, aber nicht möchten, dass die Personen die Folien bearbeiten oder verändern können. Schließlich ist die Konvertierung in Flash oder Video nützlich für diejenigen, die die Präsentation auf einer Website einbetten oder sie einfach mit der Media Player-Software anzeigen möchten.
Das Konvertieren in Video ist auch eine nette Sache, denn du kannst diese Videos dann zur Freigabe auf YouTube oder Facebook hochladen. Durch die Umwandlung in das MP4-Format können Sie PowerPoint-Präsentationen auf Ihrem Smartphone, Tablet oder anderen mobilen Geräten genießen! Also lass uns anfangen.
Konvertieren Sie PowerPoint in PDF
Wenn Sie die neueren Office-Versionen installiert haben, können Sie Ihre Präsentationen ganz einfach in das PDF-Format übertragen. Sie müssen lediglich die Datei speichern und PDF für den Dateityp auswählen. Ich verwende diese Methode seit einiger Zeit und konvertiert Ihre Präsentation genau wie in ein PDF-Dokument. Öffnen Sie zuerst Ihre Präsentation und klicken Sie auf Datei und dann auf Speichern unter .

Wählen Sie im Dialogfeld " Speichern unter" die Option " PDF" in der Dropdown-Liste "Dateityp" aus. Standardmäßig handelt es sich um eine PDF in Standardgröße, was bedeutet, dass sie zum Drucken oder Online-Publishing verwendet werden kann. Wenn Sie eine kleinere PDF-Datei wünschen, wählen Sie Minimale Größe (Online-Veröffentlichung) .
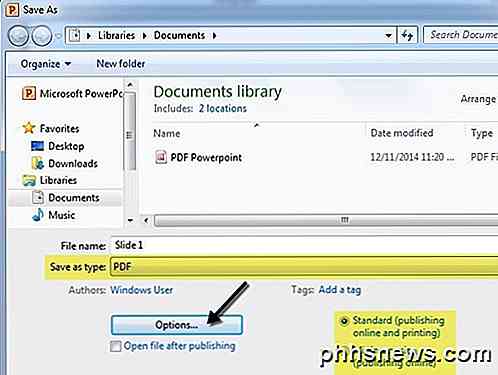
Sie können auch auf die Schaltfläche Optionen klicken und auswählen, welche Folien Sie in die PDF-Datei aufnehmen möchten, ob Sie die Folien als PDF-Datei drucken möchten oder die Notizen, Handzettel oder Gliederung, ob Sie Kommentare einfügen möchten.
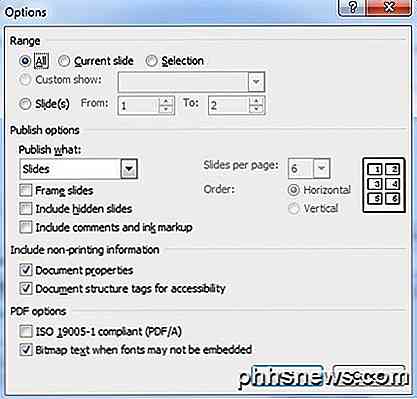
Klicken Sie auf Speichern und Sie haben jetzt ein PDF-Dokument mit allen Ihren PowerPoint-Folien. Wenn Sie eine ältere Version von Office ausführen und keine Option zum Speichern als PDF vorhanden ist, besteht die einzige Möglichkeit darin, die Präsentation mit einer Software wie CutePDF Writer im PDF-Format zu drucken. Mit CutePDF Writer können Sie PDFs für alles, was Sie drucken können, erstellen.
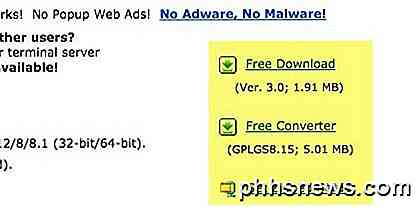
Sie werden zwei Links auf der linken Seite bemerken, eine für den kostenlosen Download und eine für den kostenlosen Konverter, Sie müssen beide herunterladen und installieren. Sie können auch auf Get Zipped Setup klicken, das beide Dateien in komprimiertem Format enthält. Gehen Sie nun zu PowerPoint, öffnen Sie Ihre Präsentation, wählen Sie Drucken und wählen Sie CutePDF Writer aus dem Dropdown-Menü.
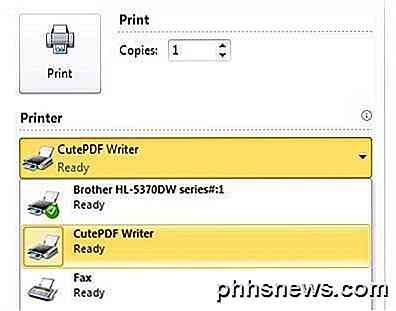
Konvertieren Sie PowerPoint in Flash oder Video
Wenn Sie nach einer kostenlosen Möglichkeit suchen, PowerPoint in Video oder Flash zu konvertieren, haben Sie mehrere Möglichkeiten. Die erste Methode entspricht in etwa der Speicherung unserer Präsentation im PDF-Format.
In den neueren Office-Versionen können Sie Ihre Präsentation mit allen Übergängen und Animationen als Windows Media-Datei speichern. Mit Software von Drittanbietern können Sie diese dann in Flash, MP4 oder ein anderes Videoformat konvertieren. Öffnen Sie zuerst die Präsentation und überprüfen Sie Ihre Diashow und passen Sie die Zeiteinstellungen für die Animationen / Übergänge an. Versuchen Sie, es so automatisiert wie möglich zu machen, ohne Mausklicks zu benötigen, da diese automatisch in das Video konvertiert werden, aber die Dauer ist ein Standardwert und nicht etwas Ihrer Wahl.
Klicken Sie dann auf Datei, dann auf Speichern unter und wählen Sie Windows Media Video als Dateityp.
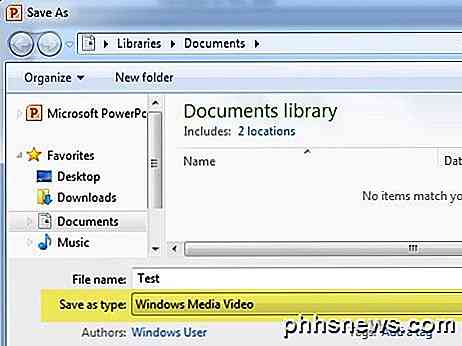
Klicken Sie auf Speichern und Sie haben jetzt ein Video Ihrer Präsentation! Ich war ziemlich beeindruckt von der Qualität des Videos und der fast 100% Übereinstimmung mit der Präsentation in PowerPoint in Bezug auf Dias, Timings, Animationen, Audio und Übergängen.
Bei der zweiten Methode wird eine abgeschlossene Präsentation erstellt und auf eine Website namens " AuthorStream " hochgeladen . Sie müssen sich anmelden, um den Service zu nutzen, aber es ist kostenlos und auf jeden Fall lohnt es sich. AuthorStream wird auch alle Audioaufnahmen behalten, die Sie in der Präsentation haben.
Sobald Sie es hochgeladen haben und es konvertiert wird, sehen Sie eine Dropdown-Liste für den Download und eine für Video . Unter Download können Sie die Präsentation in Flash konvertieren und unter Video können Sie sie in ein MP4-Video konvertieren (bis zu 5 Minuten kostenlos).
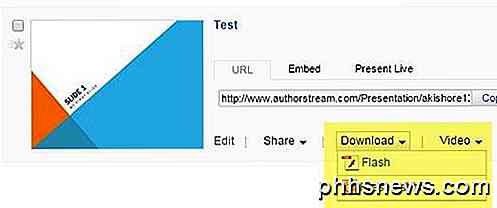
Zusätzlich zu AuthorStream können Sie Slideshare, iSpring und Zoho Show herunterladen, um Flash-Versionen Ihrer PowerPoint-Präsentation zu erhalten. Sie können sie dann in Ihren Blog oder Ihre Website einbetten.
Wenn Sie das Windows Movie Video in ein anderes Format konvertieren möchten, können Sie Online-Videokonvertierungstools oder Software von Drittanbietern wie HandBrake verwenden. Fühlen Sie sich frei, meinen vorherigen Post zu lesen, in dem ich das Konzept der Transkodierung und der Videodateiformate erkläre.
Konvertieren Sie PowerPoint auf DVD
Ihre PowerPoint-Präsentation auf eine DVD zu bringen, ist auch ziemlich einfach, sobald Sie es in Videoformat bekommen. Also müssen Sie zuerst den obigen Anweisungen folgen, um das Video in ein beliebiges Videoformat zu bringen und dann können Sie den Anweisungen folgen, um das Video auf DVD zu brennen.
Der einfachste Weg, dies unter Windows ohne zusätzliche Software zu tun, ist der Windows DVD Maker, der in Windows Vista Home Premium / Ultimate und Windows 7 Home Premium / Professional / Ultimate enthalten ist. Die Software wurde in Windows 8 ohne ersichtlichen Grund entfernt. Ich werde nachfolgend ein Programm von Drittanbietern für Benutzer von Windows 8 erwähnen.
In Windows DVD Maker müssen Sie zuerst die Fotos und Videos auswählen, die Sie auf die DVD aufnehmen möchten. Ich habe nur meine kurze PowerPoint-Präsentation gewählt und Sie können sehen, wie viel Zeit noch auf der DVD ist und Sie den Titel der DVD ändern können.
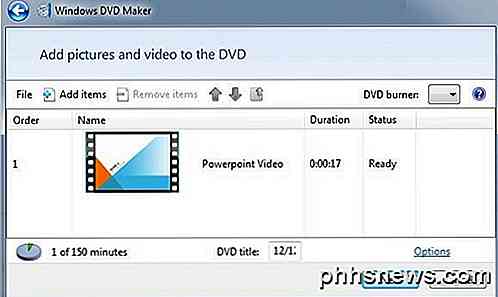
Auf dem nächsten Bildschirm können Sie aus verschiedenen Menüstilen auswählen und Sie können auch den Menütext ändern, das Menü anpassen und eine Vorschau des Menüs anzeigen. Fahren Sie fort und spielen Sie mit den Optionen und Einstellungen herum, bis Sie mit den Ergebnissen zufrieden sind. Zum Beispiel habe ich Szenen losgeworden, weil ich nur ein Video auf der DVD habe und es keinen Sinn ergibt.
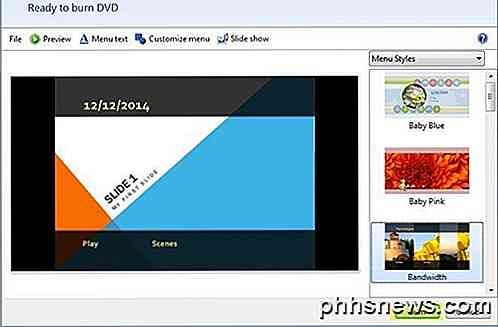
Legen Sie Ihre DVD ein und klicken Sie dann auf Brennen . Sie haben eine gut aussehende, spielbare DVD, die eine oder mehrere PowerPoint-Präsentationen enthalten kann, wenn Sie möchten! Für diejenigen von Ihnen, die Windows DVD Maker nicht haben, können Sie ein kostenloses Programm namens DVDStyler ausprobieren.

Ich werde hier nicht ins Detail gehen, wie man das Programm benutzt, weil es sehr einfach zu benutzen ist, aber auch, weil es auf ihrer Webseite genügend Support-Dokumente gibt. Dieses Programm hat auch viel mehr Möglichkeiten als Windows DVD Maker, also könnte es eine bessere Wahl sein, wenn Sie mehr Anpassung Ihrer DVD wollen.
Das ist es! Ich hoffe, dass Sie mithilfe der obigen Anleitungen Ihre PowerPoint-Präsentation in das gewünschte Format konvertieren konnten! Wenn Sie Fragen haben, schreiben Sie einen Kommentar. Genießen!

So ändern Sie die Standardanwendung für einen Dateityp unter Mac OS X
Wenn Sie kürzlich Mac OS X konvertiert haben, fragen Sie sich vielleicht, wie Sie einen bestimmten Dateityp zum Öffnen erzwingen können in einer anderen Anwendung als der Standard. Nein? Nun, wir werden es trotzdem erklären. Dies ist am nützlichsten, wenn Sie etwas wie VLC installiert haben und Ihre Videodateien anstelle des Standards, der QuickTime Player ist, öffnen möchten.

Alles, was Sie über "Zurücksetzen dieses PCs" in Windows 8 und 10
Wissen müssen Windows 10 enthält eine "Reset your PC" -Option, die Windows schnell auf die Werkseinstellungen zurücksetzt. Es ist schneller und bequemer als eine Neuinstallation von Windows von Grund auf oder unter Verwendung der Wiederherstellungspartition Ihres Herstellers. Windows 8 hatte separate "Aktualisieren Sie Ihren PC" und "Reset your PC" -Optionen.



