So erstellen Sie bootfähige USB-Laufwerke und SD-Karten für jedes Betriebssystem

Das Erstellen von Installationsmedien für das Betriebssystem Ihrer Wahl war früher einfach. Laden Sie einfach ein ISO herunter und brennen Sie es auf CD oder DVD. Jetzt verwenden wir USB-Laufwerke und der Vorgang ist für jedes Betriebssystem ein wenig anders.
Sie können nicht einfach Dateien von einem ISO-Disk-Image direkt auf Ihr USB-Laufwerk kopieren. Die Datenpartition des USB-Laufwerks muss zum einen bootfähig gemacht werden. Dieser Vorgang löscht normalerweise Ihr USB-Laufwerk oder Ihre SD-Karte.
Verwenden Sie ein USB 3.0-Laufwerk, wenn Sie können

Für nur $ 15 ist es ein großartiges Upgrade
USB 2.0 ist für immer da und alles unterstützt es, aber es ist notorisch langsam. Sie werden das Upgrade auf USB 3.0 viel besser machen, da die Preise dramatisch gesunken sind und die Geschwindigkeitserhöhungen enorm sind ... Sie können die 10-fache Geschwindigkeit erreichen.
Und Geschwindigkeit ist wirklich wichtig, wenn Sie ein Boot-Laufwerk machen.
Anmerkung des Redakteurs: Wir verwenden dieses Silicon Power USB 3.0-Laufwerk hier bei How-To Geek und bei 15 US-Dollar für eine 32-GB-Version ist es das Upgrade wert. Sie können es sogar in Größen von bis zu 128 GB bekommen, wenn Sie möchten.
Machen Sie sich keine Gedanken über Kompatibilität, diese schnelleren Laufwerke sind vollständig kompatibel mit einem alten USB 2.0-System, Sie werden einfach nicht die Geschwindigkeit steigern. Und wenn Ihr Desktop-Computer USB 3.0 nicht unterstützt, können Sie ihn jederzeit aktualisieren, um Unterstützung hinzuzufügen.
Für Windows 7, 8 oder 10
RELATED: Download von Windows 10, 8.1 und 7 ISOs Rechtlich
Verwenden Sie das Microsoft Windows USB / DVD-Download-Tool, um ein bootfähiges Laufwerk zu erstellen, von dem Sie Windows installieren können. Sie benötigen eine Windows Installer-ISO-Datei, um dieses Tool auszuführen. Wenn Sie keine haben, können Sie Windows 10, 8 oder 7 Installationsmedien kostenlos herunterladen - Sie benötigen jedoch einen legitimen Produktschlüssel, um sie zu verwenden.
Stellen Sie die ISO-Datei und ein USB-Flash-Laufwerk und Das Tool erstellt ein bootfähiges Laufwerk.
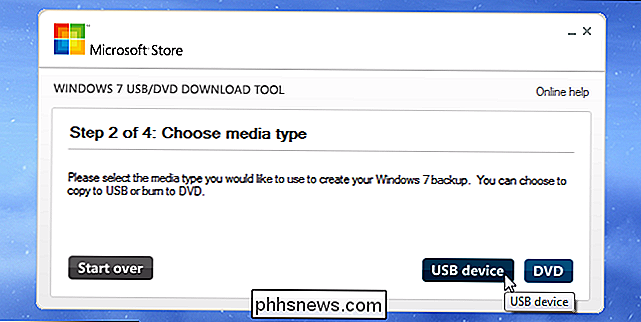
RELATED: So führen Sie eine saubere Installation von Windows 10 durch
Alternativ können Sie, wenn Sie Windows 10 installieren, ein ISO herunterladen oder Windows 10 brennen Installationsmedien direkt mit dem Media Creation Tool von Microsoft.
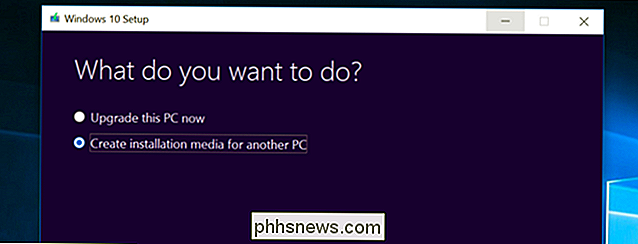
Von einem Linux ISO
RELATED: So erstellen Sie ein bootfähiges Linux USB Flash Drive, der einfache Weg
Es gibt viele Tools, die diesen Job erledigen können Sie, aber wir empfehlen ein kostenloses Programm namens Rufus - es ist schneller und zuverlässiger als viele der anderen Tools, die Sie sehen werden empfohlen, einschließlich UNetbootin.
Laden Sie die Linux-Distribution, die Sie in. ISO Form verwenden möchten. Führen Sie das Tool aus, wählen Sie die gewünschte Distribution aus, navigieren Sie zu Ihrer heruntergeladenen ISO-Datei und wählen Sie das USB-Laufwerk aus, das Sie verwenden möchten. Das Tool erledigt den Rest. Sie können hier eine vollständige Schritt-für-Schritt-Anleitung sehen.
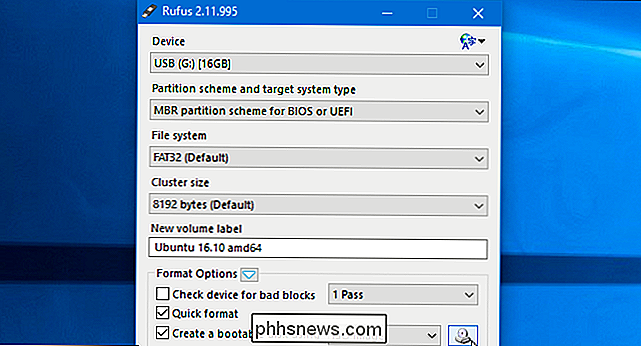
Sie können ähnliche Tools unter Linux verwenden. Zum Beispiel enthält Ubuntu ein Startup Disk Creator Tool zum Erstellen bootfähiger Ubuntu USB-Laufwerke.
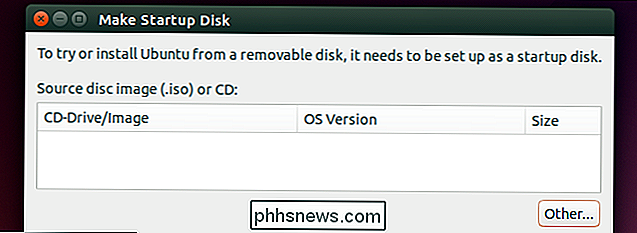
Aus einer IMG-Datei
Einige Betriebssystemprojekte enthalten eine IMG-Datei anstelle einer ISO-Datei. Eine IMG-Datei ist ein unformatiertes Disk-Image, das direkt auf ein USB-Laufwerk geschrieben werden muss.
Verwenden Sie Win32 Disk Imager, um eine IMG-Datei auf ein USB-Laufwerk oder eine SD-Karte zu schreiben. Stellen Sie eine heruntergeladene IMG-Datei bereit und das Tool schreibt sie direkt auf Ihr Laufwerk und löscht den aktuellen Inhalt. Sie können dieses Werkzeug auch verwenden, um IMG-Dateien von USB-Laufwerken und SD-Karten zu erstellen.
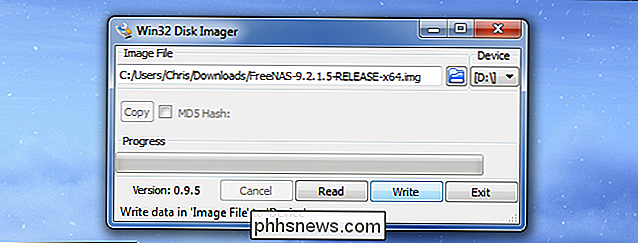
Linux-Benutzer können den Befehl dd verwenden, um den Inhalt einer IMG-Datei direkt auf ein Wechselmediengerät zu schreiben. Legen Sie den Wechseldatenträger ein und führen Sie unter Ubuntu den folgenden Befehl aus:
sudo dd if = / home / benutzer / datei.img = / dev / sdX bs = 1M
Ersetzen Sie /home/user/file.img durch die Pfad zur IMG-Datei auf Ihrem Dateisystem und / dev / sdX mit dem Pfad zu Ihrem USB- oder SD-Kartengerät. Achten Sie darauf, den korrekten Laufwerkspfad anzugeben. Wenn Sie stattdessen den Pfad zu Ihrem Systemlaufwerk angeben, schreiben Sie den Inhalt des Image auf Ihr Betriebssystemlaufwerk und korrumpieren es.
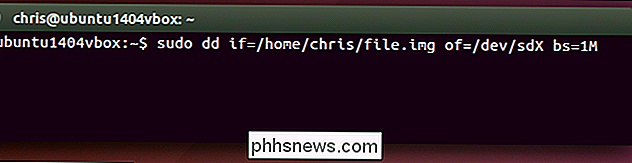
Für DOS
RELATED: So erstellen Sie ein bootfähiges DOS-USB-Laufwerk
Wenn Sie in DOS booten müssen, um ein Low-Level-Firmware-Upgrade, BIOS-Update oder System-Tool zu verwenden, das aus irgendeinem Grund noch DOS benötigt, können Sie das Rufus-Tool verwenden Erstellen Sie ein bootfähiges DOS-USB-Laufwerk.
Rufus verwendet FreeDOS, eine Open-Source-Implementierung von DOS, die jedes DOS-Programm ausführen soll.
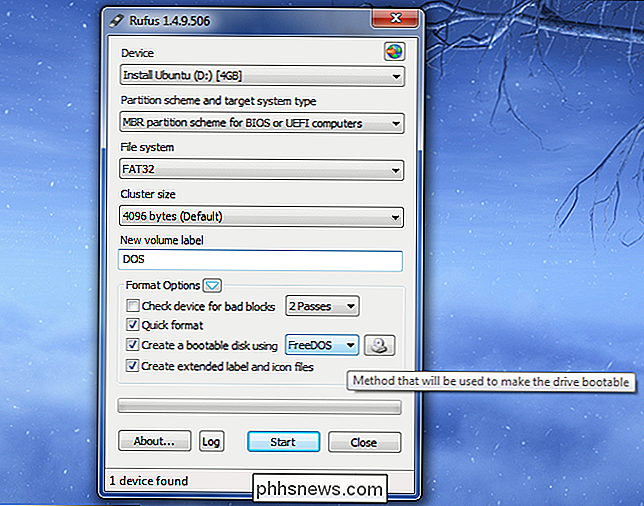
Von Mac OS X Installationsdateien
RELATED: Wie Sie Ihren Mac bereinigen und macOS von Scratch neu installieren
Sie können ein bootfähiges Laufwerk mit Mac OS X erstellen, indem Sie die neueste Version von OS X aus dem Mac App Store herunterladen. Verwenden Sie Apples "createinstallmedia" -Tool in einem Terminal oder führen Sie das DiskMaker X-Tool von Drittanbietern aus.
Mit dem Mac OS X-Laufwerk kann OS X auf anderen Macs installiert oder auf die neueste Version ohne lange Downloads aktualisiert werden .
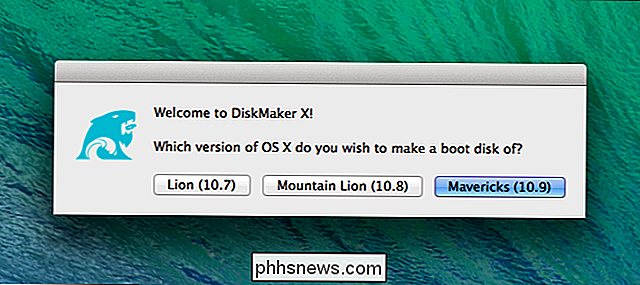
Von einem Windows ISO für Mac
VERWANDT: So installieren Sie Windows auf einem Mac mit Boot Camp
Wenn Sie Windows auf einem Mac über Boot Camp installieren möchten, erstellen Sie keine bootfähiges USB-Laufwerk in der üblichen Weise. Verwenden Sie das Boot Camp-Tool Ihres Macs, um alles einzurichten, und es wird Sie durch die Erstellung eines bootfähigen Windows-Installationslaufwerks mit integrierten Apple-Treibern und Boot Camp-Dienstprogrammen führen.
Sie können dieses Laufwerk verwenden, um Windows auf mehreren Macs zu installieren. Verwenden Sie es zur Installation von Windows auf Nicht-Apple-PCs.
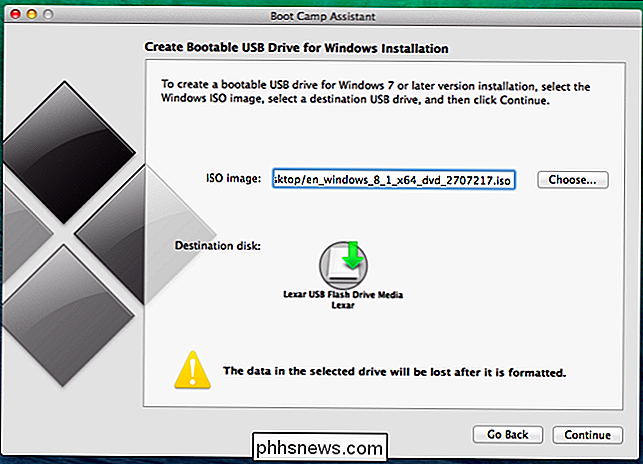
Einige dieser Tools überschneiden sich - Rufus kann beispielsweise auch zum Erstellen von bootfähigen Laufwerken aus Linux-ISOs, IMG-Dateien und sogar Windows-ISO-Dateien verwendet werden. Wir haben hier die beliebtesten und allgemein empfohlenen Tools für jede Aufgabe vorgeschlagen.
Bildquelle: USBMemoryDirect auf Flickr

Stromversorgung eines USB-Geräts über Ethernet
Viele Geräte, z. B. Wi-Fi-Kameras, werden mit Strom versorgt, indem sie über USB an eine Steckdose in der Nähe angeschlossen werden. Wenn Sie das Gerät jedoch an einem Ort aufstellen möchten, an dem sich keine Steckdose befindet, können Sie vorhandene Ethernet-Drops verwenden (oder selbst Ethernet betreiben), um die Kamera mit einem praktischen Adapter zu versorgen.

Google verschenkt gerne kostenlose Dinge an Nutzer, die seine Produkte nutzen - kostenlose Bücher, kostenlose Filme, kostenlose Musik und vieles mehr Mehr. Während Sie diese Angebote in der Google Home App finden, sobald Sie ein kostenloses Angebot angenommen haben, ist es Ihrem Google-Konto zugeordnet und kann leicht vergessen werden, wenn Sie es nicht sofort verwenden.



