Wie Sie einen Windows-PC einfach in den Kiosk-Modus mit zugewiesenem Zugriff versetzen

Zugewiesener Zugriff können Sie einen Windows-PC problemlos an eine einzelne Anwendung Ihrer Wahl sperren. Diese Funktion erleichtert es jedem, Windows 10 (oder Windows 8.1) PCs als Kassensysteme oder andere Kiosksysteme zu konfigurieren.
Diese Funktion wurde in Windows 8.1 hinzugefügt, ist aber immer noch in Windows 10 enthalten Dazu benötigen Sie eine Professional-, Enterprise- oder Education-Version von Windows - diese Funktion ist in Windows 10 Home oder den Kernversionen von Windows 8.1 nicht verfügbar.
Schritt 1: Erstellen Sie stattdessen ein Benutzerkonto für den zugewiesenen Zugriff
Wenn Sie Ihren gesamten Computer in ein gesperrtes Kiosksystem verwandeln, können Sie mit Assigned Access ein separates Benutzerkonto erstellen, das nur eine einzelne App starten kann. Um dies einzurichten, müssen Sie als Benutzer mit Administratorrechten bei Windows angemeldet sein.
Öffnen Sie unter Windows 10 die App Einstellungen und navigieren Sie zu Konten> Familie und andere Personen. Klicken Sie auf "Anderen auf diesem PC hinzufügen".
Öffnen Sie unter Windows 8.1 die App "PC-Einstellungen" und gehen Sie zu Konten> Andere Konten> Konto hinzufügen.
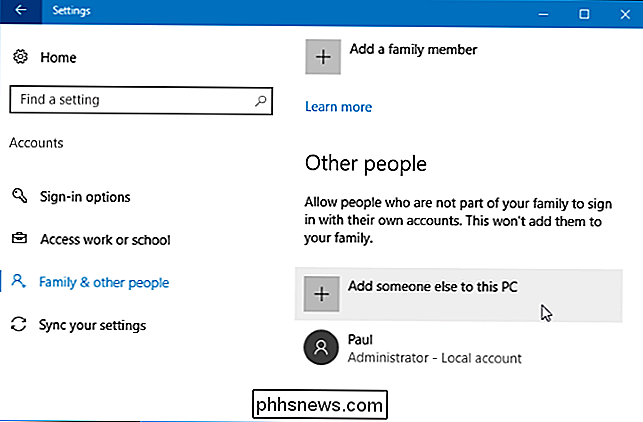
Entscheiden Sie, ob Sie sich mit einem Microsoft-Konto anmelden möchten . Wenn Sie einen gesperrten Webbrowser-Modus einrichten, möchten Sie möglicherweise kein Microsoft-Konto verwenden. Wenn Sie jedoch Apps aus dem Windows Store zur Verwendung im Modus "Zugewiesener Zugriff" installieren müssen, müssen Sie anstelle eines lokalen Kontos ein Microsoft-Konto einrichten. Mit einem lokalen Konto können Sie weiterhin auf die in Windows 10 enthaltenen universellen Apps zugreifen.
Windows 10 führt Sie standardmäßig zum Erstellen eines Microsoft-Kontos. Wenn Sie lieber ein lokales Benutzerkonto erstellen möchten, klicken Sie auf "Ich habe nicht die Anmeldeinformationen dieser Person" und klicken Sie dann auf "Einen Benutzer ohne ein Microsoft-Konto hinzufügen", um ein neues lokales Benutzerkonto zu erstellen. Geben Sie einen Namen wie "Kiosk" und ein beliebiges Passwort ein.
Unter Windows 8.1 "Anmelden ohne ein Microsoft-Konto" und klicken Sie dann auf "Lokales Konto", um ein lokales Benutzerkonto zu erstellen.
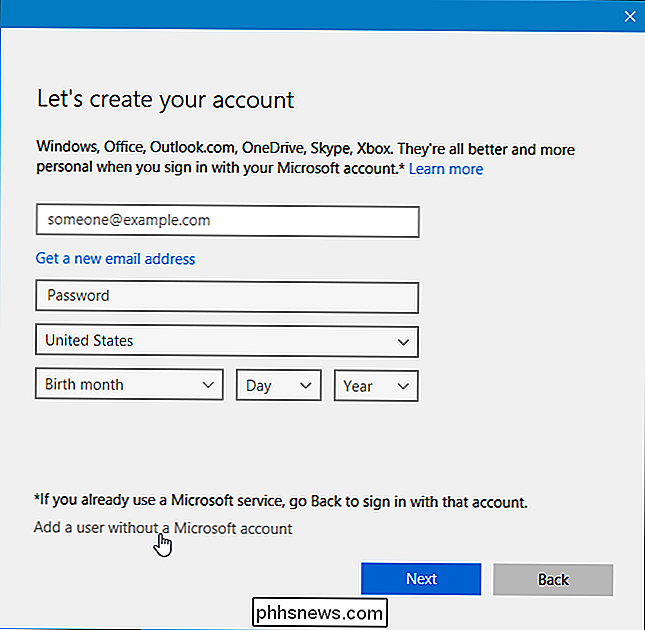
Geben Sie einen Namen wie " Kiosk "für das Benutzerkonto. Möglicherweise möchten Sie ein Benutzerkonto mit einem leeren Kennwort erstellen. Dies erleichtert jedem den Zugriff auf den Kioskmodus, auch wenn das System gesperrt wird oder neu gestartet werden muss.
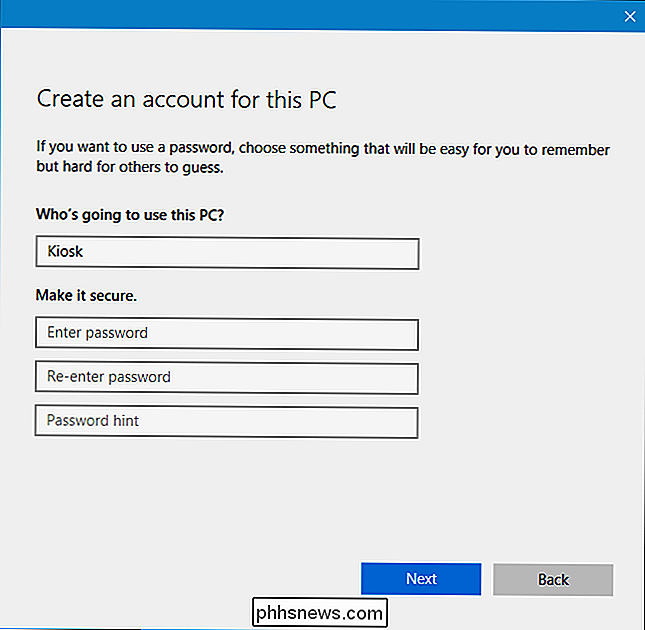
Das Konto wird als Standardbenutzerkonto mit eingeschränkten Systemberechtigungen erstellt. Belassen Sie es als Standardbenutzerkonto - machen Sie es nicht zu einem Administratorkonto.
Schritt 2: Zugewiesenen Zugriff einrichten
VERWANDT: So führen Sie ein Upgrade von Windows 10 Home auf Windows 10 Professional
durch kann jetzt Zugewiesenen Zugriff einrichten. Unter Windows 10 suchen Sie im Bereich "Andere Personen" unter Einstellungen> Familie und andere Personen nach. Sie sehen den Link "Zugewiesenen Zugriff einrichten". Klicken Sie darauf.
Diesen Link nicht sehen? Sie verwenden wahrscheinlich Windows 10 Home, das nicht über die Funktion Zugewiesener Zugriff verfügt. Sie müssen auf Windows 10 Professional aktualisieren, um diese Funktion zu erhalten.
Wechseln Sie unter Windows 8.1 zu PC-Einstellungen> Konten> Andere Konten und klicken Sie auf "Konto für zugewiesenen Zugriff einrichten". Möglicherweise müssen Sie sich einmal bei dem Konto anmelden, damit der erstmalige Einrichtungsprozess vor der Konfiguration von Zugewiesenem Zugriff ausgeführt wird, obwohl dieser Schritt unter Windows 10 nicht erforderlich ist.
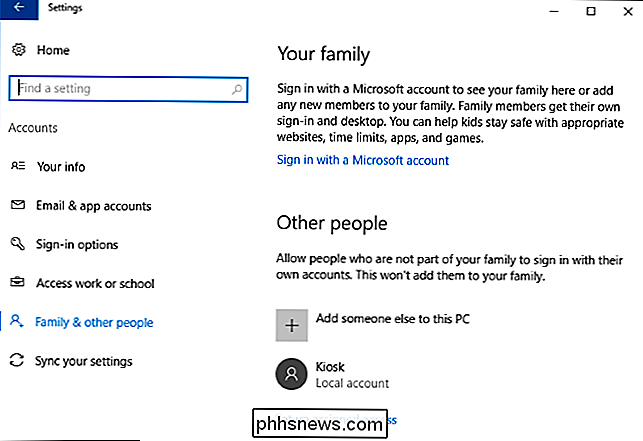
Wählen Sie das von Ihnen erstellte Benutzerkonto aus und wählen Sie die App aus möchte das Konto auf begrenzen. Hier sind die Einschränkungen:
- Windows 10 Professional : Es können nur neue "Universal Windows Platform" -Apps ausgewählt werden, die im Lieferumfang von Windows 10 enthalten sind oder aus dem Windows Store installiert wurden. Leider können Sie den Microsoft Edge-Webbrowser nicht auswählen.
- Windows 10 Enterprise oder Education : Zusätzlich zu den Universal Windows Platform-Apps können Sie eine installierte Desktop-Anwendung auswählen, auf die ein Benutzerkonto beschränkt werden soll.
- Windows 8.1 : Sie können nur Store-Apps auswählen, auch moderne Apps oder Metro-Apps genannt, einschließlich der "modernen" Version des Internet Explorer-Webbrowsers.
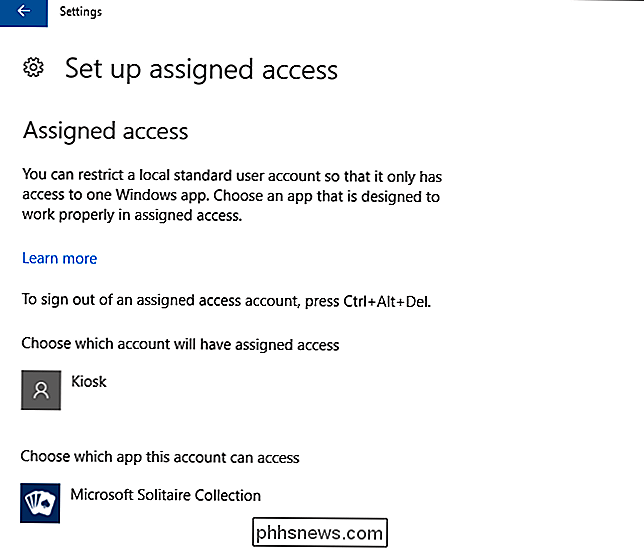
Wenn Sie fertig sind, melden Sie sich von Ihrem aktuellen Benutzer ab Konto und loggen Sie sich in das Konto für den zugewiesenen Zugriff ein. Windows wird automatisch die App öffnen, die Sie im Vollbildmodus ausgewählt haben, und es einem Benutzer nicht erlauben, diese App zu verlassen. Standardfunktionen wie die Taskleiste und das Startmenü werden nicht angezeigt, und die Charms-Leiste und der App-Umschalter werden unter Windows 8.1 nicht angezeigt. Drücken Sie die Windows-Taste oder Alt + Tab und es wird nichts passieren.
Um den Modus "Zugewiesener Zugriff" unter Windows 10 zu verlassen, drücken Sie Strg + Alt + Entf. Drücken Sie unter Windows 8.1 fünf Mal schnell die Windows-Taste. Das Konto wird tatsächlich noch angemeldet und die App wird weiter ausgeführt. Diese Methode "sperrt" den Bildschirm und ermöglicht es einem anderen Benutzer, sich anzumelden.
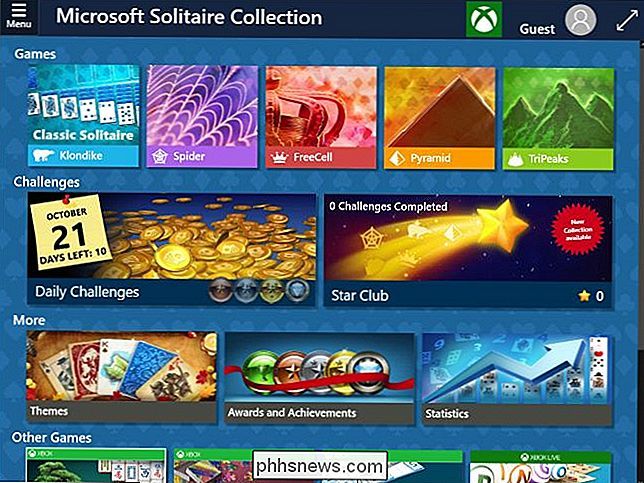
Schritt 3 (Optional): Automatisch in den zugewiesenen Zugriffsmodus einloggen
Wann immer Wenn Ihr Windows-PC gestartet wird, können Sie sich beim Konto "Zugewiesener Zugriff" anmelden und es in ein Kiosksystem verwandeln. Obwohl dies nicht für alle Kiosksysteme ideal ist, möchten Sie vielleicht, dass das Gerät beim Start automatisch die entsprechende App startet, ohne dass ein Anmeldevorgang erforderlich ist.
VERWANDT: So stellen Sie Windows 10, 8 oder 7 her PC-Anmeldung automatisch
Dazu muss sich Windows beim Systemstart automatisch beim Konto "Zugewiesener Zugriff" anmelden. Diese Option ist ausgeblendet und in der Standard-Systemsteuerung nicht verfügbar. Sie müssen das versteckte netplwiz Control Panel Tool verwenden, um die automatische Anmeldung beim Booten einzurichten.
Öffnen Sie dazu einen Ausführen-Dialog, indem Sie Windows + R auf Ihrer Tastatur drücken, geben Sienetplwizin die und drücken Sie die Eingabetaste. Wählen Sie das Kiosk-Benutzerkonto aus, deaktivieren Sie "Benutzer müssen einen Benutzernamen und ein Kennwort eingeben, um diesen Computer zu verwenden" und geben Sie das Kennwort des Kiosk-Benutzerkontos ein.
Wenn Sie kein Kennwort für das Benutzerkonto erstellt haben, lassen Sie das Feld Kennwort unverändert
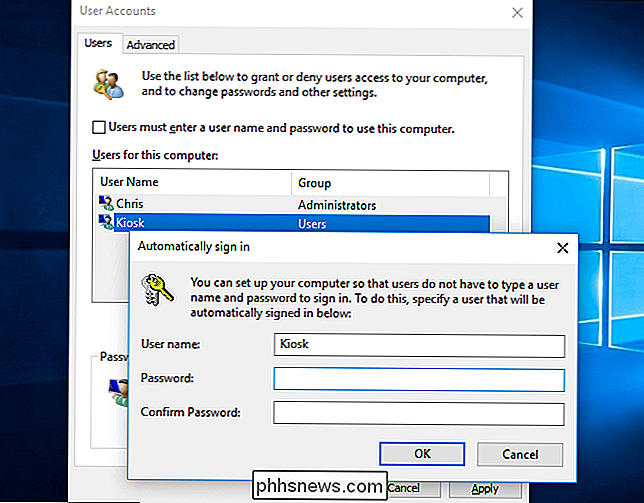
Wenn Sie über andere Konten verfügen, behalten Sie sie bei
Wenn Sie diese Funktion verwenden, um ein Windows 10 oder 8.1-System in einen Kiosk zu verwandeln und es für die Öffentlichkeit zugänglich zu machen, denken Sie daran, die Sicherheit zu berücksichtigen . Jeder könnte zum System kommen, drücken Sie Strg + Alt + Entf oder die Windows-Taste fünf Mal und versuchen Sie, sich bei Ihrem Standard-Administrator-Benutzerkonto anzumelden. Stellen Sie sicher, dass das Benutzerkonto des Administrators über ein sicheres Kennwort verfügt, damit die Benutzer die Einschränkungen des Kiosksystems nicht umgehen und Zugriff auf den Rest des Systems erhalten.

Ersetzen Sie Windows durch eine benutzerdefinierte Shell (nur Enterprise und Education)
RELATED: 10 Nur in Windows 10 Enterprise (und Education) verfügbare Funktionen
Windows 10 hat ein neues, verwandtes Feature namens Shell Launcher hinzugefügt. Leider ist es auf die Editionen Enterprise und Education von Windows 10 beschränkt. Diese Funktion ist in Windows 10 Professional nicht enthalten.
Mit Shell Launcher können Sie die Windows 10-Shell, also Windows Explorer, durch eine benutzerdefinierte Shell Ihres Wahl. Sie können jede herkömmliche Desktop-Anwendung als benutzerdefinierte Shell verwenden. Ein Unternehmen kann PCs auf eine einzige herkömmliche Desktop-Anwendung beschränken oder eine benutzerdefinierte Shell-Umgebung erstellen.
Da dies für erfahrenere Systemadministratoren gedacht ist, ist die Einrichtung schwieriger. Weitere Informationen finden Sie in der Microsoft Launcher-Dokumentation.

So löschen Sie Ihr iOS-Gerät nach zu vielen fehlgeschlagenen Passcodeversuchen
Wenn jemand versucht, durch Erraten des Passcodes auf Ihr iPhone oder iPad zuzugreifen, werden diese zunächst gesperrt und jedes Intervall wird erhöht Fehlversuch. Sie können es jedoch so einrichten, dass es nach 10 fehlgeschlagenen Versuchen das Gerät vollständig löscht. Hier ist eine Situation, die wir uns alle vorstellen können.

Warum Ihre Kinder lautstärkebegrenzende Kopfhörer verwenden sollten
Tragbare Geräte wie iPads, MP3-Player und ähnliche Geräte können alle einen Ton ausgeben, der hoch genug ist, um Ihr Gehör zu schädigen. Während Erwachsene (sollten) es besser wissen und die Lautstärke verringern, tun dies Kinder oft nicht. Lesen Sie weiter, wie wir Ihnen zeigen, wie Sie das Gehör Ihrer Kinder mit lautstärkebegrenzenden Kopfhörern schützen können.



