Verwenden der Kindersicherung in OS X zum Schützen Ihrer Kinder

Die Kindersicherung ist großartig, wenn Sie sie einmal eingerichtet haben und verwenden. Beschäftigte Eltern können leichter atmen, und solange sie den Überblick behalten, sollten auch grundlegende Kindersicherungen, wie sie in OS X zu finden sind, mehr als ausreichend sein.
Diskussion über die Kindersicherung bei How-to Geek ist nichts Neues. Wir haben die nativen Steuerelemente in Windows 7 sowie das vollständige Family Safety-Paket von Windows 8.1 behandelt. Wir haben Ihnen gezeigt, wie Sie die Funktionen Ihres WLAN-Routers für die elementarsten Jugendschutzfunktionen nutzen können und OpenDNS für eine stärkere Web-Filterung in den Mix integrieren können.
Jetzt ist Apple an der Reihe. Nachdem wir OS Xs Kindersicherung gedreht haben, können wir mit Sicherheit sagen, dass es fast alles hat, was Sie jemals brauchen könnten, um Ihre Kinder vor den größten Schwierigkeiten zu bewahren. Wie üblich, wenn Sie OpenDNS als Web-Filter-Lösung hinzufügen, können Sie sich wahrscheinlich ziemlich gut fühlen über die Schritte, die Sie unternommen haben. Und noch einmal, wenn Sie durch das Überwachen der Logs auf dem Laufenden bleiben (wir werden mehr über diese sprechen), dann können Sie auf Probleme reagieren, bevor sie tatsächlich zu Problemen werden.
RELATED: Verwenden Sie Ihren Router für (sehr) einfache Heimnetzwerk-Familiensicherheit
Um die Kindersicherung unter OS X zu initialisieren, können Sie die Systemeinstellungen öffnen und von dort aus einen neuen Benutzer erstellen. Sie müssen zuerst auf das Schlosssymbol klicken, um Änderungen vorzunehmen, und dann auf das Pluszeichen "+" direkt über dem Schloss klicken. Füllen Sie den vollständigen Namen des Benutzers, den Kontonamen aus, geben Sie ihm ein Passwort (es darf nie und darf nicht leer sein) und einen Passworthinweis (falls erforderlich) und klicken Sie auf "Konto erstellen".
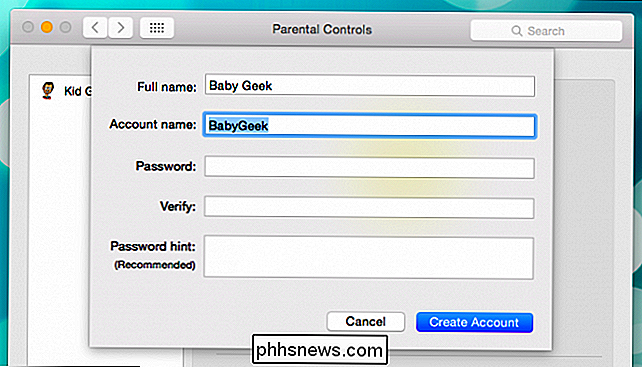
Sie können ein neues Elternelement erstellen steuert auch die Benutzer- und Gruppeneinstellungen. Wählen Sie einfach "Verwaltet mit Kindersicherung" aus den Optionen Neues Konto, vollständiger Name, Kontoname und Passwort und klicken Sie dann auf "Benutzer erstellen".
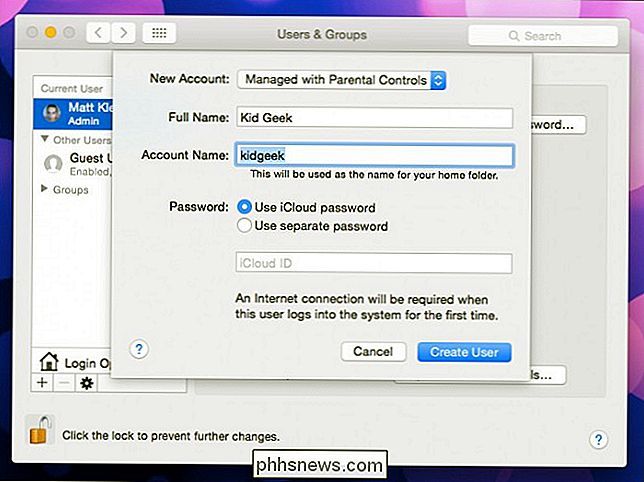
Beachten Sie die Optionen auf der Account-Seite des Benutzers. Sie möchten auf jeden Fall sicherstellen, dass "Jugendschutz aktivieren" aktiviert ist und "Benutzer diesen Computer verwalten" nicht aktiviert ist.

Öffnen Sie die Kindersicherung, um Ihre Optionen zu sehen. Mac OS X bietet Ihnen Steuerelemente in fünf Kategorien: Apps, Web, Personen, Zeitlimits und andere Steuerelemente.
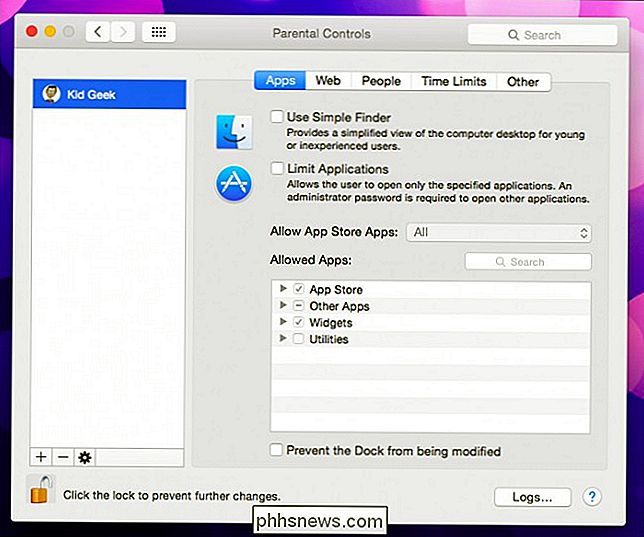
Sie können Benutzer von Anfang an darauf beschränken, welche Anwendungen sie verwenden und ob sie den Simple Finder verwenden .
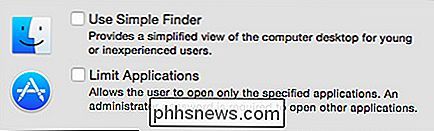
Der einfache Finder, wie wir im folgenden Screenshot sehen, ist eine wirklich abgespeckte Version des grundlegenden OS X-Desktops. Es ist hauptsächlich für junge oder erfahrene Benutzer gedacht. Zum Beispiel wurde die Ordneransicht von Anwendungen in Seiten gruppiert, und Apps sind eigentlich Aliase, was bedeutet, dass junge Benutzer keinen Zugriff auf die eigentlichen Anwendungsdateien haben.
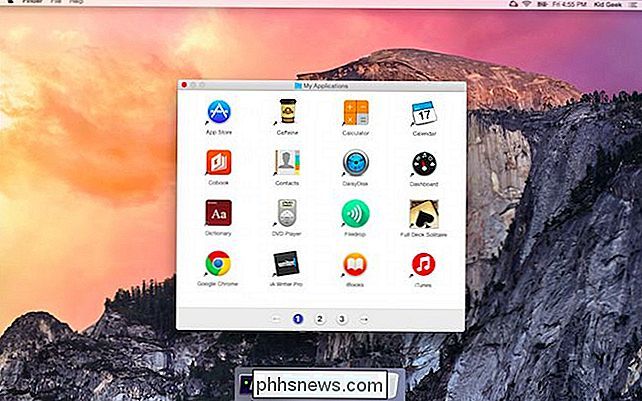
Das Beschränken von Anwendungen ist ziemlich einfach. Wenn diese Option ausgewählt ist, können Sie zwischen vier Kategorien wählen: App Store, Andere Apps, Widgets und Dienstprogramme. Wenn Sie zulassen, dass Apps Apps speichern, können Sie die Alterseinstufung von Alle bis Alter 4+ bis 17+ festlegen.
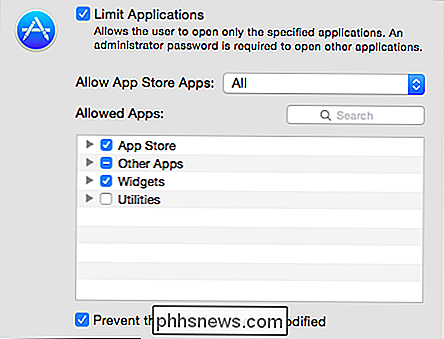
Durch Auswahl von "Verhindern, dass das Dock geändert wird" wird das Dock mit den von Ihnen ausgewählten Apps und Verknüpfungen gesperrt. Einmal eingestellt, können Sie diese Option aktivieren und der Benutzer kann keine weiteren Änderungen am Dock vornehmen. Dies ist eine gute Option für junge Benutzer, die versehentlich eine Verknüpfung zu ihrem Lieblingsspiel oder einer bevorzugten Anwendung löschen und nicht wissen, wie sie es wiederherstellen können.
Wenn Sie auf die Registerkarte "Web" klicken, können Sie Websiteeinschränkungen implementieren Absoluter uneingeschränkter Zugang zu allen Wundern des Internets, Versuch, erwachsene Websites automatisch einzuschränken, oder Sie können den Zugriff auf bestimmte von Ihnen gewählte Websites zulassen.
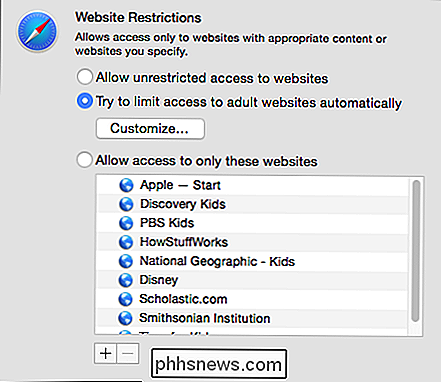
Beachten Sie, dass Sie mit der zweiten Option Adressen auf die Blacklist und Whitelist setzen können Im folgenden Beispiel können Sie Websites immer zulassen oder nie zulassen, indem Sie einfach auf das "+" unten klicken. Wenn Sie eine Website aus einer Liste entfernen möchten, wählen Sie sie aus und klicken Sie auf die Schaltfläche "-".
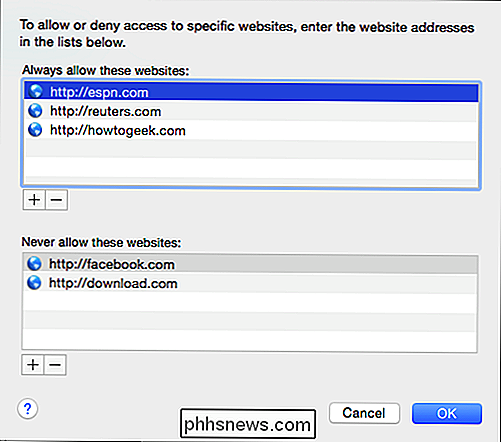
Wenn ein jugendlicher Benutzer auf eine gesperrte Website stößt, wird eine Nachricht wie diese angezeigt. Sie können Ihre leistungsstarken Administratorrechte nutzen, um die Website hinzuzufügen, wenn Sie zu diesem Zeitpunkt entscheiden, dass es in Ordnung ist. Andernfalls muss der Benutzer woanders hingehen.
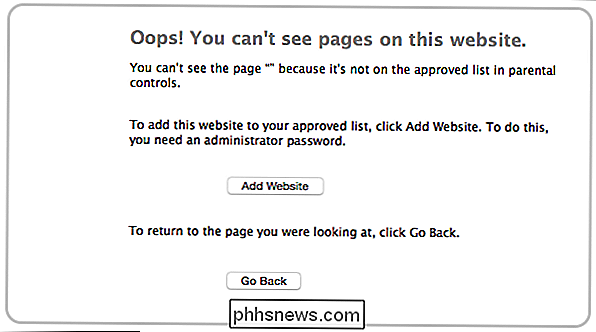
Der Personen-Reiter befasst sich in erster Linie mit dem Game Center und erlaubten Kontakten. Sie können Ihren Kindern erlauben oder verbieten, an Multiplayer-Spielen teilzunehmen oder Game Center-Freunde hinzuzufügen. Es gibt auch Einschränkungen, wie eingeschränkte Benutzer Nachrichten und Mail verwenden können. Wenn Sie beispielsweise festlegen möchten, an wen Ihre Kinder E-Mails senden dürfen, beschränken Sie "E-Mails auf zulässige Kontakte beschränken". Ebenso können Sie Nachrichten auf zulässige Kontakte beschränken.
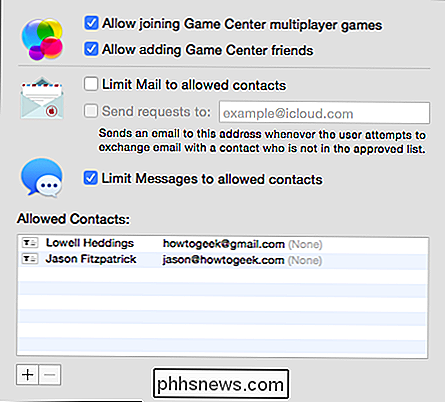
Die Optionen für die Zeitlimits sollten jedem bekannt sein Kindersicherung in einem anderen Betriebssystem verwendet. Wenn Sie die Computernutzung an Wochentagen oder am Wochenende einschränken möchten, können Sie entscheiden, wie lange. Dies ist ziemlich einfach, Sie können nicht einstellen, wenn sie den Computer verwenden, sondern nur die Zeit (von 30 Minuten bis 8 Stunden).
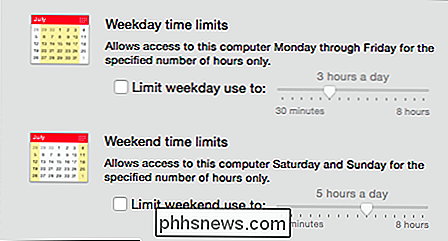
Wenn Ihre Kinder eine Ausgangssperre haben, dann können Sie die Bett-Zeit-Funktion einschalten, Mit dieser Funktion können Schulabende (Sonntag bis Donnerstag) und Wochenenden (Freitag und Samstag) voneinander getrennt werden.
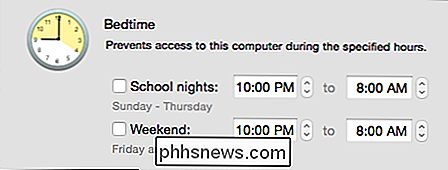
Schließlich gibt es die Registerkarte Andere. Es gibt einige sehr nützliche Checkboxen hier. Beachten Sie, dass es die Möglichkeit gibt, die integrierte Kamera zu deaktivieren, was für viele Eltern ein Problem darstellt. Sie können auch profane Wörter im Wörterbuch verbergen und Passwortänderungen deaktivieren.
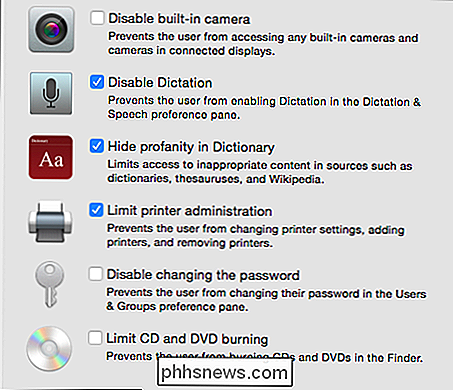
Das ist im Grunde für die Kindersicherung in OS X, aber es ist nicht das Ende Ihrer Rolle. Es ist immer noch notwendig, die Logs zu überprüfen, auf die Sie zugreifen können, indem Sie auf die Schaltfläche "Logs ..." klicken, die sich unten auf der Registerkarte Jugendschutz befindet.
Schauen Sie in die Logs!
Wir können unsere Diskussion über das Betriebssystem nicht beenden X's elterliche Kontrollen, ohne über die Logs zu sprechen, denn aus allem, was in den Systemeinstellungen der Kindersicherung zu finden ist, werden Logs das mächtigste Werkzeug eines Elternteils sein, um schlechtes Verhalten zu bekämpfen.
Wenn Sie auf die Schaltfläche "Logs ..." klicken Auf diese Registerkarte können Sie in den Jugendschutzeinstellungen zugreifen. Sie können sehen, welche Websites besucht wurden, welche Websites blockiert wurden (entweder explizit oder über die Filter von OS X), auf welche Anwendungen zugegriffen wurde und welche Aktivitäten ausgeführt wurden aktueller Tag, letzte Woche, Monat, drei Monate, sechs Monate, Jahr oder seit Beginn der Zeit (Alle).
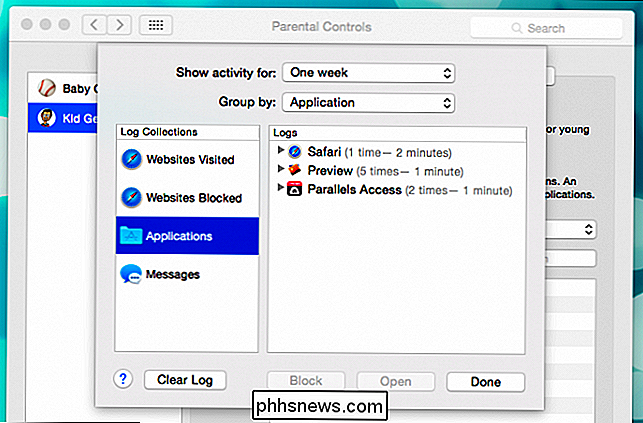
Sie können die Informationen auch nach Datum oder Kategorie sortieren. Wenn Sie sich also die Anwendungsprotokolle ansehen, können Sie nach Anwendung sortieren, Nachrichten können nach Kontakt sortiert werden und so weiter. Wenn Sie nichts finden, was Sie betrifft, können Sie für einen Neustart auf die Schaltfläche "Protokoll löschen" klicken. Auch wenn sie im obigen Screenshot ausgegraut sind, gibt es Optionen zum Öffnen einer Website oder Anwendung (um es auszuprobieren, bevor Sie eine Entscheidung treffen) und zum Blockieren von anstößigen Inhalten und so.
Eine Anmerkung zur Web-Filterung
Solange wir Sie hier haben, lassen Sie uns kurz über Web-Filtering sprechen, denn obwohl OS X eine automatische Filterung von so genannten Adult-Sites anbietet und Sie natürlich Blacklist- oder Whitelist-, Bad- bzw. Good-Sites finden können, haben wir das gefunden viele Websites mit dem Thema "Erwachsene" haben es immer noch geschafft.
Aus diesem Grund müssen wir erneut empfehlen, einen speziellen Webfilter-Dienst wie OpenDNS zu verwenden. Wenn Sie nicht damit vertraut sind, leitet OpenDNS elterliche Kontrolle den gesamten Datenverkehr über ihre Domain-Name-Server weiter. Sie können die Strenge der Filterung nach Ihren Wünschen einstellen oder verschiedene Kategorien für einen individuelleren Ansatz wählen.
RELATED: So verwenden Sie OpenDNS auf Ihrem Router, PC, Tablet oder Smartphone
Sobald Sie ein OpenDNS-Konto erstellt, um Datenverkehr von Ihrer IP-Adresse zu erfassen, können Sie entscheiden, ob Sie Datenverkehr vom Router und damit Verkehr in Ihrem Heimnetzwerk oder von den einzelnen Client (PC, Mac, iPhone, etc.) filtern möchten. Es ist eine großartige Lösung, da es eine ziemlich solide Reihe von elterlichen Kontrollen mit einem vollständigen Satz von Webfiltern erweitert, was bedeutet, dass Sie ein wenig leichter atmen können.
Wir hoffen, dass Sie am Ende einen glücklichen Median zwischen Ihrem Erziehungsstil und Ihren Rechenbedarf für Kinder. Die Einführung von elterlichen Kontrollen muss nicht schwierig sein, und tatsächlich, wie wir wiederholt gezeigt haben, ist es, unabhängig von der Plattform, wirklich ziemlich einfach.
Vielleicht hast du eine andere Meinung, oder vielleicht nutzt du gar nicht die OS X-Kindersicherung. Unabhängig davon möchten wir gerne von Ihnen hören und immer Rückmeldungen geben, insbesondere zum Thema Kindersicherung. Bitte hinterlassen Sie Ihre Kommentare und Fragen in unserem Diskussionsforum. Wir freuen uns von Ihnen zu hören!
Alle integrierten Symbole, die Sie auf der Menüleiste Ihres Macs anzeigen können (wahrscheinlich)
Die Menüleiste des Betriebssystems von Apple ist wirklich altmodisch; es gibt es schon so lange wie es Macintoshes gab. Die Menüleiste ist erweiterbar, obwohl einige Benutzer möglicherweise nicht wissen, wie viel, so zeigen wir Ihnen die vielen Möglichkeiten, wie Sie ihr Funktionalität hinzufügen können.

Der Fall gegen die Wurzel: Warum Android-Geräte nicht verwurzelt werden
Wir haben schon einmal über das Rooten Ihrer Android-Smartphones und -Tablets geschrieben, aber warum sind sie nicht verwurzelt? Google argumentiert, dass das Rooten aus Sicherheitsgründen ein Fehler ist, da es das Sicherheitsmodell von Android untergräbt. Im Laufe der Jahre hat Google Android immer mehr Root-Only-Funktionen hinzugefügt - von Screenshots bis zu Verschlüsselung und VPNs.



