Fix Windows Diese drahtlose Verbindung kann nicht konfiguriert werden
Kürzlich hatte ich einen Client, der nicht in der Lage war, eine Verbindung zu seinem drahtlosen Netzwerk mit der eingebauten drahtlosen Karte auf seinem Laptop herzustellen. Im Grunde fiel die Verbindung plötzlich eines Tages und er beschloss, einen drahtlosen USB-Stick zu kaufen, um weiter zu arbeiten, bis er das Problem beheben konnte.
Der integrierte WLAN-Adapter konnte jedoch keine drahtlosen Netzwerke mehr erkennen und würde einfach die folgende Fehlermeldung anzeigen:
Windows kann diese drahtlose Verbindung nicht konfigurieren. Wenn Sie ein anderes Programm zum Verwalten dieser drahtlosen Verbindung aktiviert haben, verwenden Sie diese Software. Wenn Windows diese drahtlose Verbindung konfigurieren soll, klicken Sie auf "Erweiterte Einstellungen ändern", klicken Sie auf die Registerkarte Drahtlose Netzwerke und aktivieren Sie das Kontrollkästchen "Windows zum Konfigurieren der Einstellungen für das drahtlose Netzwerk verwenden".

Der Benutzer hat versucht, den Treiber für den integrierten WLAN-Adapter zu aktualisieren, aber auch das hat nicht funktioniert. Da hat er mich angerufen. Nachdem wir uns das Problem angeschaut und ein paar verschiedene Lösungen versucht haben, haben wir es behoben.
Ich werde fortfahren und die verschiedenen Lösungen herauszählen, die ich versucht habe, da die eine, die für mich funktionierte, nicht für Sie arbeiten könnte.
Methode 1 - Deinstallieren Sie den Wireless Manager von Drittanbietern
Auf einigen Computern, z. B. Dell-Computern, wird von Drittanbietern Software installiert, die die drahtlose Verbindung verwaltet. Wenn Sie eine Intel Pro-Wireless-Karte installiert haben, kann diese ebenfalls von der von Intel bereitgestellten Software gesteuert werden.
In diesem Fall müssen Sie die Software deinstallieren, um die drahtlose Verbindung zu verwalten. Beachten Sie, dass Sie den Treiber, nur die Software, nicht deinstallieren sollten. In dem obigen Fall hatte der Benutzer einen drahtlosen USB-Stick installiert, so dass die Software zuerst entfernt werden musste.
Starten Sie Ihren PC neu und prüfen Sie, ob Windows drahtlose Netzwerke erkennt. Wenn nicht, lesen Sie weiter!
Methode 2 - Starten Sie den drahtlosen Nullkonfigurationsdienst
Wenn Sie eine Nachricht zum Starten des drahtlosen Konfigurationsdienstes erhalten, wurde sie möglicherweise von einem Programm eines Drittanbieters auf Ihrem Computer deaktiviert.
Sie können es starten, indem Sie auf Start, Systemsteuerung, Verwaltung klicken und auf Dienste klicken. Scrollen Sie nach unten, bis Sie die drahtlose Nullkonfiguration finden .
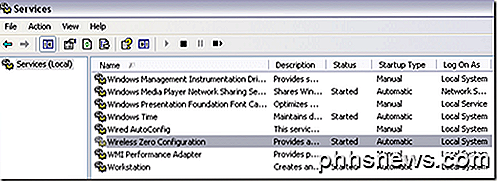
Stellen Sie sicher, dass der Status Gestartet ist . Wenn nicht, klicken Sie mit der rechten Maustaste auf den Dienst und wählen Sie Start . Sobald der Dienst gestartet wurde, prüfen Sie, ob Windows jetzt drahtlose Netzwerke erkennt.
Methode 3 - Lässt Windows die WLAN-Einstellungen verwalten
Wenn Windows nicht automatisch mit der Verwaltung der drahtlosen Verbindung beginnt, müssen Sie dies möglicherweise auch manuell tun. Beachten Sie, dass dies nur unter Windows 7 und früher funktioniert. Sie können das tun, indem Sie mit der rechten Maustaste auf das drahtlose Symbol in der Taskleiste klicken und Verfügbare drahtlose Netzwerke anzeigen auswählen.
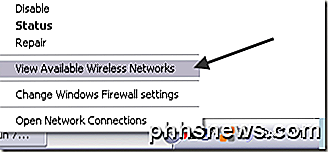
Als nächstes klicken Sie im linken Menü auf Erweiterte Einstellungen ändern :
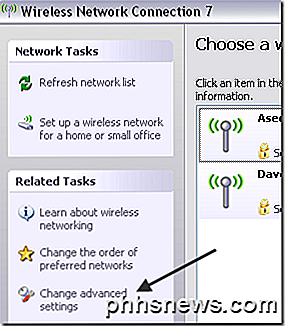
Klicken Sie dann auf die Registerkarte Drahtlose Netzwerke, wenn das Dialogfeld Eigenschaften angezeigt wird. Hier sollten Sie das Kontrollkästchen Windows zum Konfigurieren meiner Drahtlosnetzwerkeinstellungen verwenden aktivieren.
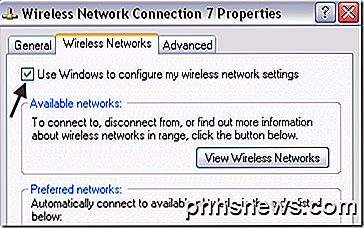
Gehen Sie voran und versuchen Sie zu sehen, ob Windows jetzt in der Lage ist, Ihre drahtlosen Netzwerke zu erkennen. Hoffentlich wird dies Ihr Problem beheben. Wenn Sie Windows 10 verwenden, können Sie zu Einstellungen gehen, dann auf Netzwerk und Internet klicken und dann auf WLAN klicken.
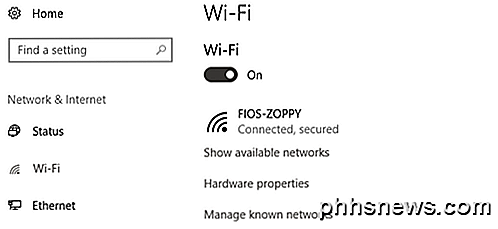
Wenn Sie immer noch keine Verbindung mit Ihrer integrierten WLAN-Karte herstellen können, geben Sie hier einen Kommentar mit Details an und wir werden versuchen, Ihnen zu helfen. Genießen!

Hier ist der Grund, warum die Verschlüsselung von Windows 8.1 das FBI nicht zu erschrecken scheint
Das FBI ist nicht erfreut über die neuesten Versionen von iOS und Android, die standardmäßig die Verschlüsselung verwenden. FBI-Direktor James Comey hat sowohl Apple als auch Google in die Luft gejagt. Microsoft wird nie erwähnt - aber auch Windows 8.1 verwendet standardmäßig die Verschlüsselung. Das FBI scheint sich nicht um die Standardfunktion von Windows 8.

Gewusst wie: Bestimmte Arbeitsmappen automatisch beim Start von Excel öffnen
Wenn Sie einige Excel-Tabellen täglich verwenden, wäre es praktisch, wenn Sie diese Tabellen automatisch jedes Mal öffnen, wenn Sie Excel starten. Gott sei Dank hat Excel diese Funktion integriert - wenn Sie wissen, wo Sie suchen müssen. Sie können beispielsweise jeden Tag eine Arbeitsblattdatei öffnen, um Ihre Arbeitszeiten zu verfolgen, während Sie an Projekten arbeiten.



