So aktivieren Sie HomeKit auf dem Ecobee-Thermostat

Wenn Sie Ihren Ecobee-Smart-Thermostat zum ersten Mal einrichten, wird Apples HomeKit nicht automatisch aktiviert. Wenn Sie jedoch ein iPhone haben und Siri verwenden möchten, um Ihren Thermostat zu steuern - oder ihn mit anderen HomeKit-Produkten zu integrieren -, aktivieren Sie HomeKit auf dem Ecobee-Thermostat.
Ecobee4 und Ecobee3 Lite unterstützen beide HomeKit, aber Sie haben um es manuell zu aktivieren, wenn Sie möchten, dass es mit dem Thermostat funktioniert. So geht's:
Beginnen Sie mit dem Öffnen der Ecobee-App auf Ihrem Telefon und stellen Sie sicher, dass Sie sich auf dem Hauptbildschirm befinden, in dem Ihr Thermostat aufgeführt ist.
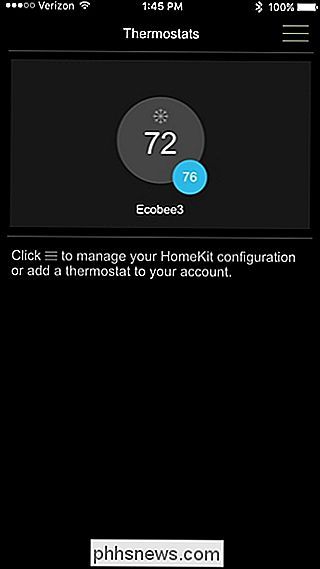
Wenn Sie nicht auf diesem Bildschirm sind, tippen Sie auf zurück Pfeil in der oberen linken Ecke.
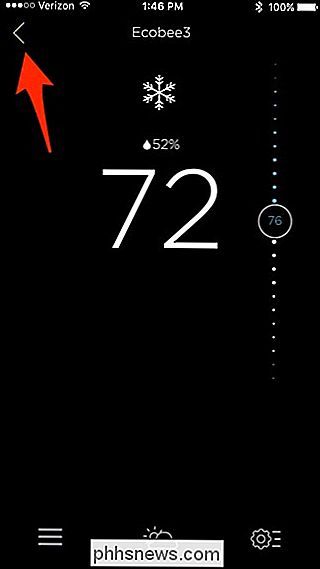
Tippen Sie danach auf das Menüsymbol in der oberen rechten Ecke des Bildschirms.
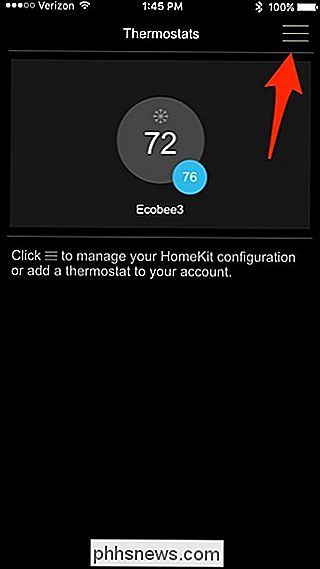
Tippen Sie auf "HomeKit-fähige ecobee hinzufügen".
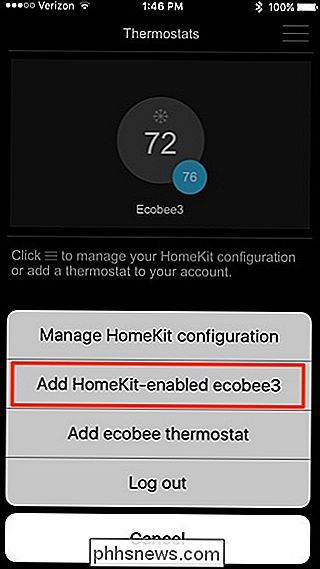
Wenn Sie nicht Wenn HomeKit bereits eingerichtet ist, werden Sie aufgefordert, ein "Zuhause" einzurichten. Sobald Sie eine erstellt haben und auf dem Bildschirm mit einem Häkchen daneben angezeigt wird, klicken Sie rechts oben auf "Weiter".
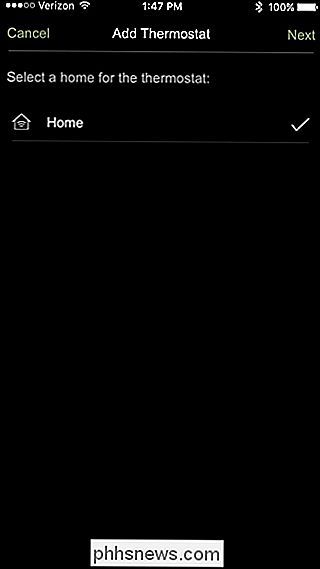
Tippen Sie auf "Hinzufügen", um mit dem Hinzufügen des Thermostats zu beginnen, aber wenn Sie mehrere haben, Sie können "Say hi" auswählen, um einen bestimmten zu identifizieren, den Sie hinzufügen möchten.
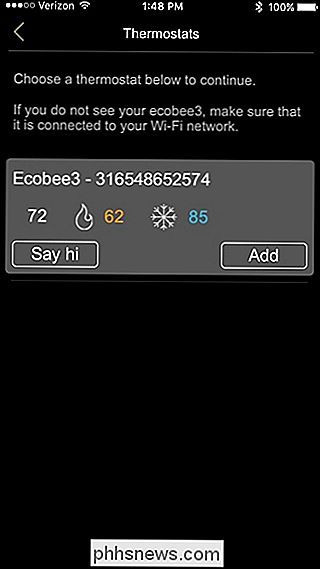
Sobald Sie auf "Hinzufügen" tippen, erscheint auf dem Bildschirm Ihres Ecobee-Thermostats ein HomeKit-Code. Scannen Sie es einfach mit Ihrem iPhone, oder Sie können den Code manuell eingeben, indem Sie unten auf "Code manuell eingeben" tippen.
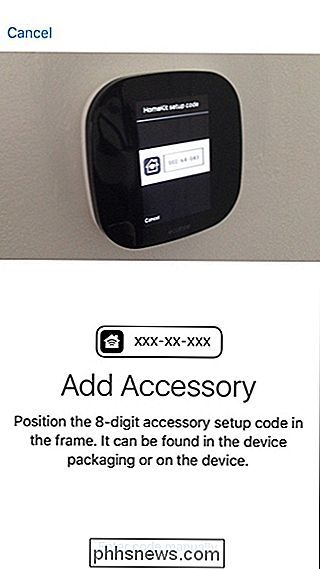
Sobald der Code gescannt wurde, fügt er den Thermostat Ihrer HomeKit-Konfiguration hinzu.
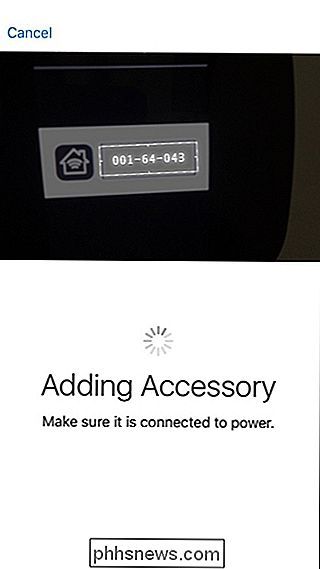
Ein Auf dem nächsten Bildschirm wählen Sie einen HomeKit-Raum aus, in dem sich die Ecobee befindet. Klicken Sie dann auf "Next".
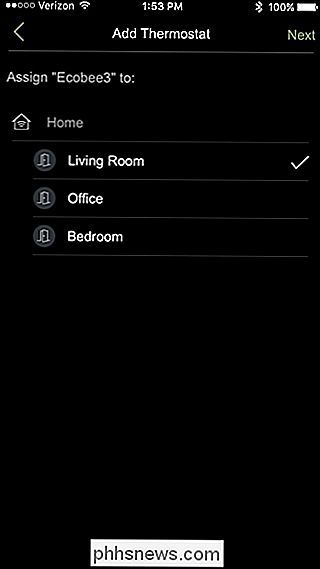
Tippen Sie im nächsten Bildschirm auf "Done".
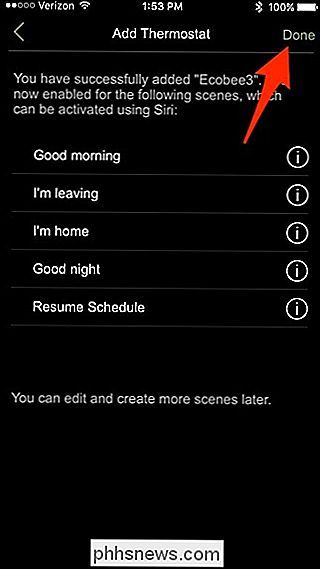
Sie gelangen zurück zum Hauptbildschirm. Hier sehen Sie nun ein "Home" -Logo in der oberen linken Ecke, das anzeigt, dass der Thermostat nun HomeKit aktiviert hat.
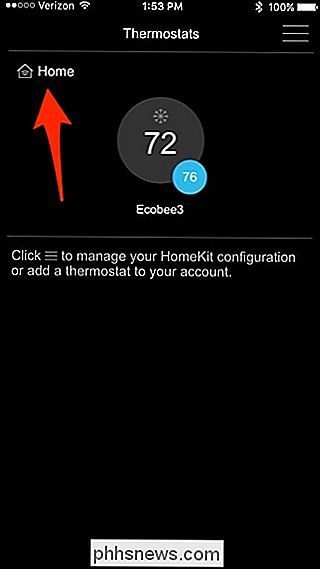
Sie erhalten auch eine Meldung auf dem Bildschirm des Thermostats mit der Meldung, dass Sie erfolgreich hinzugefügt haben der Thermostat zu Ihrem HomeKit-Setup. Tippen Sie auf "OK" in der unteren rechten Ecke, um die Nachricht zu löschen.
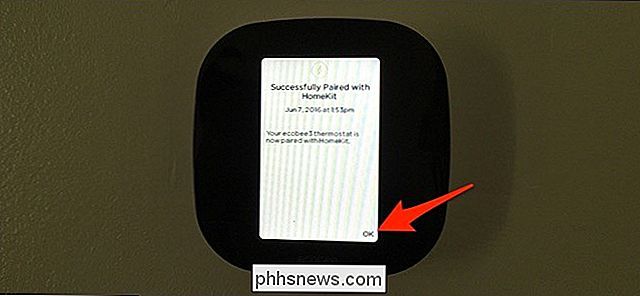
Von hier aus können Sie Siri verwenden, um das Thermostat mit Ihrer Stimme nach oben oder unten zu drehen, oder es zu verschiedenen Szenen hinzufügen, in denen Sie mehrere Smarthome-Produkte steuern können mit nur einem Tastendruck in der App Ihrer Wahl.

Wiederherstellen der alten Uhr, des Kalenders und des Akkus in der Windows 10-Taskleiste
Windows 10 hat die Benutzeroberfläche für die Uhr, den Kalender und den Akku ziemlich drastisch gegenüber früheren Versionen geändert. Obwohl der neue Stil attraktiv ist und gut zum Windows 10-Look passt, können Sie die alte Benutzeroberfläche von Windows 7 und 8 für diese Funktionen wiederherstellen, wenn Sie diese bevorzugen.

OTT-Leitfaden zum Verständnis der erweiterten Funktionen von Google Chrome
Google Chrome ist ein ziemlich toller Browser und jedes neue Update bringt immer eine zusätzliche coole oder nützliche Funktion. Chrome ist aus meiner Sicht ein spezieller Browser, weil es von Google erstellt wurde. Aus diesem Grund verfügt Chrome über einige Funktionen, die die fortschrittliche Technologie nutzen, die Google in den letzten zehn Jahren mit seinen anderen Produkten wie Suche, Dokumente usw. en



