So kombinieren Sie mehrere PowerPoint-Präsentationen
Haben Sie mehrere PowerPoint-Präsentationen, die Sie zu einer Präsentation kombinieren oder zusammenführen müssen? Ich musste das selbst einige Male machen und einer der wichtigsten Aspekte beim Zusammenführen von Präsentationen ist, ob Sie das Format und das Thema der eingefügten Präsentation beibehalten oder es mit dem Thema der Hauptpräsentation übereinstimmen möchten. Der zweitwichtigste Faktor ist, ob Sie Animationen und Übergänge beibehalten müssen, die in der eingefügten Präsentation enthalten sein könnten.
Je nachdem, wie die eingefügten Folien in der Hauptpräsentation angezeigt werden sollen, müssen Sie zwischen zwei verschiedenen Methoden zum Verbinden der Präsentationen wählen. In diesem Artikel werde ich beide Methoden zusammen mit den Vor- und Nachteilen für jede Methode erwähnen.
Die erste Methode verwendet die Option Folien wiederverwenden in PowerPoint und die zweite Methode verwendet die Option Objekt einfügen.
Wiederverwendungsfolien Methode
Wenn Sie möchten, dass die eingefügten Folien dem Thema Ihrer Hauptpräsentation entsprechen, müssen Sie die Option "Folien erneut verwenden" verwenden. Die eingefügten Folien nehmen die Folien einfach genau so auf, wie sie in der externen Präsentation sind, und fügen sie der Hauptpräsentation hinzu.
Allerdings gibt es eine große Einschränkung: Keine der Animationen oder Übergänge wird übernommen. Was auch immer Sie auf der Folie im normalen Ansichtsmodus sehen, wird in die Hauptdarstellung importiert.
Wenn Sie alle Animationen oder Übergänge beibehalten möchten, fahren Sie mit der Methode Objekt einfügen fort.
Um mit dieser Methode zu beginnen, öffnen Sie die Hauptpräsentation und klicken Sie dann auf die beiden Folien, in die Sie die Folien importieren möchten. Es ist nichts wert, dass Sie mit dieser Methode auch auswählen können, welche Folien Sie aus einer externen Präsentation einfügen möchten, während die Methode "Objekt einfügen" die gesamte Präsentation einfügt.

Klicken Sie nun auf das Menü Einfügen und dann auf die Wörter Neue Folie und Sie sehen ein Menü. Ganz unten in diesem Menü befindet sich eine Option mit der Bezeichnung " Folien wiederverwenden" .
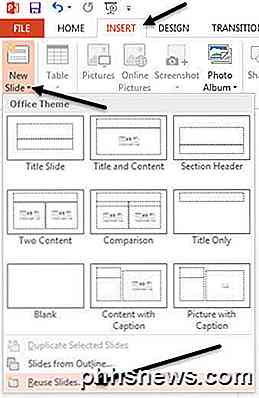
Wenn Sie darauf klicken, erscheint ein Tab auf der rechten Seite. Klicken Sie auf die Schaltfläche Durchsuchen und wählen Sie dann Datei durchsuchen . Aktivieren Sie das Kontrollkästchen Quellformatierung beibehalten, wenn Sie die Formatierung von Design und Text der externen Präsentation beibehalten möchten.
Wenn Sie dieses Kontrollkästchen deaktivieren, wird die Originalformatierung nicht beibehalten, wenn Sie die Folien in die Hauptpräsentation einfügen. Stattdessen verwenden die Folien das Thema und die Formatierung der Hauptpräsentation.
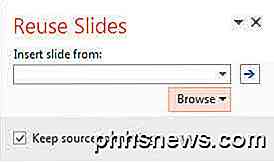
Wählen Sie die PowerPoint-Präsentation, die Sie einfügen möchten, und klicken Sie dann auf OK. Sofort sollten Sie ein kleines Thumbnail und den Titel jeder Folie sehen.
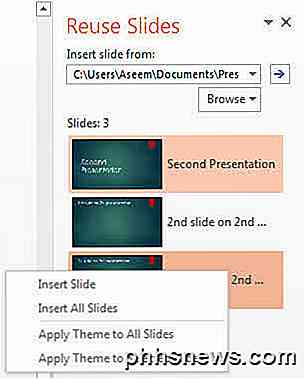
Wie Sie oben sehen können, hat die zweite Präsentation ein anderes Thema als meine erste Präsentation. Es gibt eine Reihe von Dingen, die Sie an diesem Punkt tun können. Erstens, wenn Sie nur eine Folie oder ein paar Folien aus Ihrer externen Präsentation einfügen möchten, klicken Sie einfach auf die Folie und es wird eingefügt!
Die Formatierung hängt davon ab, ob Sie das Feld " Formatierung beibehalten" aktiviert haben, wie oben beschrieben. Wie unten gezeigt, habe ich nur eine Folie aus der externen Präsentation eingefügt und die Quellformatierung beibehalten.
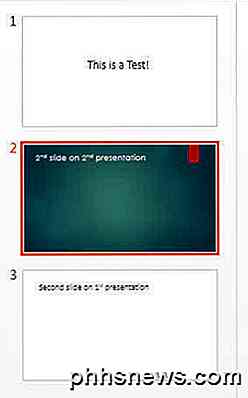
Es wird überall dort eingefügt, wo Sie zuvor mit der roten Linie geklickt hatten. Wenn Sie alle Folien einfügen möchten, wählen Sie die Option Alle Folien einfügen aus, wenn Sie mit der rechten Maustaste auf eine der Folien klicken.
Schließlich können Sie das in der externen Präsentation verwendete Design auf Ihre Hauptpräsentation anwenden, indem Sie mit der rechten Maustaste klicken und dann " Design auf alle Folien anwenden" auswählen. Dadurch wird das externe Präsentationsthema auf die Hauptpräsentation angewendet.
Wie bereits erwähnt, verlieren Sie alle Animationen, Effekte, Übergänge usw., wenn Sie diese Methode verwenden. Lassen Sie uns nun über die andere Möglichkeit sprechen, zwei Präsentationen zusammenzuführen.
Objektmethode einfügen
Die zweite Methode fügt die gesamte externe Präsentation als Objekt in eine Folie ein. Sie müssen dann einige Einstellungen konfigurieren, damit beim Ausführen Ihrer Diashow auch alle Folien in der externen Präsentation durchlaufen werden.
Es gibt ein paar Dinge, die erwähnt werden müssen, bevor wir uns mit dieser Methode beschäftigen:
1. Wenn Sie die Präsentation als Objekt einfügen, handelt es sich nicht um eine Verknüpfung zur Präsentation, sondern um eine vollständige Kopie in die Hauptpräsentation. Wenn Sie die externe Präsentation später öffnen, nachdem Sie sie in die Hauptpräsentation eingefügt und Änderungen daran vorgenommen haben, werden diese Änderungen nicht in der importierten Version in der Hauptpräsentation angezeigt.
2. Wenn Sie Änderungen an einer bereits eingefügten Präsentation vornehmen möchten, können Sie diese in der Hauptpräsentation bearbeiten. Diese Änderungen werden nur an der Version in der Hauptpräsentation vorgenommen.
Meiner Meinung nach ist diese Methode besser als die Reuse Slides-Methode, da Sie alle Ihre Animationen und Übergänge behalten können und Sie das Thema der eingefügten Präsentation ändern oder beibehalten können.
Öffnen Sie zunächst die Hauptpräsentation und fügen Sie dann eine neue Folie ein. Stellen Sie sicher, dass alle Standardtextfelder oder andere Elemente auf der neuen Folie gelöscht werden, sodass sie vollständig leer sind.
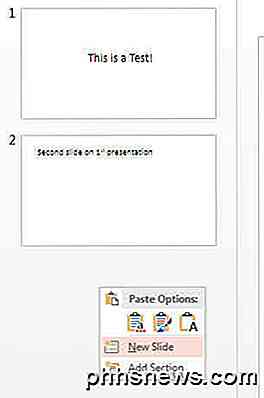
Klicken Sie nun auf die Registerkarte Einfügen und dann auf Objekt .
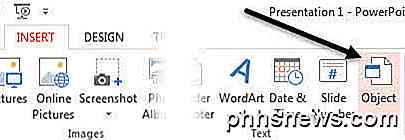
Wählen Sie das Optionsfeld Aus Datei erstellen und klicken Sie auf die Schaltfläche Durchsuchen . Wählen Sie die externe Präsentation, die Sie in Ihre Hauptpräsentation einfügen möchten.
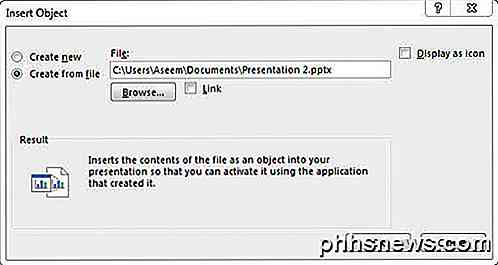
Sie sehen nun die erste Folie der Präsentation als auswählbares Objekt eingefügt. Alle anderen Folien sind da, aber Sie können sie nicht sehen.

Der nächste Schritt besteht darin, den Mauszeiger in die obere linke Ecke des eingefügten Objekts zu bewegen, bis er zu einem doppelseitigen Pfeil wird. Klicken Sie auf und ziehen Sie die Ecke in die obere linke Ecke der Hauptfolie. Machen Sie dasselbe mit der unteren rechten Ecke des Objekts und ziehen Sie es in die untere rechte Ecke der Hauptfolie.
Jetzt sollte das eingefügte Objekt die gleiche Größe wie die Folie haben, auf die es eingefügt wurde. Das möchten Sie tun, damit die Größe der Folien beim Abspielen der Präsentation nicht geändert wird.
Sobald dies eingerichtet ist, müssen wir die zweite Präsentation konfigurieren, die abgespielt werden soll, wenn wir auf die Folie stoßen, in die wir die Präsentation eingefügt haben. Wählen Sie dazu das Objekt aus, klicken Sie auf das Menüband " Animationen", klicken Sie auf " Animation hinzufügen" und scrollen Sie dann ganz nach unten, wo OLE-Aktionsverben angezeigt werden .
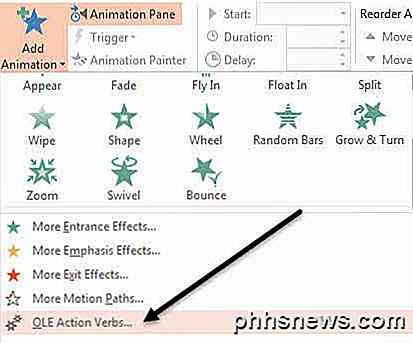
Ein weiterer Dialog erscheint und Sie möchten Show wählen. Wenn Sie die Präsentation an dieser Stelle abspielen würden, würden Sie bemerken, dass wenn Sie die Folie mit der eingefügten Präsentation erreichen, alle Folien in der eingefügten Präsentation angezeigt werden, aber auch eine Standbildfolie der ersten Folie in der eingefügten Präsentation Vorder- und Rückseite der eingefügten Präsentation.
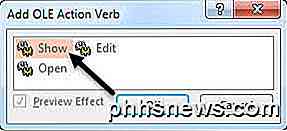
Das nervte mich und zum Glück kann man es fast loswerden. Klicken Sie zuerst erneut auf Animationen und dann auf Animationsfenster, das rechts angezeigt wird.
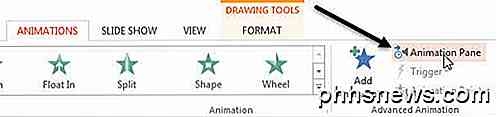
Im Animationsbereich sehen Sie das eingefügte Objekt als Objekt 1 oder Objekt 2 usw., und wenn Sie es auswählen, wird ein kleiner schwarzer Pfeil angezeigt, auf den Sie klicken können. Dadurch werden einige Optionen angezeigt, und als Erstes wählen Sie Start mit Zurück .
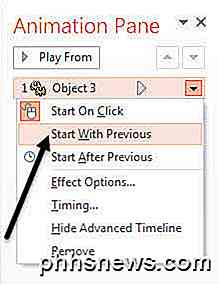
Wenn Sie nun die Präsentation abspielen, wird Ihnen das Standbild der ersten Folie nicht angezeigt, aber die erste Folie der externen Präsentation wird wiedergegeben. Um das Standbild am Ende der Präsentation loszuwerden, müssen Sie im Menü oben Effektoptionen auswählen und dann im Dropdown-Feld Nach Animation die Option Nach Animation ausblenden auswählen.
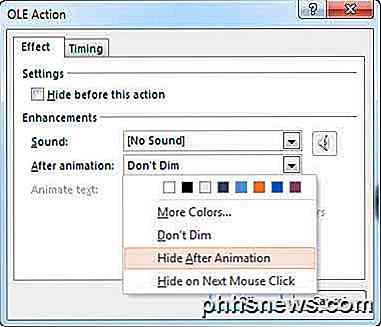
Es ist nicht perfekt, weil es immer noch die leere Folie zeigt, dass die eingefügte Präsentation einmal vor dem Ende der Präsentation platziert wurde. Glücklicherweise habe ich auch dafür einen einfachen Hack gefunden, der wirklich gut funktioniert. Fügen Sie einfach der Folie, die das externe Präsentationsobjekt enthält, etwas hinzu, z. B. ein Textfeld oder was auch immer Sie möchten, und klicken Sie dann mit der rechten Maustaste auf das Objekt und wählen Sie "Nach hinten" .
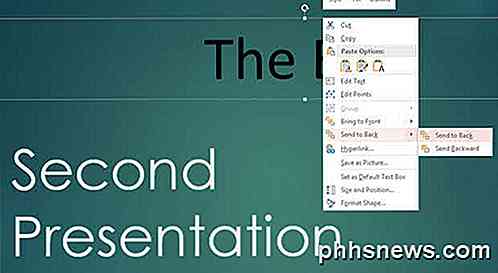
Dadurch wird das Objekt hinter dem Präsentationsobjekt effektiv ausgeblendet. Wenn Sie nun Ihre Präsentation wiedergeben, wird das Präsentationsobjekt nach der letzten Folie ausgeblendet, da dies in der Option Nach Animation ausgewählt wurde . Wenn das Präsentationsobjekt ausgeblendet ist, sehen Sie alle Inhalte, die darunter verborgen sind. Es ist eine gute Möglichkeit, zu vermeiden, dass diese leere Folie während der Präsentation angezeigt wird.
Eine letzte Sache, die ich erwähnen wollte, war die Bearbeitung der eingefügten Präsentation. Sie können mit der rechten Maustaste auf das Objekt klicken und Präsentationsobjekt - Bearbeiten wählen, um eine beliebige Folie in der eingefügten Präsentation direkt in der Hauptpräsentation zu bearbeiten.
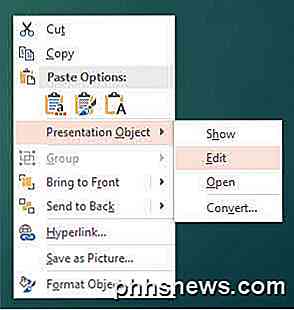
Hoffentlich war dies eine detaillierte Anleitung für jeden, der eine PowerPoint-Präsentation in eine andere zusammenführen, kombinieren oder einfügen möchte. Wenn Sie Fragen haben, zögern Sie nicht zu kommentieren. Genießen!

Kopieren Sie große Dateien mit TeraCopy schneller über das Netzwerk
Mit großen iTunes-Bibliotheken, riesigen Fotosammlungen und riesigen Videodateien, die immer mehr Platz auf unseren günstigeren und billigeren Laufwerken einnehmen, können wir alle bessere Dateikopierwerkzeuge verwenden, als Windows von Anfang an bietet. Die Freeware TeraCopy macht das Kopieren großer Dateien über ein Netzwerk schneller als die Verwendung der standardmäßigen Windows- Kopierfunktion .Was ma

So erstellen Sie Animationen mit Ihren Philips Hue-Lämpchen
Manchmal benötigen Sie nur die Philips Hue-Lämpchen, damit sie nur dann ein- und ausgeschaltet werden können, wenn Sie möchten Wenn Sie eine Party veranstalten oder einfach nur Ihre Kinder unterhalten möchten, ist das Animieren Ihrer Beleuchtung eine großartige Möglichkeit, die Dinge auf den neuesten Stand zu bringen.



