Synchronisieren Ihres Browsers Lesezeichen, Erweiterungen und andere Daten zwischen Computern

Ihre Interaktionen mit Computern hängen mehr und mehr von Ihrem Browser und dem gesamten Web ab. Es ist also unglaublich praktisch, dass Ihr Browserverlauf und Ihre Einstellungen Sie zu anderen Computern führen. Die verschiedenen Hersteller Ihrer Lieblings-Browser wissen das, und alle (mit einer vorhersehbaren Ausnahme) verfügen über integrierte Tools, die Ihnen helfen, Ihr Web-Erlebnis konsistent zu halten.
Google Chrome
Der Chrome-Browser von Google dreht sich alles um die Synchronisierung Aktion seit dem ersten Tag. Wenn Sie es auf einem neuen Computer installieren, werden Sie aufgefordert, sich anzumelden. Das ist alles, was Sie tun müssen: Es synchronisiert automatisch Ihren Verlauf, Lesezeichen, Benutzernamen und Kennwörter, benutzerdefinierte Suchmaschinen und Einstellungen für alle Installationen. Es wird auch Ihre Erweiterungen aus dem Chrome Web Store herunterladen, aber beachten Sie, dass die meisten keinen Webspeicher für Einstellungen enthalten. Daher müssen Sie einen Blick auf die Seite mit den Erweiterungen werfen, wenn Sie sie in einem bestimmten Umfang angepasst haben .
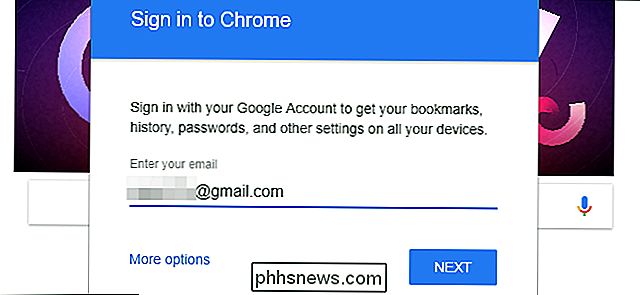
Um festzulegen, welche Chrome-Bereiche synchronisiert werden sollen, klicken Sie auf die Menüschaltfläche in der oberen rechten Ecke (die drei vertikalen Punkte) und dann auf "Einstellungen". Klicken Sie unter Ihrem Google-Kontonamen auf die Option "Synchronisieren". Auf diesem Bildschirm können Sie auswählen, welche Teile des Browserverlaufs synchronisiert werden sollen: Apps (ähnliche Erweiterungen), AutoFill-Daten, Lesezeichen, Erweiterungen, Browserverlauf, gespeicherte Passwörter, andere Einstellungen, Designs und Hintergründe (Hintergrundbilder nur für Chrome OS) , offene Tabs und Google Payments-Daten. Mit der Option "Alles synchronisieren" können Sie alle Optionen aktivieren oder deaktivieren.
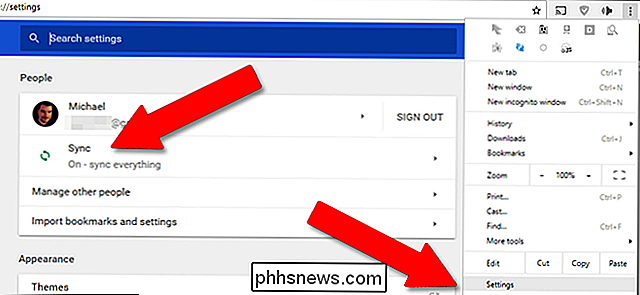
Die Synchronisierungsfunktionen von Chrome können auch auf Chromebooks angewendet werden, zusammen mit Android-Telefonen und -Tablets. Letzteres unterstützt jedoch keine Erweiterungen oder benutzerdefinierten Suchmaschinen
Microsoft Edge und Internet Explorer
Der neue First-Party-Browser von Microsoft ist ein Huckepack mit den Synchronisierungstools von Windows 10, dem einzigen Betriebssystem, auf das es bisher verteilt wurde (sofern Sie nicht zu den wenigen verbliebenen Windows Mobile gehören) Benutzer, nehme ich an.
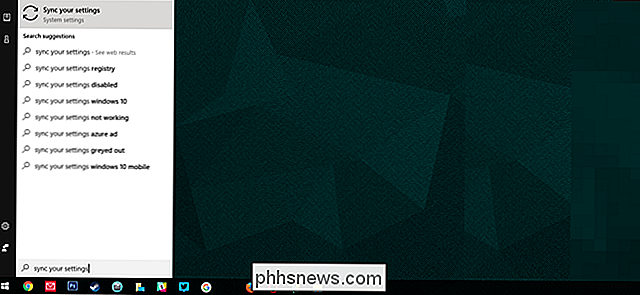
RELATED: Alle Funktionen, die ein Microsoft-Konto in Windows 10 erfordern
Um Lesezeichen, Verlauf und andere Einstellungen zu synchronisieren, stellen Sie zuerst sicher, dass Sie in Windows 10 angemeldet sind ein Microsoft-Konto, nicht nur ein lokales Konto. Klicken Sie dann auf die Windows-Schaltfläche, geben Sie "sync" ein und wählen Sie "Sync your settings". Der Hauptschalter für "Sync settings" muss auf "On" stehen, aber die restlichen Optionen können ausgeschaltet werden. Hier können Sie auch die Internet Explorer-Einstellungen synchronisieren.
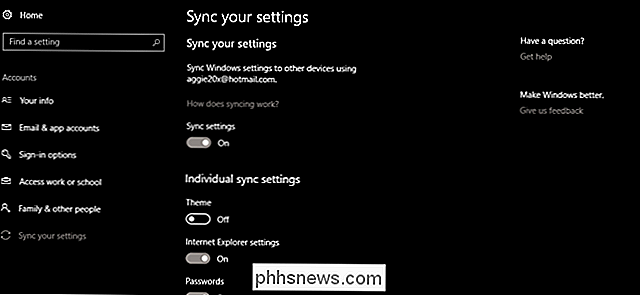
Mozilla Firefox
Spätere Versionen von Firefox enthalten eine Browser-Synchronisierungsfunktion im Chrome-Stil, die Ihre Einstellungen und Erweiterungen auf Firefox-Installationen auf Desktops, Laptops, Smartphones und Tablets überträgt einer unterstützten Plattform. Klicken Sie im Hauptfenster des Browsers auf die Schaltfläche Einstellungen in der oberen rechten Ecke (die mit drei horizontalen Balken) und dann auf "Anmelden bei der Synchronisierung".
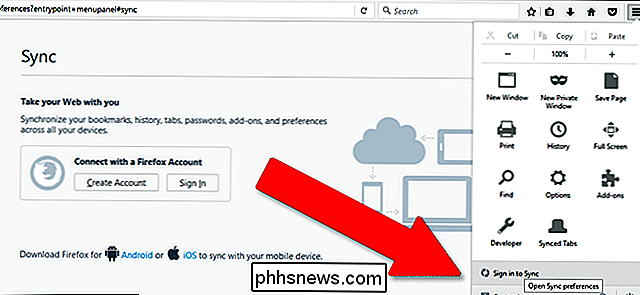
Erstellen Sie ein Firefox-Konto, wenn Sie noch kein Konto haben. oder melden Sie sich bei einem bestehenden Konto an. Auf dieser Seite können Sie auswählen, welche Teile des Browsers auf Computern synchronisiert werden sollen: Tabs, Lesezeichen, Add-Ons (Erweiterungen), gespeicherte Passwörter, Browserverlauf und andere Einstellungen öffnen. Klicken Sie auf "Einstellungen speichern" und Sie können loslegen.
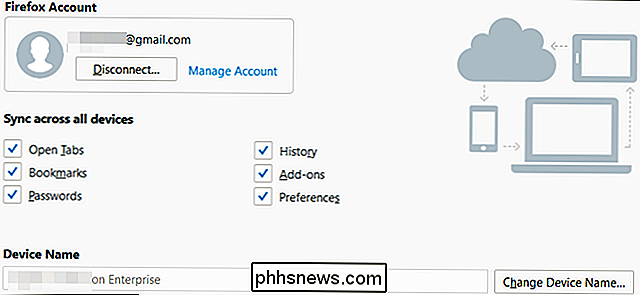
Opera
Opera gibt es schon länger als alle anderen Browser auf dieser Liste, wenn Sie es glauben, und es wird von eifrigen Powerbenutzern am Leben erhalten . Es hat auch eine eingebaute Sync-Funktion für die längste Zeit.
Um die neuesten Versionen des Browsers zu synchronisieren, klicken Sie auf die Schaltfläche "Menü" in der oberen linken Ecke, dann "Synchronisieren". (Wenn Sie nicht tun Siehe "Synchronisieren", dann sind Sie bereits angemeldet. Klicken Sie auf Ihren Kontonamen und fahren Sie mit dem nächsten Absatz fort.) Klicken Sie auf "Mein Konto erstellen", falls Sie dies noch nicht getan haben, oder melden Sie sich einfach an, wenn Sie bereits über Opera verfügen account.
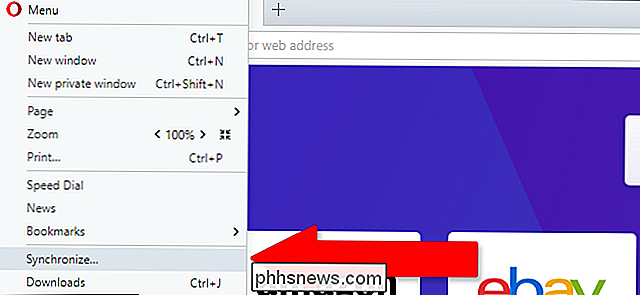
Klicken Sie auf "Wählen Sie, was synchronisiert werden soll". Auf diesem Bildschirm können Sie die Synchronisierung für Lesezeichen, Verlauf, geöffnete Registerkarten, Kennwörter und andere Browsereinstellungen (aber keine Erweiterungen) aktivieren oder deaktivieren. Sie können auch festlegen, dass nur Passwortdaten oder alle Browserdaten synchronisiert werden, die auf die Sync-Server von Opera hochgeladen wurden.
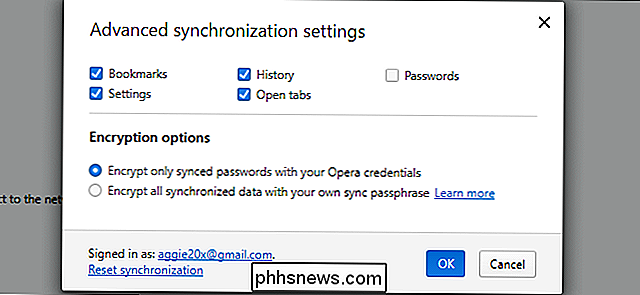
Safari
Auf Mac OS (und neben iOS) werden die Einstellungen, Lesezeichen und andere synchronisierte Elemente von Safari vom iCloud-Programm von Apple verarbeitet. Um die Browser-Synchronisierung zu aktivieren, klicken Sie im Dock auf die Schaltfläche Systemeinstellungen (die Ausrüstung) und dann auf "Internetkonten". Klicken Sie auf "iCloud" und richten Sie sie ein, falls Sie sie nicht bereits in der linken Spalte sehen.
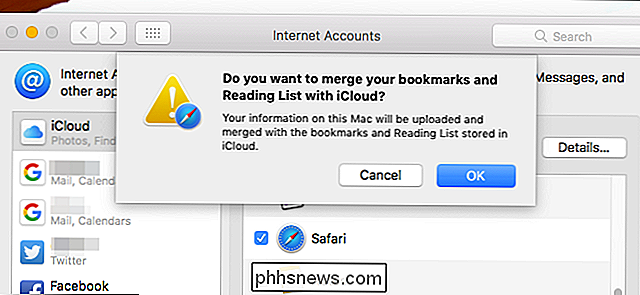
Stellen Sie sicher dass der Eintrag "Safari" ausgewählt ist und Ihre Lesezeichen, die Safari-Leseliste, der Browserverlauf und andere Browsereinstellungen auf jedem Mac und iGadget verfügbar sind, mit dem Sie sich bei Ihrem Apple-Konto angemeldet haben. Benutzernamen und Passwörter für den Browser werden mit der Option Schlüsselbund behandelt, die Sie separat aktivieren oder deaktivieren können.

Wie der Sortieralgorithmus von Facebook funktioniert
Facebook verwendet keinen chronologischen Feed, wie Twitter (oder wie Facebook). Stattdessen wird das, was Sie in Ihrem News-Feed sehen, durch einen Algorithmus bestimmt, der Dinge basierend auf dem, was Facebook denkt, dass Sie sehen möchten, sortiert. Das ist ein Grund zu einiger Bestürzung. Hin und wieder beschwert sich eine Seite oder Person, der ich auf Facebook folge, dass ihre Beiträge nur einen kleinen Bruchteil ihrer Follower erreichen und bittet jeden darum, sie zu ihrer See-First-Liste hinzuzufügen "Bleib dran, alle Fans zu erreichen".

So schalten Sie Ihre Smart Lights aus, wenn Ihr Nest in den Abwesenheitsmodus wechselt
Wenn Sie Smart Lights wie Philips Hue haben, können Sie sie automatisch ausschalten, wenn Sie Strom sparen. Wenn Sie jedoch auch einen Nest-Thermostat haben, ist es praktischer (und effektiver), Ihre Lichter auszuschalten, wenn Ihr Thermostat in den Abwesenheitsmodus wechselt. Wir haben behandelt, wie Sie Ihr Smart-Licht beim Verlassen des Hauses automatisch ausschalten können.



