So legen Sie einen benutzerdefinierten Autostartordner im Windows-Dateiexplorer fest

Der Windows 10-Dateiexplorer wird standardmäßig für den Schnellzugriff geöffnet, und der Windows-Explorer von Windows 7 wird für die Bibliotheken geöffnet. Wenn Sie jedoch lieber das Taskleistensymbol in einem Ordner Ihrer Wahl öffnen möchten, gehen Sie folgendermaßen vor:
Datei-Explorer in Windows 10
Um den Standard-Startordner im Windows Explorer zu ändern, öffnen Sie Datei Explorer und navigieren Sie zu dem Ordner, den Sie standardmäßig öffnen möchten - aber öffnen Sie ihn nicht. Klicken Sie stattdessen mit der rechten Maustaste auf den Ordner und wählen Sie "Verknüpfung erstellen" aus dem Popup-Menü.
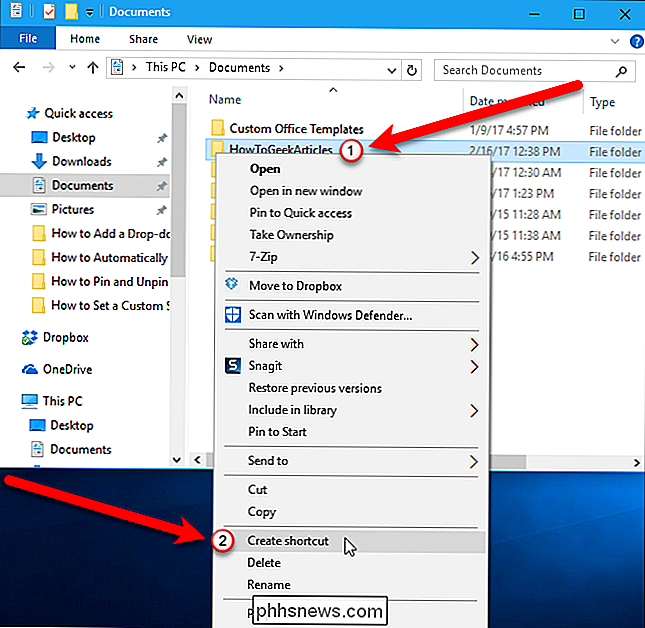
Eine Verknüpfung zu diesem Ordner wird am selben Ort wie der Ordner erstellt. Wählen Sie die Verknüpfung und drücken Sie F2, um die Verknüpfung zu Datei Explorer umzubenennen.
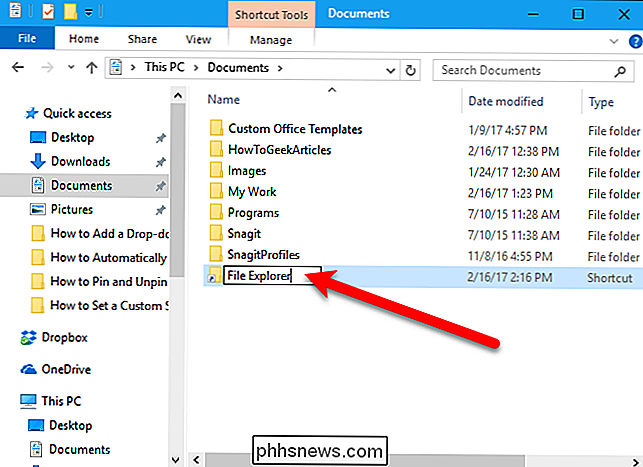
Da Sie die Verknüpfung Datei Explorer in der Taskleiste zu einer mit einem benutzerdefinierten Ordner ändern, möchten Sie wahrscheinlich das Standard-Ordnersymbol in Datei ändern Forscher. Klicken Sie dazu mit der rechten Maustaste auf die neue Verknüpfung und wählen Sie im Popup-Menü "Eigenschaften".
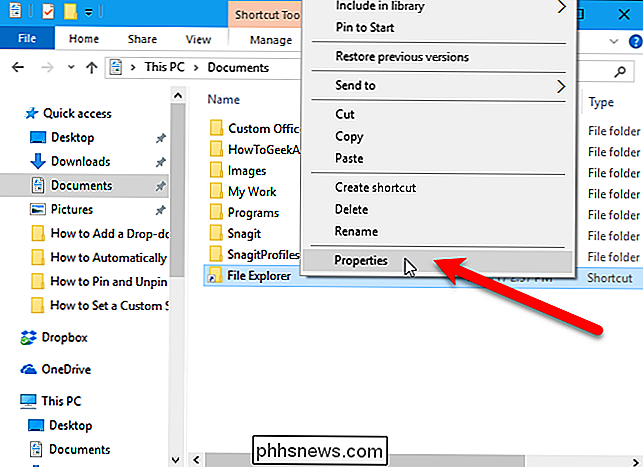
Stellen Sie sicher, dass die Registerkarte "Verknüpfung" im Dialogfeld Eigenschaften aktiviert ist und klicken Sie auf die Schaltfläche "Symbol ändern" > Wir werden das Datei-Explorer-Symbol aus der Datei explorer.exe selbst holen. Geben Sie im Dialogfeld "Symbol ändern" Folgendes in das Feld "Nach Symbolen in dieser Datei suchen" ein und drücken Sie die Eingabetaste.
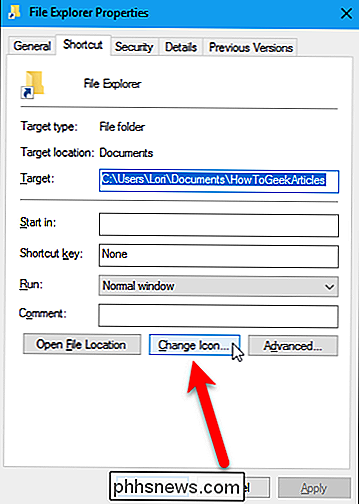
% windir% explorer.exe
Klicken Sie dann auf das Standard-Datei-Explorer-Symbol im oberen Bereich Klicken Sie auf "OK", um das Dialogfeld Eigenschaften zu schließen.
Wählen Sie die neue Verknüpfung im Datei-Explorer und drücken Sie Strg + C um es zu kopieren. Navigieren Sie dann zum folgenden Ordner:
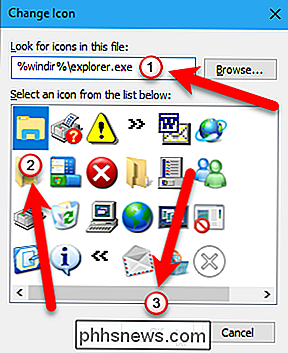
C: Benutzer Lori AppData Roaming Microsoft Internet Explorer Schnellstart Benutzer angeheftet TaskBar
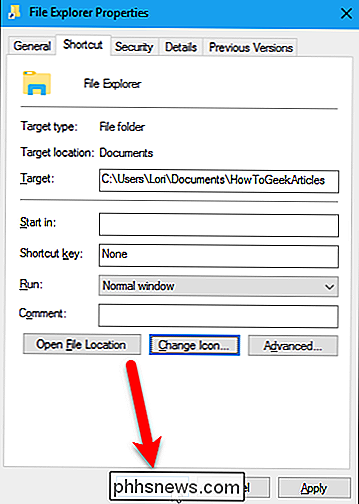
Vor dem Einfügen der benutzerdefinierten Datei Explorer Verknüpfung in diesen Ordner empfehlen wir Kopieren Sie die ursprüngliche Verknüpfung, und fügen Sie sie an einem anderen Speicherort ein, sodass Sie eine Sicherungskopie der Verknüpfung erstellen können. Vielleicht möchten Sie den Standard-Autostart-Ordner verwenden, in dem Sie einfach die ursprüngliche Verknüpfung in den obigen Ordner kopieren und einfügen können.
Drücken Sie Strg + V, um die neue Verknüpfung in den Taskleistenordner einzufügen. Das folgende Dialogfeld wird angezeigt, um sicherzustellen, dass Sie die bereits im Ordner vorhandene Datei ersetzen möchten. Klicken Sie auf "Datei im Ziel ersetzen", um fortzufahren.
Wenn Sie nun auf das Datei Explorer Symbol in der Taskleiste klicken, öffnet sich der Datei Explorer zu dem von Ihnen gewählten Ordner.
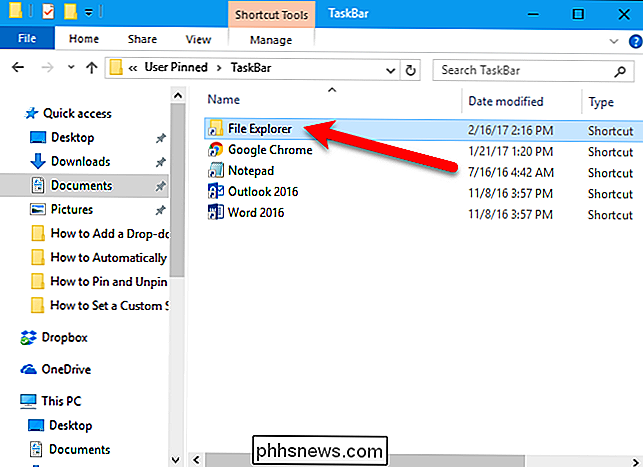
Beachten Sie, dass Sie den von Ihnen verwendeten Ordner löschen Zum Erstellen der benutzerdefinierten Verknüpfung wird das folgende Dialogfeld angezeigt, wenn Sie in der Taskleiste auf das Symbol für den Datei-Explorer klicken. Um den Ordner wiederherzustellen, klicken Sie auf die Schaltfläche "Wiederherstellen". Der Ordner wird aus dem Papierkorb zurück an seinen ursprünglichen Speicherort verschoben.
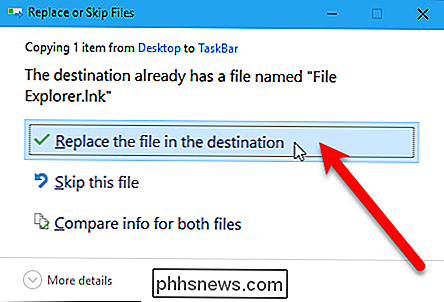
Windows Explorer in Windows 7
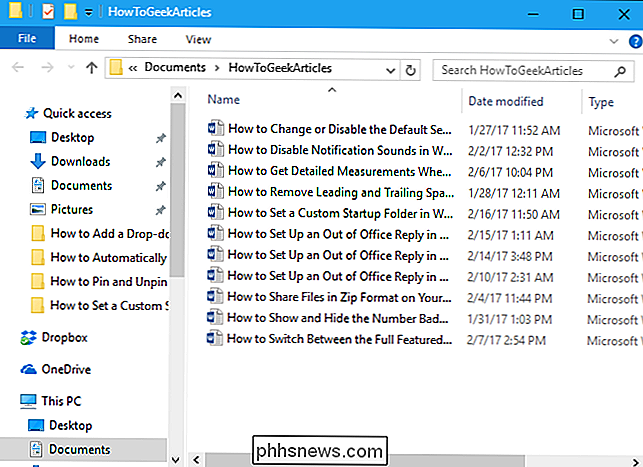
Wenn Sie auf das Windows Explorer-Symbol in der Windows 7-Taskleiste klicken, wird standardmäßig die Bibliotheksansicht geöffnet. Sie können die Bibliotheksfunktion nicht verwenden, oder Sie möchten sie möglicherweise an einem anderen Speicherort einrichten, den Sie häufiger verwenden.
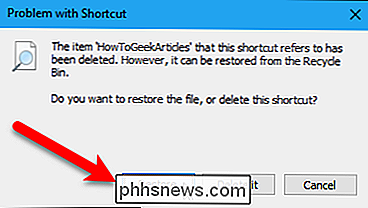
Um den Startordner für Windows Explorer auf der Taskleiste zu ändern, ändern wir die Verknüpfung auf der Taskleiste. Öffnen Sie den Windows Explorer, navigieren Sie zu dem Ordner, den Sie verwenden möchten, und wählen und kopieren Sie den Pfad aus dem Pfadfeld. Dies erleichtert es, der Verknüpfung den richtigen Pfad hinzuzufügen.
Jetzt ändern wir die Eigenschaften der Windows Explorer-Verknüpfung in der Taskleiste. Klicken Sie dazu mit der rechten Maustaste auf die Windows Explorer-Verknüpfung in der Taskleiste. Klicken Sie dann im Popup-Menü mit der rechten Maustaste auf die Option "Windows Explorer" und wählen Sie im Popup-Menü "Eigenschaften".
Stellen Sie sicher, dass die Registerkarte "Verknüpfung" im Dialogfeld Eigenschaften aktiviert ist. Setzen Sie den Cursor an das Ende des Textes im Feld "Ziel" und drücken Sie Strg + V, um den kopierten Pfad einzufügen.
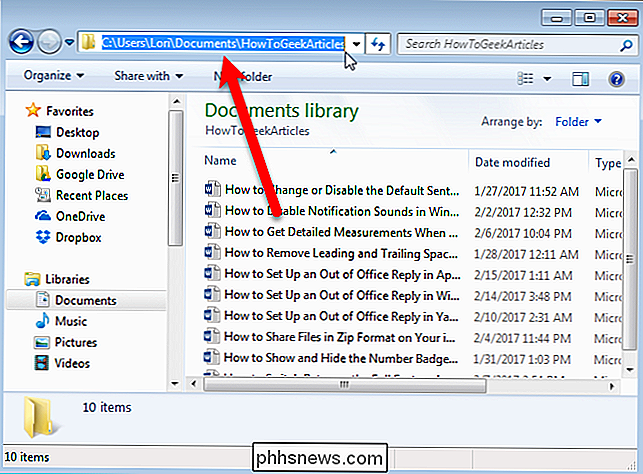
HINWEIS: Wenn der kopierte Pfad Leerzeichen enthält, schließen Sie den gesamten Pfad in doppelte Anführungszeichen ein .
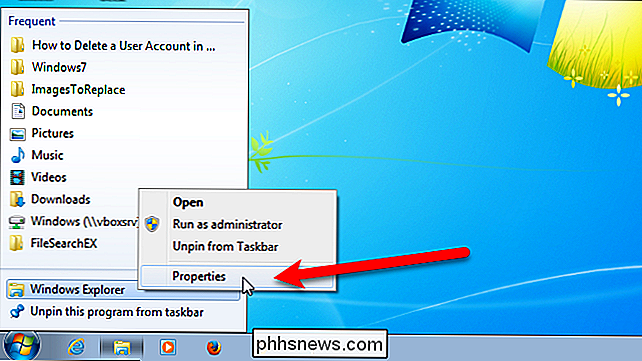
Wenn Sie jetzt auf das Windows Explorer-Symbol in der Taskleiste klicken, wird der Datei-Explorer zu dem von Ihnen gewählten Ordner geöffnet.
Wenn der Ordner, den Sie dem Windows Explorer-Symbol in Windows 7 hinzugefügt haben, nicht existiert (Vielleicht haben Sie ihn verschoben oder gelöscht), der Startordner ist standardmäßig auf Eigene Dateien eingestellt.
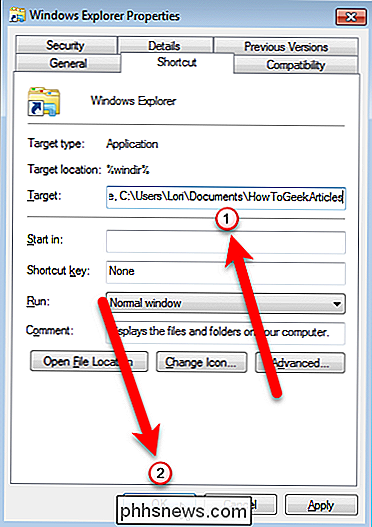
Um das Windows 10-Datei-Explorer-Symbol in den Standard-Startordner zurückzusetzen, kopieren Sie einfach die ursprüngliche Verknüpfung, die Sie gesichert haben, zurück in das
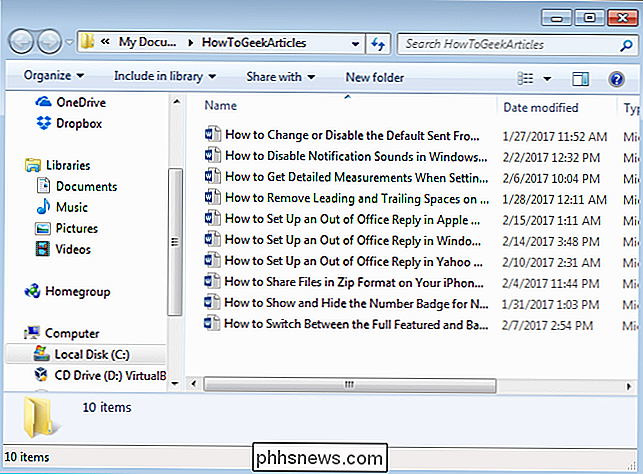
C: Benutzer Lori AppData Roaming Microsoft Internet Explorer Schnellstart Benutzer fixiert TaskBar
Ordner. In Windows 7 können Sie den Standardstartordner in Windows Explorer auf den Standard wiederherstellen, indem Sie die Eigenschaften der Verknüpfung in der Taskleiste erneut öffnen und den Pfad löschen, den Sie im Feld Ziel hinzugefügt haben.

Was ist der Unterschied zwischen einer Schriftart, einer Schriftart und einer Schriftfamilie?
Da die Mehrzahl der geschriebenen Wörter jetzt in der einen oder anderen digitalen Form erzeugt wird, sind Schriftarten und Schriftarten viel mehr geworden wichtig als früher. Und zum Ärger der Grafikdesigner und generell nerdy people werden diese Begriffe oft synonym verwendet. Es hilft nicht, dass die Fachausdrücke für diese Werkzeuge, die ursprünglich in der Welt der konventionellen Papierverlage und Druckereien entstanden sind, sind in der Welt des digitalen Designs und Publizierens etwas verwirrt.

So verschieben Sie mehrere Apps gleichzeitig auf iOS
Apple glaubt nicht wirklich an detaillierte Bedienungsanleitungen, so dass einige praktische Tricks durch die Ritzen gleiten. Ein solcher Trick, den wir kürzlich entdeckt haben, besteht darin, dass Sie mehrere App-Symbole gleichzeitig auf iOS verschieben können. So geht's: Tippen und halten Sie auf dem Startbildschirm ein App-Symbol, bis es zu wackeln beginnt.



