Erstellen eines Konfigurationsprofils zur Vereinfachung der VPN-Einrichtung auf iPhones und iPads

Die VPN-Einrichtung kann besonders für weniger erfahrene Benutzer komplex sein. Dazu können verschiedene Zertifikatsdateien installiert und Servereinstellungen konfiguriert werden. Erstellen Sie ein Konfigurationsprofil und dies ist so einfach wie das Herunterladen und Antippen einer Datei.
Dies kann Ihnen helfen, in der Zukunft Zeit zu sparen, Familienmitglieder durch das Herstellen einer Verbindung zu Ihrem VPN zu führen oder eine einfache VPN-Einrichtung für kleine Mitarbeiter bereitzustellen Organisationen ohne Management Server für Mobilgeräte
Apple Configurator
VERWANDTEN: So stellen Sie eine Verbindung zu einem VPN her Von Ihrem iPhone oder iPad
Bisher war dies mit einem von Apple entwickelten Werkzeug namens "Apple" möglich das iPhone Konfigurationsprogramm. Dies war sowohl für Windows als auch für Mac OS X verfügbar. Ab iOS 8 ist das iPhone-Konfigurationsprogramm jedoch veraltet und wird nicht mehr von Apple bereitgestellt.
Dies ist weiterhin mit dem Apple Configurator-Dienstprogramm möglich, das Sie von Apple erhalten Mac App Store. Es gibt jedoch keine offizielle Möglichkeit, dies unter Windows zu tun. Sie könnten möglicherweise eine alte Kopie des iPhone-Konfigurationsprogramms aufspüren, aber es wird nicht mehr offiziell unterstützt - Sie können das besser mit Apple Configurator auf einem Mac machen.
Erstellen Sie ein Profil mit Ihren VPN-Einstellungen
Sie können Verwenden Sie das Apple Configurator-Dienstprogramm, um Profile mit einer Vielzahl von Einstellungen zu erstellen, aber wir konzentrieren uns hier auf VPN.
Um mit der Erstellung eines Profils zu beginnen, wählen Sie den Abschnitt Vorbereiten. Setzen Sie unter Einstellungen den Schieberegler "Überwachung" auf "Ein". Am unteren Rand des Fensters wird eine leere Liste mit Profilen angezeigt. Klicken Sie auf das Pluszeichen und wählen Sie Neues Profil erstellen.
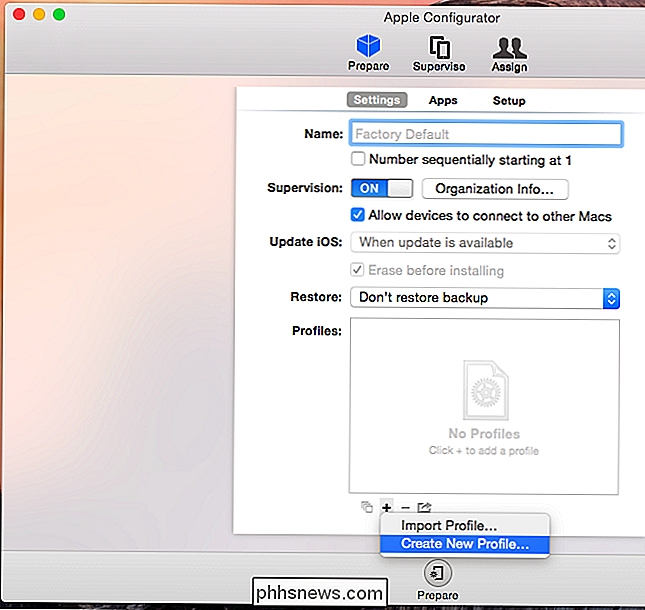
Mit den Einstellungen im Abschnitt "Allgemein" können Sie das Profil benennen, einen Namen für Ihre Organisation eingeben, eine Beschreibung für das Profil eingeben und eine Einverständniserklärung für Benutzer auswählen Installieren Sie das Profil.
Sie müssen einen Namen für das Profil angeben - nennen Sie es etwa "VPN-Setup" oder "VPN-Setup für [Organisation]". Die anderen Felder sind hier nicht obligatorisch.
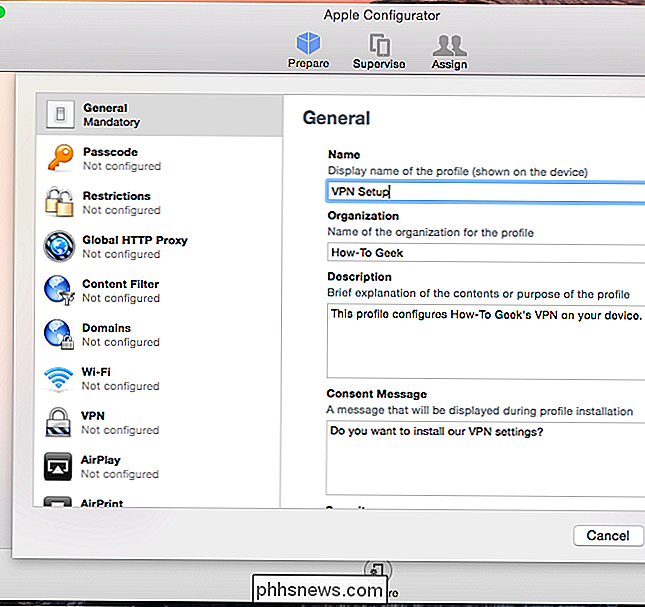
Es gibt viele verschiedene Hier können Sie Einstellungen für die Einstellungen konfigurieren, die auf dem iPhone oder iPad vorgenommen werden.
Klicken Sie bei VPN-Einstellungen in der Seitenleiste auf VPN. Klicken Sie auf die Schaltfläche Konfigurieren und Sie können ein VPN wie auf einem iOS-Gerät einrichten, indem Sie den Typ des VPN-Servers, Name, Adresse, Konto, Passwort und andere Authentifizierungsmethoden auswählen.
Wenn die Benutzer anders sind Benutzernamen und Passwörter können Sie diese Felder leer lassen. Benutzer werden nach ihrem Benutzernamen und Passwort auf ihrem Gerät gefragt, nachdem sie versuchen, sich mit dem VPN zu verbinden.
Wenn Sie mehrere VPNs einrichten möchten, damit Benutzer zwischen ihnen auf ihrem Gerät wählen können, klicken Sie auf das Pluszeichen Hinzufügen weiterer VPN-Serverkonfigurationen zum Profil
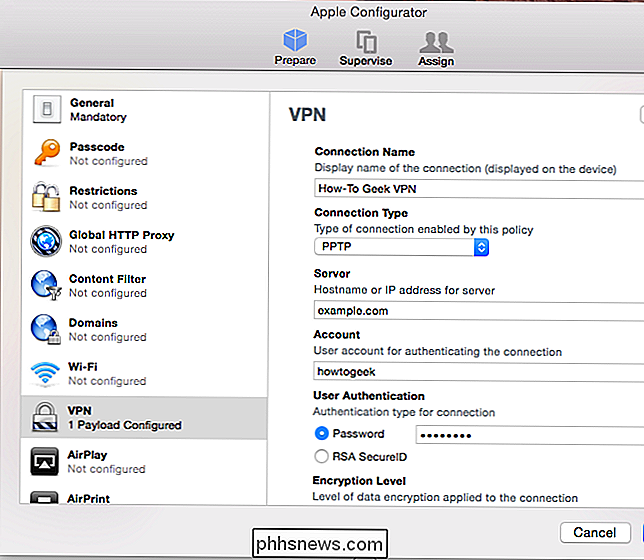
Wenn Sie Zertifikate für die Verbindung mit dem VPN-Server hinzufügen müssen, navigieren Sie im linken Bereich nach unten, wählen Sie Zertifikate und geben Sie eine Zertifikatsdatei an. Klicken Sie auf die Plus-Schaltfläche, um weitere Zertifikate hinzuzufügen, wenn Sie mehr als eins bereitstellen müssen.
Diese Zertifikatsdateien werden im Profil gebündelt, sodass es viel einfacher ist, ein VPN einzurichten, das Zertifikate benötigt - installieren Sie einfach das einzige Profildatei
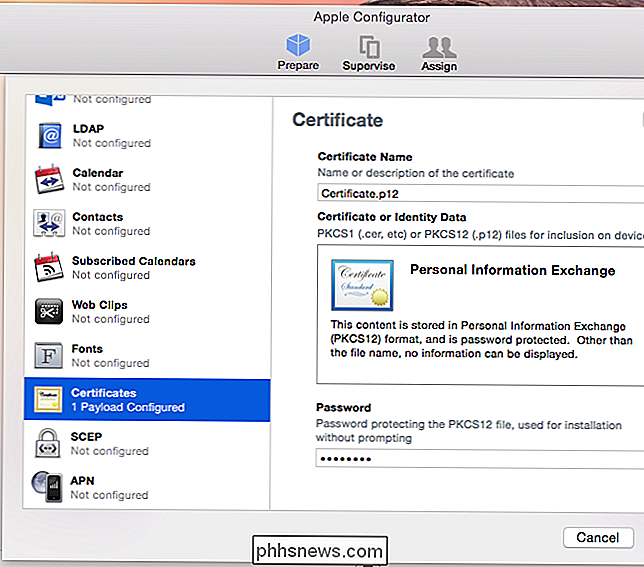
Exportieren Sie das Profil
Klicken Sie auf die Schaltfläche Speichern, und Ihr neues Profil wird im Feld Profile angezeigt. Sie können Geräte über ein USB-Kabel mit Ihrem Mac verbinden und mit diesem Tool das Profil auf ihnen installieren. Dies ist jedoch oft nicht die bequemste Option.
Stattdessen klicken Sie auf das Symbol Exportieren unter dem Feld Profile - das ist das Symbol rechts neben dem Minuszeichen. Dadurch wird das von Ihnen erstellte Profil in eine Profildatei umgewandelt.
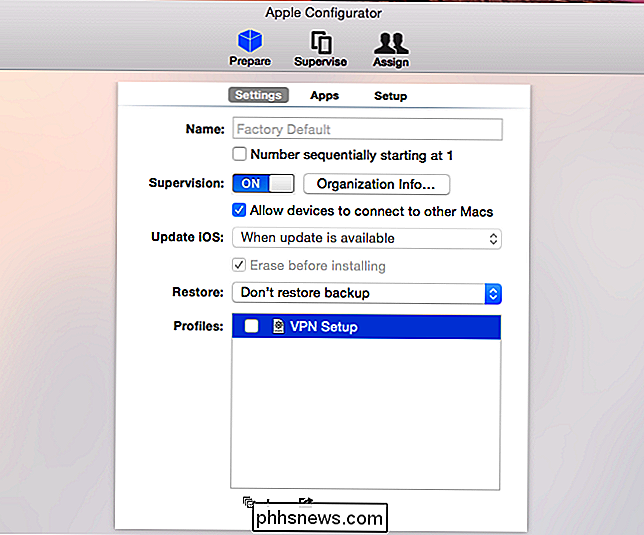
Sie haben jetzt eine Profildatei mit der Dateierweiterung .mobileconfig. Installieren Sie diese Datei auf einem iPhone oder iPad, um Ihre VPN-Einstellungen automatisch zu konfigurieren.
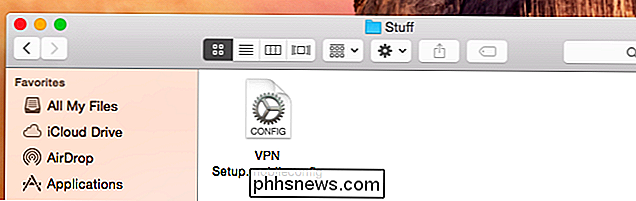
Installieren Sie das Profil
Sie müssen die Datei für Ihre iOS-Geräte verfügbar machen. Wenn Sie eine Website haben, können Sie sie einfach auf Ihrer Website hosten. iPhone- und iPad-Benutzer können die Webseite besuchen, die .mobileconfig-Datei durch Antippen eines Links herunterladen und installieren.
Denken Sie daran, dass Sie diese Datei wahrscheinlich nicht auf einer öffentlich zugänglichen Website hosten möchten.
Sie können die .mobileconfig-Datei auch per E-Mail an Personen senden, die eine Verbindung mit dem VPN herstellen müssen. Sie können die Mail-App öffnen und auf die .mobileconfig-Datei tippen, die als E-Mail-Anhang gesendet wurde, um das Profil auf ihrem Gerät zu installieren.
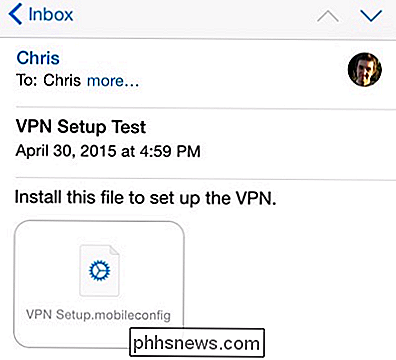
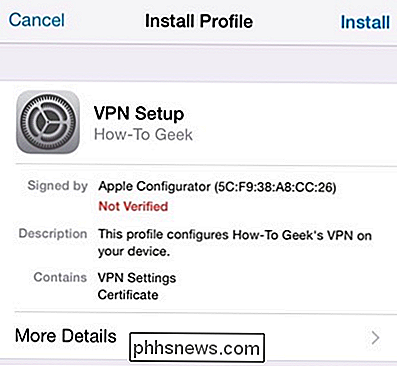
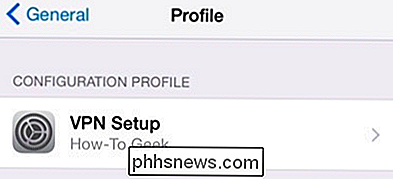
Sie können diese Methode verwenden, um auch andere iOS-Geräte mit anderen Einstellungen zu versehen. Sie können alle in einer einzigen Profildatei gebündelt werden.
Bildquelle: LWYang on Flickr

8 Dinge, die Sie mit 3D Touch auf einem iPhone tun können
Das iPhone 6s und das iPhone 6s Plus sind die ersten iPhones mit "3D Touch". Mit 3D Touch kann das iPhone erkennen, wie stark Sie drücken, und Sie können an manchen Stellen stärker auf den Bildschirm drücken, um verschiedene Dinge zu tun. Wenn Sie auf den Bildschirm drücken, beugt sich das Glas ein kleines bisschen.

So ändern Sie die Standardposition "Bild einfügen" in Microsoft Word
Wenn Sie ein Bild in ein Dokument einfügen, verwendet Word standardmäßig den Bilderbibliotheksordner zum Auswählen Ihrer Bilddatei. Sie können jedoch einen anderen Ordner als den Standardbildspeicherort angeben, der beim Einfügen von Bildern in Word angezeigt wird. VERWANDT: So ändern Sie den Standardspeicherort und lokalen Dateiordner in Word 2013 Wenn Sie In einem gemeinsamen Ordner, in dem Sie alle Ihre Bilder speichern, die Sie in Ihre Word-Dokumente einfügen, können Sie diesen Ordner als Standardbildspeicherort in Word angeben.



