Einrichten von Wink-Verknüpfungen für die schnelle Smarthome-Steuerung auf Ihrem Telefon

Viele Smarthome-Apps ermöglichen keine schnelle und einfache Steuerung eines Geräts, aber mit Wink-Verknüpfungen können Sie eine einzelne Schaltfläche, die mehrere Aufgaben gleichzeitig ausführen kann.
VERWANDT: Einrichten des Wink-Hubs (und Starten des Hinzufügens von Geräten)
Ohne eine Verknüpfung müssen Sie normalerweise öffnen die Wink-App, rufen Sie das Menü auf, in dem alle Ihre Geräte aufgeführt sind, wählen Sie die entsprechende Kategorie aus, und Sie können schließlich das gewünschte Gerät steuern. Das ist nicht wirklich praktisch, weshalb Wink Shortcuts für Geräte, auf die Sie häufig zugreifen, sehr nützlich sind.
Sie können diese Verknüpfungen in der Wink-App verwenden oder auf Ihrem Startbildschirm (Android) oder in der Benachrichtigungszentrale platzieren (iPhone). So richten Sie sie ein:
Öffnen Sie zuerst die Wink-App und tippen Sie auf die Menüschaltfläche in der oberen linken Ecke des Bildschirms.
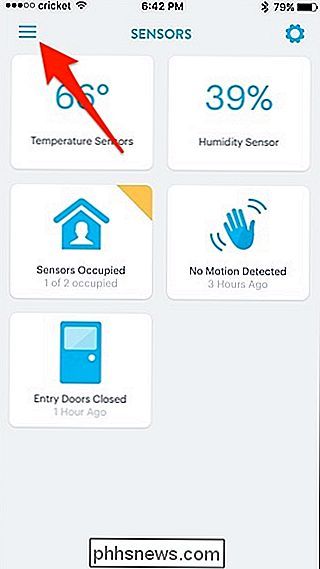
Tippen Sie auf die Registerkarte "Shortcuts" unten.
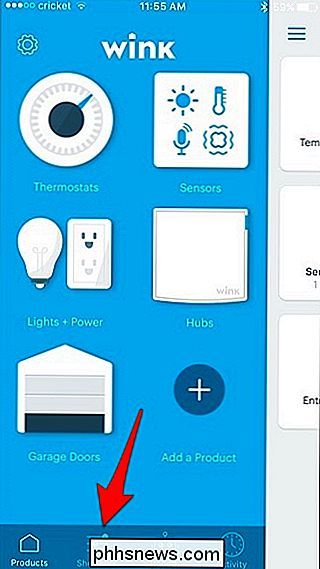
Sie können sehen, dass ich bereits ein paar Verknüpfungen bereit habe, aber wir werden eine neue erstellen, tippen Sie auf "Neue Verknüpfung".
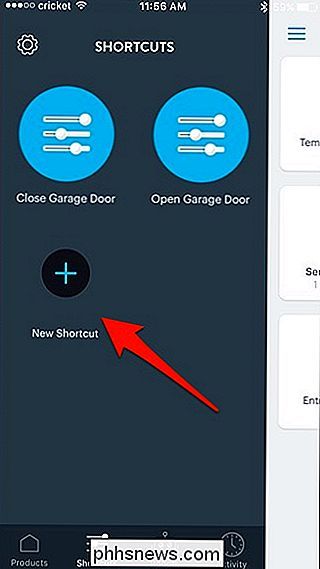
Geben Sie der Verknüpfung einen Namen, indem Sie in das Feld unter "Name" tippen ".
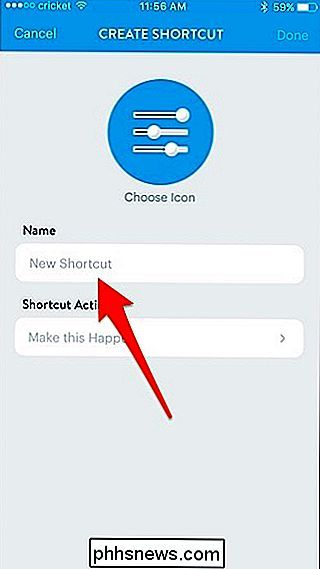
Geben Sie den Namen ein, den Sie der Verknüpfung geben möchten, und drücken Sie" Fertig ".
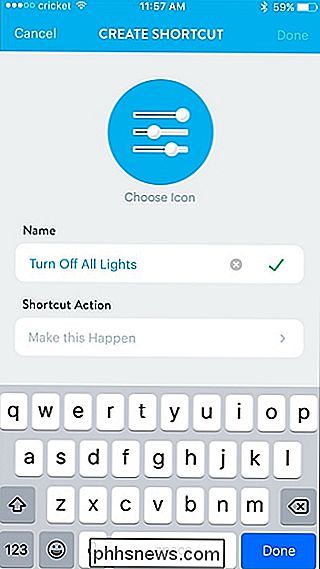
Tippen Sie als nächstes auf" Machen Sie das "unter" Tastaturkürzel ".
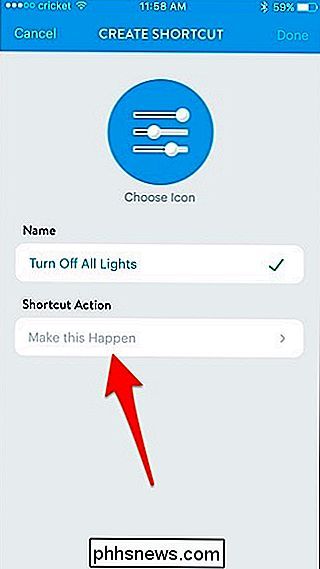
Sie wählen nun das Gerät aus möchte kontrollieren. In meinem Fall wird mein Shortcut alle Lichter ausschalten, also wähle ich "All Lights".
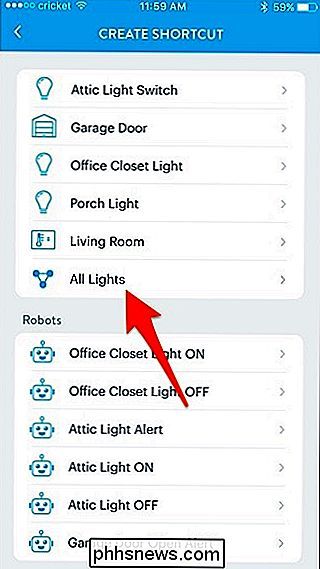
Stellen Sie sicher, dass der Schalter auf "Off" gestellt ist und drücken Sie dann "Save".
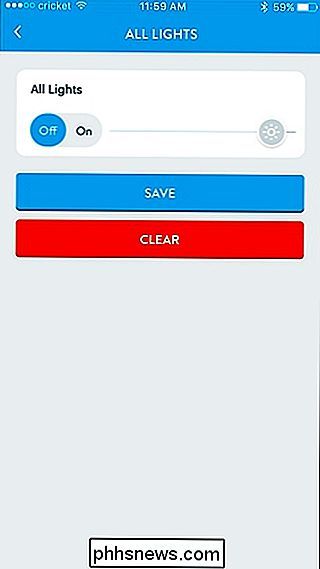
Sie können Fügen Sie auch eine weitere Aktion zu der gleichen Verknüpfung hinzu, indem Sie unter der gerade erstellten Aktion auf "Make this Happen" tippen.
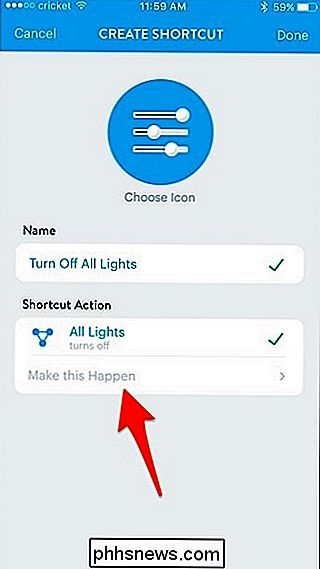
Dadurch können Sie mehrere Dinge gleichzeitig ausführen, wenn Sie auf die Schaltfläche drücken. Da ich auch mein Garagentor schließen möchte, wenn ich die Verknüpfung wähle, gehe ich auf "Garagentor".
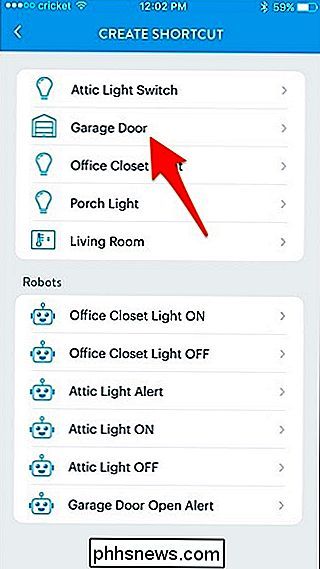
Stelle sicher, dass "Schließen" ausgewählt ist und klicke dann auf "Speichern".
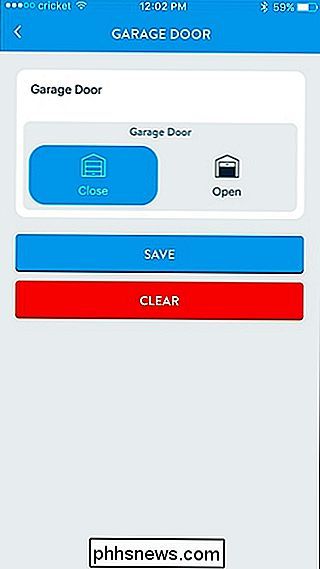
Wenn ich also auf diese Abkürzungstaste klicke, werden nicht nur alle Lichter ausgeschaltet, sondern auch mein Garagentor geschlossen, wenn es nicht schon geschlossen ist. Tippen Sie auf "Fertig" in der oberen linken Ecke, um die Verknüpfung zu speichern.
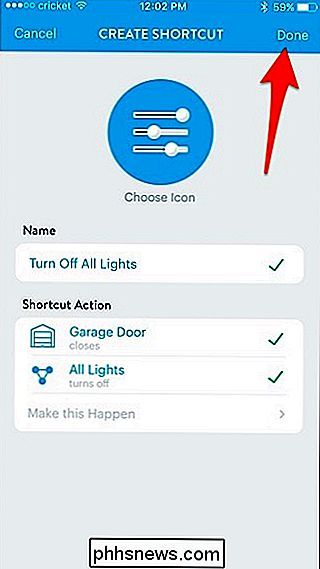
Ihre neue Verknüpfung wird jetzt in der Liste der anderen Verknüpfungen angezeigt.
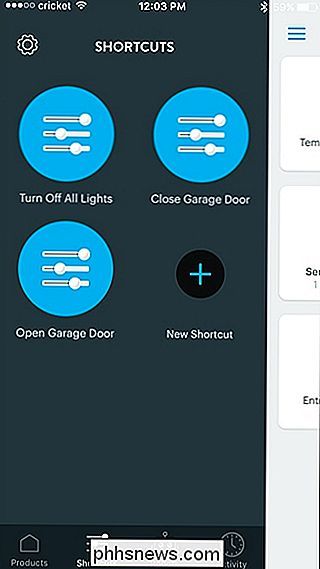
Diese Verknüpfungen sind jedoch nicht so schnell und einfach zu erreichen, Da Sie die App immer noch öffnen müssen und zuerst durch einige Menüs navigieren müssen. Wenn Sie das Widget "Wink" auf Ihrem iPhone oder Android-Gerät verwenden, können Sie auf Ihrem Startbildschirm oder in der Benachrichtigungszentrale schnell auf Ihre Wink-Verknüpfungen zugreifen.
Tippen und halten Sie auf Android einfach auf dem Startbildschirm. Wählen Sie dann "Widgets".
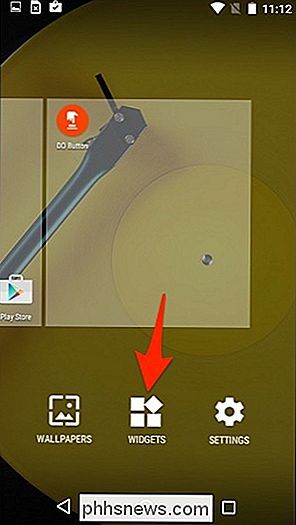
Scrollen Sie ganz nach unten und Sie werden die Wink-Widgets finden. Tippen Sie etwas länger an und ziehen Sie es auf Ihren Startbildschirm.
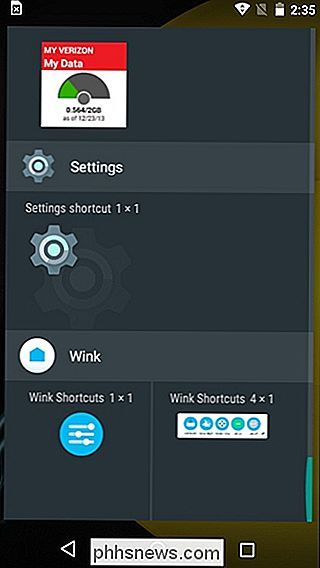
Es wird ein neuer Bildschirm angezeigt, auf dem Sie die gewünschten Verknüpfungen auf das Widget ziehen und dort ablegen können. Tippe auf "Fertig" in der oberen rechten Ecke, wenn du fertig bist.
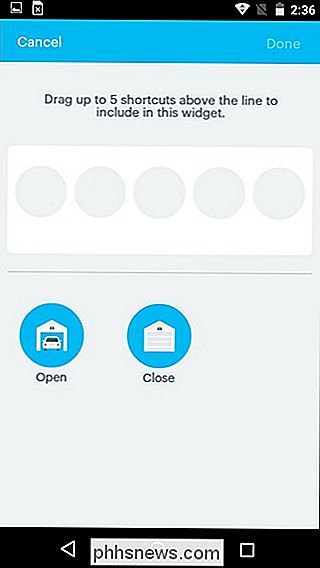
Danach werden deine Wink-Verknüpfungen auf dem Startbildschirm deines Android-Geräts angezeigt.
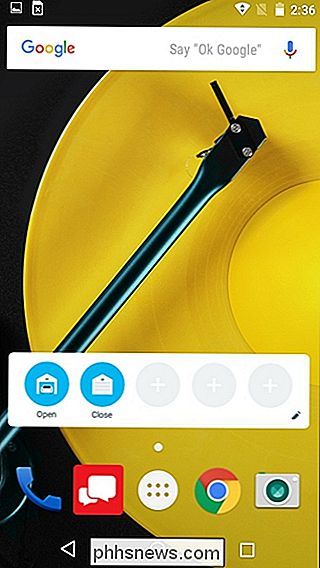
Für iPhone-Nutzer kannst du keine Widgets auf deinem Gerät platzieren Startbildschirm, aber Sie können sie in das Benachrichtigungscenter legen. Wischen Sie vom oberen Bildschirmrand nach unten, um das Benachrichtigungscenter aufzurufen, und stellen Sie sicher, dass Sie sich auf der Widgets-Seite befinden.
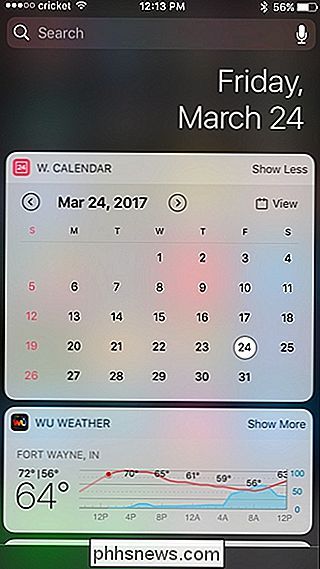
Scrollen Sie nach unten und tippen Sie unten auf "Bearbeiten".
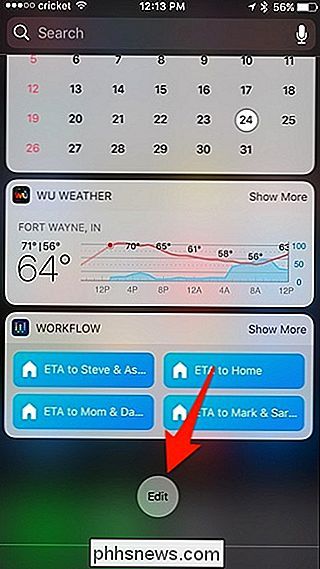
Scrollen Sie nach unten und finden Sie " Wink Shortcuts "in der Liste. Tippen Sie auf den grünen "+" Knopf neben dem.
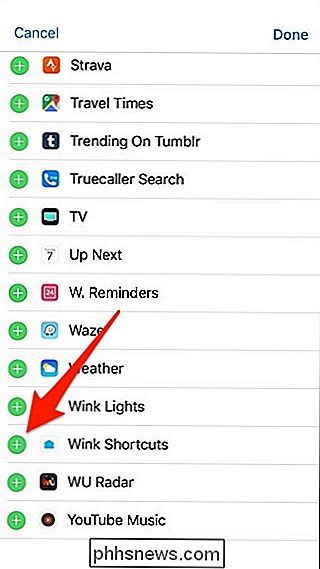
Blättern Sie zurück, und es wird jetzt mit den anderen Widgets angezeigt, die Sie aktiviert haben. Sie können das Verschieben-Symbol auf der rechten Seite halten, um zu ändern, wo das Widget sein soll. Der Standardspeicherort ist unten. Tippe auf "Fertig", wenn du mit dem Standort gut bist.
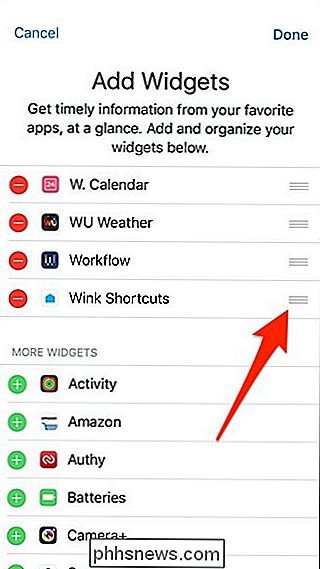
Von dort aus befindet sich das Wink-Widget im Benachrichtigungscenter und du kannst deine Verknüpfungen direkt von dort aus steuern, ohne die Wink-App zu öffnen.
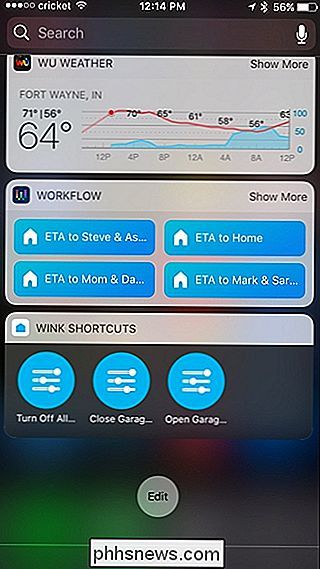

Jedes Mal, wenn Sie ein iPhone (oder ein iPad oder einen Mac oder sogar einen neuen HomePod) kaufen, fragt Apple Sie, ob Sie AppleCare + hinzufügen möchten Ihr Einkauf. Aber ist es das wert? Wie AppleCare + funktioniert VERWANDT: Sollten Sie erweiterte Garantien kaufen? Im Allgemeinen sind wir keine großen Fans von erweiterten Garantien.

So fügen Sie Live-TV zur NVIDIA SHIELD mit einer HD-Antenne hinzu
Es ist kein Geheimnis, dass Sie Free-TV erhalten, wenn Sie eine Antenne verwenden, um Signale in der Nähe zu empfangen. Aber wenn Sie eine NVIDIA SHIELD haben, können Sie diese Erfahrung durch Hinzufügen von Live-TV zum SHIELD selbst aufladen - und für eine geringe monatliche Gebühr sogar eine vollständige Anleitung und DVR-Funktionen hinzufügen.



