Erstellen eines $ 35 Media Centers mit Kodi und dem Raspberry Pi

Wenn Sie sich damit abgefunden haben, einen Kodi-basierten Media Center-Computer einzurichten, weil er laut und teuer ist, passen Sie nicht in Ihr Medienregal, der Raspberry Pi ist Ihr Retter. Für nur $ 35 (plus ein paar Accessoires, die Sie herumliegen haben), können Sie einen kleinen, effizienten Computer bekommen, der alle Ihre Medien von einer schönen, Couch-freundlichen Schnittstelle spielen kann.
Diese Anleitung geht davon aus, dass Sie zumindest etwas sind vertraut mit dem Raspberry Pi und Kodi, also wenn Sie nicht sind, sehen Sie sich unser komplettes Handbuch zum Raspberry Pi an und lesen Sie Kodi, bevor Sie fortfahren.
Was Sie brauchen
VERBINDUNG: Alles, was Sie über die ersten Schritte mit dem Raspberry Pi wissen müssen
Was die Hardware angeht, benötigen Sie die typische Charge Raspberry Pi Hardware und Zubehör:
- Ein Raspberry Pi Board (wir empfehlen das neueste Raspberry Pi 3 für beste Leistung)
- Ein microUSB Netzteil (wir empfehlen das offizielle CanaKit Raspberry Pi 3 Netzteil für beste Ergebnisse)
- Eine microSD Karte (8GB oder größer empfohlen)
- Ein Gehäuse (Sie können viele coole finden die auf Amazon, obwohl dieses offizielle Kodi-Gehäuse auch ziemlich süß ist)
- Ein HDMI-Kabel zum Anschluss an Ihr Fernsehgerät
- Ein Ethernet-Kabel c WLAN-Adapter (Ethernet wird für die beste Leistung empfohlen)
VERWANDT: So verwenden Sie Flirc, um eine beliebige Fernbedienung zu einem Media Center hinzuzufügen
Sie benötigen außerdem eine Maus und eine Tastatur für einige Die Ersteinrichtung, ein PC, den Sie verwenden können, um Kodi auf Ihre SD-Karte zu installieren, und - wenn Sie möchten - einen Infrarot- und Infrarot-Empfänger für die liegefreundliche Steuerung. Wir mögen die FLIRC gepaart mit einer Logitech Harmony 650.
Alles in allem, diese Teile können Sie mehr als die beworbenen $ 35 laufen, wenn Sie sie alle kaufen müssen, aber Chancen haben Sie einige (wenn nicht alle) dieser Sachen lügen herum, damit du mit sehr wenig auskommen kannst. Noch einmal, Sie können mehr über das Sammeln dieser Teile in unserem kompletten Handbuch zum Raspberry Pi lesen.
Welche Version von Kodi?
Die Installation von Kodi auf einem Raspberry Pi ist nicht ganz die gleiche wie die Installation auf einem Windows oder Linux-Maschine. Anstatt ein Betriebssystem zu installieren und danach Kodi zu installieren, installieren Sie in der Regel ein All-in-One-Paket, das nur Kodi und das Nötigste liefert. Das zugrundeliegende Betriebssystem mag immer noch eine Variante von Debian Linux sein, aber optimiert, um eine mächtige, leichte Version von Kodi mit wenig Aufwand auf Ihren TV-Bildschirm zu bringen.
Es gibt viele verschiedene Builds von Kodi für den Pi, aber heutzutage, Wir empfehlen LibreELEC. Es ist unglaublich leicht, gut gepflegt mit Updates und beliebt, so dass Sie sicher Hilfe auf dem Weg finden, wenn Sie es brauchen. Wenn Sie es nicht mögen, gibt es andere Optionen, wie OpenELEC (der Vorgänger von LibreELEC), OSMC (der Nachfolger des jetzt nicht mehr existierenden Raspbmc) und XBian. Die Installation von LibreELEC ist der Installation von LibreELEC sehr ähnlich, daher sollten Sie in der Lage sein, die folgenden Anweisungen zu befolgen.
Schritt 1: Herunterladen und Flash Kodi auf Ihre SD-Karte
Der erste Schritt findet auf Ihrem PC statt. In unseren Tests funktionierte das eigenständige Installationsprogramm von LibreELEC nicht, daher werden wir unsere SD-Karte manuell mit Etcher, einem kostenlosen Programm für Windows, macOS und Linux, erstellen. Gehen Sie zur Homepage von Etcher und laden Sie die Version für Ihr Betriebssystem herunter - wenn Sie Windows verwenden, empfehlen wir die portable Version, da Sie sie nicht installieren müssen.
Gehen Sie als nächstes zur Download-Seite von LibreELEC und scrollen Sie nach unten zum Abschnitt "Direkte Downloads". Wählen Sie "Raspberry Pi v2 und Raspberry Pi v3" aus der Dropdownliste (es sei denn, Sie verwenden Raspberry Pi 1 oder Zero, wählen Sie stattdessen diese Option aus. Blättern Sie dann nach unten und klicken Sie auf den Link zur .img.gz-Datei für die ausgewählte Plattform.
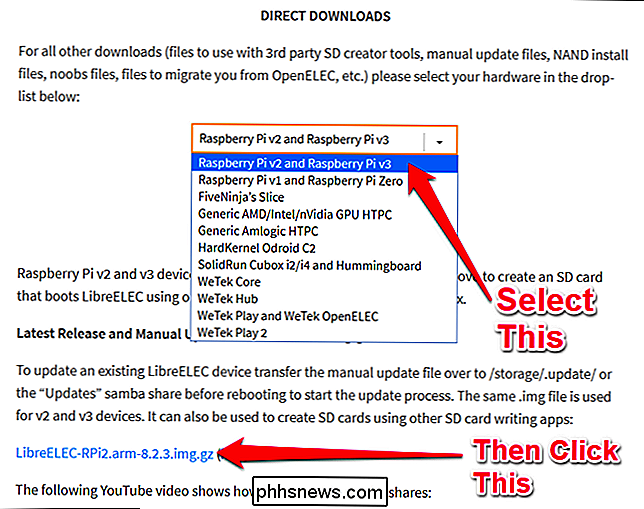
Sobald die Datei heruntergeladen ist, starten Sie Etcher.Klicken Sie auf "Bild auswählen" und wählen Sie die .img.gz Datei, die Sie gerade heruntergeladen haben.
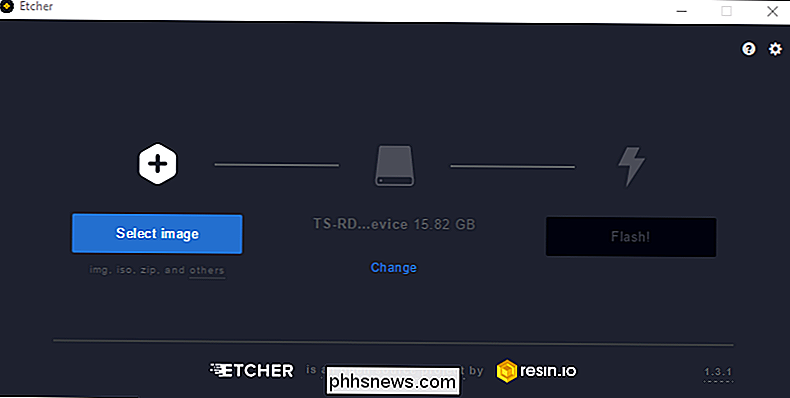
Klicken Sie dann auf den Link "Ändern" unter der zweiten Schritt, um sicherzustellen, dass Etcher das richtige Gerät ausgewählt hat.In unserem Fall ist es ein Transcend SD-Kartenleser mit einer 16GB SD-Karte darin, also wählte Etcher weise.
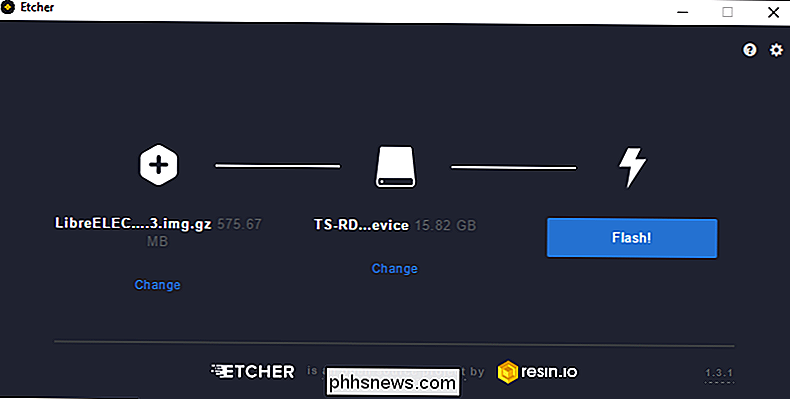
Wenn Sie fertig sind, klicken Sie auf die Schaltfläche "Flash!". Es dauert ein oder zwei Minuten, um den Vorgang abzuschließen. Sie erhalten möglicherweise einen Popup-Fehler, wenn Windows das Laufwerk nicht lesen, aber nicht formatieren kann! Dies ist normal, da die resultierende SD-Karte ein Linux-Dateisystem verwendet. Schließen Sie das Fenster und fahren Sie mit den folgenden Schritten fort:
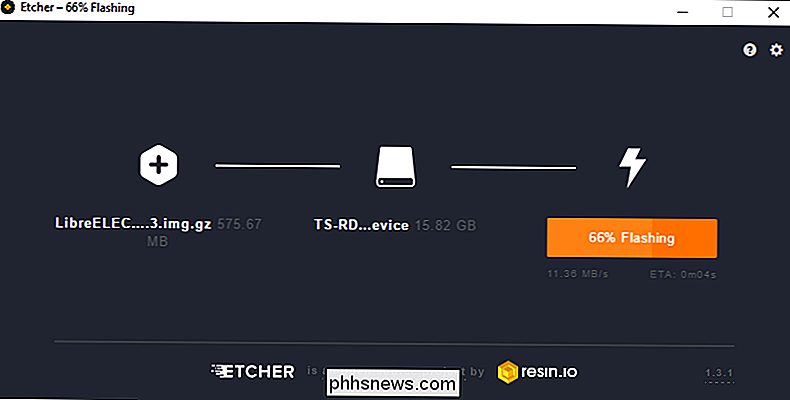
Wenn es fertig ist, werfen Sie Ihre microSD-Karte aus und sammeln Sie Ihre Pi-Hardware.
Schritt 2: Starten Sie Ihren Raspberry Pi und konfigurieren Sie Ihr System
Pop microSD-Karte in Ihren Raspberry Pi ein und schließen Sie sie mit dem HDMI-Kabel an Ihren Fernseher an (und stecken Sie gegebenenfalls das Ethernet-Kabel ein). Schließen Sie dann das Netzteil an Ihren Pi und an eine normale Steckdose an und es sollte anlaufen. Sie sollten den Begrüßungsbildschirm von LibreELEC auf Ihrem Fernsehgerät sehen.
Geben Sie beim ersten Start einige Minuten Zeit, um die erforderlichen Ordner zu erstellen und alles in der richtigen Reihenfolge abzurufen. Sie werden mit dem traditionellen Kodi Home-Bildschirm konfrontiert, mit einem LibreELEC-Popup, das Sie durch die ersten Schritte wie die Einrichtung Ihrer Zeitzone führt.
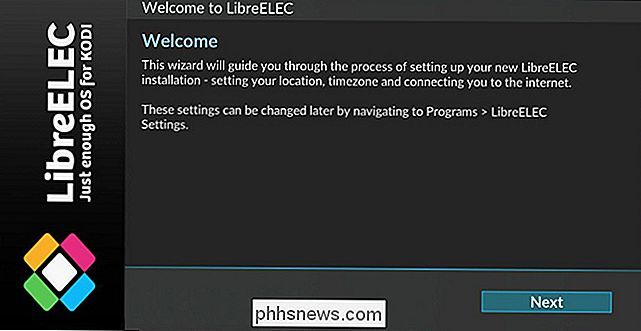
Dies sollte alles sein, was Sie brauchen, um von Anfang an alles zu tun ist das Gleiche wie das Einrichten von Kodi auf einer anderen Box. Sie können Ihrer Bibliothek neue Videos hinzufügen, die Wiedergabe mit einer Fernbedienung (oder den offiziellen Remote-Apps für iOS und Android) steuern und andere fortgeschrittene Dinge wie Ihre Bibliotheken mit MySQL synchronisieren oder Kodi mit einem Amazon Echo synchronisieren.
Wenn Wenn Sie jemals auf irgendwelche LibreELEC- oder Pi-spezifischen Probleme stoßen, finden Sie unter Add-Ons> Programm-Add-Ons> LibreELEC-Konfiguration einige zusätzliche Einstellungen. Die meisten davon ähneln den Einstellungen, die Sie in diesem anfänglichen Assistenten festgelegt haben. Es gibt jedoch einige Dinge, auf die Sie achten sollten:
- Wenn Sie Netzwerkquellen und / oder MySQL für Ihre Videobibliothek verwenden, können Sie Vielleicht möchten Sie zu Netzwerk> Erweiterte Netzwerkeinstellungen gehen und "Warten auf Netzwerk vor dem Starten von Kodi" aktivieren. Dadurch wird sichergestellt, dass die Bibliothek beim Booten ordnungsgemäß angezeigt wird.
- Unter Dienste können Sie Samba und SSH aktivieren oder deaktivieren, die für den Zugriff auf Ihr Pi von anderen Computern in Ihrem Netzwerk nützlich sind. Samba ermöglicht das Anzeigen und Bearbeiten von Dateien (nützlich zum Bearbeiten von Kodi-Konfigurationsdateien), während SSH für die Fehlerbehebung in der Befehlszeile nützlich ist.
- Wenn Sie Videos mit einer MPEG-2- oder VC-1-Lizenz ansehen, können Sie eine billige Lizenz erwerben und fügen Sie es mit diesen Anweisungen zu Ihrem Pi hinzu. (Sie müssen es zu Ihrer config.txt für LibreELEC hinzufügen, da es nicht in das Konfigurationsmenü integriert ist.)
Abgesehen von einigen grundlegenden Einstellungen sollten Sie jedoch zu den Rennen gehen! Sie können Kodi genau wie auf jeder anderen Plattform nach Herzenslust anpassen - erhalten Sie neue Skins, installieren Sie Add-Ons und organisieren Sie akribisch alle Ihre Filme und Shows (und wenn Sie fertig sind, klonen Sie die SD-Karte für narrensicheres Backup). Der Himmel ist das Limit, und es kostet nur 35 $.

So geben Sie Sprachbefehle für Siri ein
Wenn es zu laut ist und Sie Siri nicht schnell genug verwenden können, um etwas schnell nachzuschlagen, gibt es jetzt eine Alternative zum Ausrufen der Stimme Befehle - Sie können sie jetzt eingeben. So geht's auf Ihrem iPhone, iPad und Mac. VERWANDT: 26 Wirklich nützliche Dinge, die Sie mit Siri tun können Siri kann großartig sein, wenn Sie nach einer schnellen Antwort ohne suchen Öffnen Sie verschiedene Apps oder tippen Sie auf Websites, um das zu finden, was Sie benötigen.

So erhalten Sie bessere Netflix-Empfehlungen
Wenn Sie von der Empfehlungsblase, in der Netflix Sie gefangen zu haben scheint, frustriert sind, haben wir einige bewährte und echte Tipps, die Ihnen beim Ausbrechen helfen Holen Sie mehr aus Ihrem Netflix-Abonnement heraus. Was ist die Netflix "Empfehlungsbubble"? Netflix macht meistens einen guten Job und empfiehlt Ihnen neue Inhalte, die Ihnen gefallen, aber ihre Empfehlungsmaschine hat ihre Mängel.



