So prüfen Sie die Modellnummer Ihres Motherboards auf Ihrem Windows PC

Ob Sie Treiber aktualisieren, die Hardwarekompatibilität prüfen müssen oder einfach nur neugierig sind, es ist viel einfacher, die Modellnummer Ihres Motherboards zu überprüfen Mit diesen einfachen Tricks als öffnen Sie Ihren Fall, um das Board selbst zu überprüfen. So überprüfen Sie die Modellnummer Ihres Motherboards bequem von der Tastatur aus.
Warum soll ich das tun?
Die Modellnummer Ihres Motherboards ist wichtig, wenn Sie Ihre Treiber aktualisieren, neue Hardware kaufen ( Sie benötigen zum Beispiel die richtigen Erweiterungs- oder Speichersteckplätze) oder überprüfen einfach die Fähigkeiten Ihres Boards, wenn Sie ein Upgrade Ihres gesamten Rigs in Betracht ziehen.
Wenn Sie die mit Ihrem Computer (oder der Person) gelieferten Unterlagen aufbewahren Komponenten, wenn Sie es selbst gebaut haben), können Sie oft darauf verweisen. Auch dann sollten Sie überprüfen, ob die Dokumentation korrekt ist. Anstatt das Gehäuse zu öffnen und nach der Modellnummer auf der Platine zu suchen, verwenden Sie stattdessen Werkzeuge in Windows.
Überprüfen Sie Ihre Modellnummer über die Eingabeaufforderung (oder PowerShell)
Wenn Sie sich wohl fühlen Wenn Sie die Eingabeaufforderung (oder PowerShell, wo diese Befehle auch funktionieren) verwenden, können Sie eine Vielzahl von Motherboard- und Hardwarestatistiken mithilfe der Windows Management Instrumentation-Befehlszeile (WMIC) - einer Befehlszeilenschnittstelle für das leistungsstarke WMI-Tool von Microsoft - einfach überprüfen
Mit dem WMIC können Sie die AbfrageBaseboardeingeben, um Motherboard-Statistiken zu überprüfen, und dann zusätzliche Modifikatoren wieverwenden Hersteller, Modell, Name, Teilenummer, Slotlayout, Seriennummer oder poweredonum genauere Informationen über das Motherboard zu erhalten.
Sehen wir uns als Beispiel den Hersteller, die Modellnummer und die Seriennummer eines Motherboards mit WMIC an.
Öffnen Sie die Eingabeaufforderung in Windows entweder über den Ausführen-Dialog (Windows + R) ) oder indem Sie auf dem Start m nach "cmd" suchen enu - Die Eingabeaufforderung muss nicht als Administrator ausgeführt werden. Und wie bereits erwähnt, können Sie hier auch PowerShell verwenden. Der Befehl funktioniert in beiden Shells gleich. Geben Sie in der Befehlszeile den folgenden Text ein (beachten Sie, dass zwischen den Modifizierern keine Leerzeichen stehen - nur Kommas) und drücken Sie dann die Eingabetaste:
wmic Baseboard Produkt, Hersteller, Version, Seriennummer erhalten
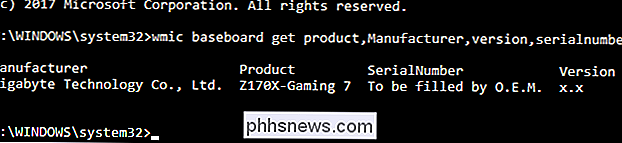
Die zurückgegebenen Informationen werden ausgecheckt für das Motherboard, das wir verwenden: der Hersteller ist Gigabyte, das Board ist das Z170X-Gaming 7, und während das WMIC-Tool versuchte, die Seriennummer zu überprüfen, ließ Gigabyte das bestimmte Bit aus irgendeinem Grund unerfüllt. Nichtsdestotrotz funktionierte das WMIC-Tool genau so, wie es sollte, und ohne den Fall zu öffnen oder Werkzeuge von Drittanbietern zu verwenden, haben wir die grundlegenden Informationen, nach denen wir suchen.
Überprüfen Sie Ihre Modellnummer mit Speccy
Wenn ja bevorzugen Sie einen GUI-basierten Weg, um die Modellnummer Ihres Motherboards zu überprüfen (sowie eine Methode, die mehr Informationen auf einen Blick als das WMIC-Tool liefert), können Sie das kostenlose Tool Speccy greifen. Es ist eine praktische App.
Nachdem Sie Speccy heruntergeladen und installiert haben, starten Sie es.
Sie können die Motherboard-Modellnummer auf der Übersichtsseite zusammen mit der aktuellen Betriebstemperatur sehen (unter der Annahme, dass Sie die Karte verwenden) beinhaltet das). Sie können auch grundlegende Details über andere Systemkomponenten sehen.
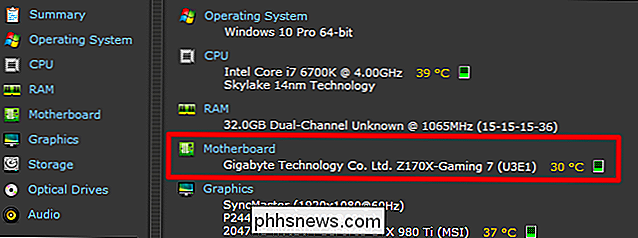
Klicken Sie auf die Registerkarte "Motherboard" auf der linken Seite, um noch mehr Informationen über Ihr Motherboard zu erhalten, einschließlich Details über den Chipsatz und die Spannungen sowie die Arten der darin enthaltenen Steckplätze die Karte und ob sie gerade benutzt werden oder nicht.
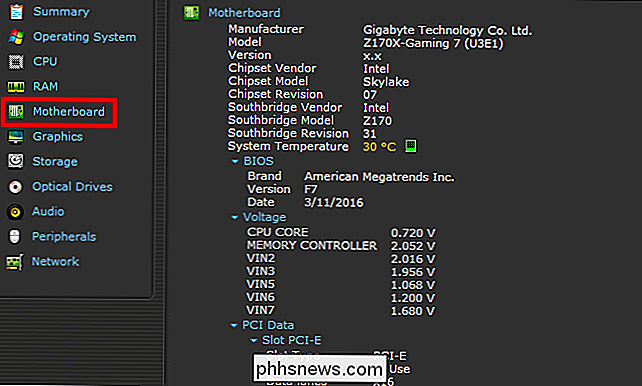

Warum Firefox Ihre Lieblings-Erweiterung töten musste
Firefox 57, oder Quantum, ist hier, und es ist eine große Verbesserung. Firefox hat Chrome in puncto Geschwindigkeit endlich eingeholt, die Oberfläche ist viel sauberer und es gibt einige großartige neue Funktionen. Hier gibt es nicht viel zu meckern. Nur ein Scherz. Im Internet gibt es immer etwas, worüber man sich beschweren kann.

So verwenden Sie den versteckten Task-Manager des Mac-Terminals, um Hintergrundprozesse zu sehen
Sie schließen ein Terminal-Fenster, nur um zu erfahren, dass dadurch ein laufender Prozess beendet wird. Das ist verwirrend, weil Sie gar nicht wussten, dass überhaupt noch etwas lief. Es gibt verschiedene Gründe dafür, dass eine Anwendung im Hintergrund in einem Terminalfenster ausgeführt wird, und es ist möglicherweise keine gute Idee, das Programm zu schließen Fenster, während man läuft, zumindest nicht ohne herauszufinden, was vor sich geht.



