So nehmen Sie Ihr PC-Gameplay mit NVIDIA ShadowPlay auf

NVIDIAs ShadowPlay bietet einfache Gameplay-Aufzeichnung, Live-Streaming und sogar ein FPS-Counter-Overlay. Es kann das Gameplay automatisch im Hintergrund aufnehmen - nur auf der PlayStation 4 und der Xbox One - oder nur Gameplay aufnehmen, wenn du es erzählst.
Wenn du einen PC mit moderner NVIDIA-Grafikhardware hast, hast du gute Chancen darauf Dieses Feature. Es ähnelt dem Game DVR von Windows 10, hat aber mehr Funktionen - und es funktioniert auch unter Windows 7.
Ja, ShadowPlay beeinträchtigt die Spieleleistung
Bevor wir beginnen, sollten wir jedoch Folgendes beachten: Durch die Aktivierung von ShadowPlay wird Ihr Spiel verringert Leistung um ein bisschen. NVIDIA stellt fest, dass eine Leistungseinbuße von 5% typisch ist, während es in anspruchsvolleren Spielen 10% sein kann.
Wenn Sie einen schnell genug PC haben, sollte das nicht unbedingt wichtig sein. Alle Gameplay-Aufzeichnungslösungen benötigen Systemressourcen, einschließlich der Game DVR-Funktion von Windows 10. Sie können ShadowPlay jedoch deaktivieren, wenn Sie es nicht verwenden.
Überprüfen Sie, ob Ihr PC ShadowPlay
RELATED: Wie Sie die Grafikeinstellungen Ihrer PC-Spiele ohne Aufwand einstellen
Sie können überprüfen NVIDIAs Website, um eine Liste von NVIDIA Grafikhardware zu sehen, die ShadowPlay unterstützt. Wenn Sie jedoch über NVIDIA-Hardware verfügen, können Sie auch einfach Ihren PC überprüfen.
Öffnen Sie dazu die Anwendung "GeForce Experience" über Ihr Startmenü. Wenn es noch nicht installiert ist, laden Sie die GeForce Experience-Anwendung von NVIDIA herunter und installieren Sie sie. Zusätzlich zu ShadowPlay bietet diese Anwendung auch NVIDIA-Grafiktreiber-Updates, Optimierung der Spieleinstellungen mit nur einem Klick und Spielstreaming von Ihrem PC aus - alles ziemlich nützliche Funktionen.
Klicken Sie auf der Registerkarte "Mein Rig" in der Anwendung auf " ShadowPlay "und überprüfen Sie, ob Ihr PC die Systemanforderungen erfüllt. Ist dies nicht der Fall, wird ShadowPlay "Bereit" sein. Wenn dies nicht der Fall ist, sagt Ihnen die Anwendung, warum.
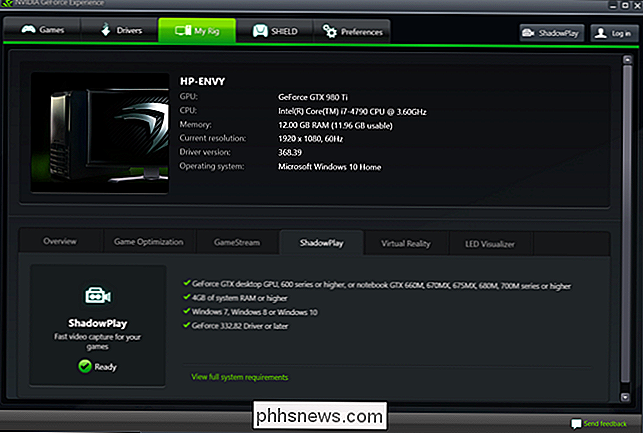
So zeichnen Sie Gameplay auf oder streamen mit ShadowPlay
Standardmäßig ist ShadowPlay deaktiviert und tut nichts in der Hintergrund. Um es zu aktivieren, müssen Sie die NVIDIA GeForce Experience-Anwendung starten und auf die Schaltfläche "ShadowPlay" in der oberen rechten Ecke des Fensters klicken.
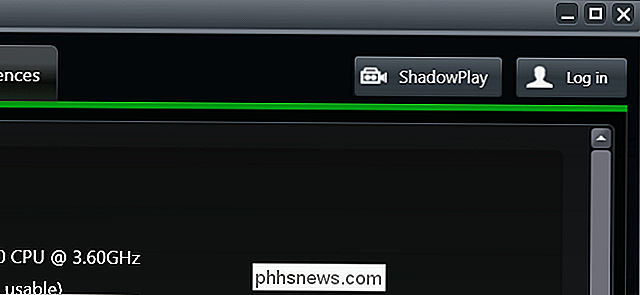
Klicken Sie auf den Schalter auf der linken Seite des ShadowPlay-Fensters, um es zu aktivieren. Ein grünes Licht zeigt an, dass NVIDIA ShadowPlay aktiviert ist.
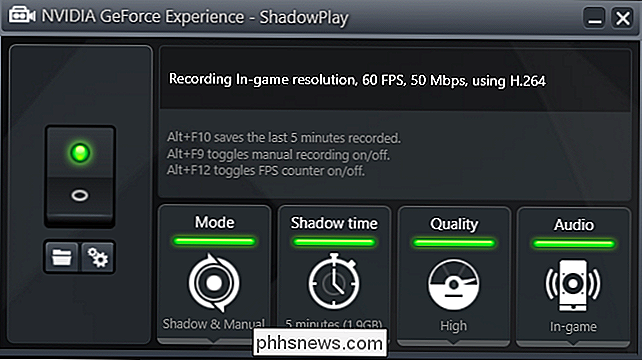
Standardmäßig verwendet ShadowPlay den Modus "Schatten & Manuell". Im Schattenmodus wird dein Spiel automatisch aufgezeichnet und die letzten fünf Minuten behalten. Wenn du die Tastenkombination Alt + F10 drückst, speichert ShadowPlay einen Clip der letzten fünf Minuten des Spiels in deinem Videos-Ordner.
Im manuellen Modus kannst du die Tastenkombination Alt + F9 drücken, um manuell einen Clip aufzunehmen. Drücken Sie dann Alt + F9, um den Clip nach der Aufnahme zu stoppen. Mit ShadowPlay können Sie auch Alt + F12 drücken, um in jedem Spiel einen Live-FPS-Zähler anzuzeigen, selbst wenn Sie nicht aufnehmen.
Sie können diese Einstellungen nach der Aktivierung von ShadowPlay (wie später in diesem Handbuch beschrieben) optimieren sehen Sie gut aus, Sie können jetzt mit der Aufnahme beginnen. Starten Sie einfach ein Spiel und verwenden Sie die obigen Hotkeys, um das Gameplay aufzunehmen und den FPS-Counter anzuzeigen.

Aufnahmen werden standardmäßig in einem spielspezifischen Unterordner Ihres Videos-Ordners angezeigt.
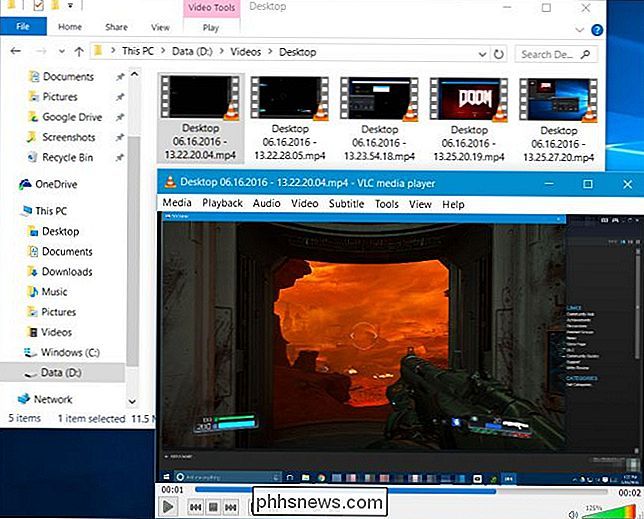
Wie Sie OpenGL-Spiele aufnehmen (und Ihr gesamtes Windows Desktop)
Nicht jedes Spiel funktioniert standardmäßig mit NVIDIA ShadowPlay. ShadowPlay wird nur direkt mit Spielen unterstützt, die Direct3D und nicht OpenGL verwenden. Während die meisten Spiele Direct3D verwenden, gibt es einige, die stattdessen OpenGL verwenden. Zum Beispiel verwendet DOOM, das wir oben als Beispiel benutzten, OpenGL, genau wie Minecraft.
Um OpenGL-Spiele aufzuzeichnen, die nicht mit ShadowPlay funktionieren, gehen Sie zu NVIDIA GeForce Experience> Einstellungen> ShadowPlay und aktivieren Sie "Desktop zulassen" Capture "Option. ShadowPlay ist jetzt in der Lage, Ihren Windows-Desktop aufzunehmen, einschließlich aller OpenGL-Spiele, die in einem Fenster auf Ihrem Desktop laufen.
Automatische Hintergrund- "Schatten" -Aufzeichnung und der FPS-Zähler funktionieren in diesem Modus nicht. Sie können jedoch manuelle Aufnahmen mit den Hotkeys starten und stoppen.
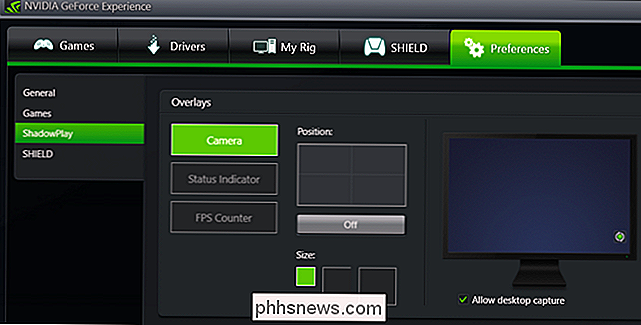
So konfigurieren Sie NVIDIA ShadowPlay
Um die Einstellungen von ShadowPlay zu ändern, klicken Sie einfach auf die Symbole am unteren Rand des ShadowPlay-Fensters. Sie können den "Schatten" -Modus wählen, um nur die Methode der letzten fünf Minuten für die Aufnahme zu verwenden, oder "Manuell", um das Spiel nur manuell aufzunehmen. Sie können hier auch die Option "Twitch" auswählen, um mit NVIDIA ShadowPlay Ihr Spiel an Twitch zu übertragen, anstatt es auf Ihrer Festplatte zu speichern.
Mit der Option "Shadow time" können Sie auswählen, wie viel Gameplay ShadowPlay speichert Puffer. Sie können zwischen 1 und 20 Minuten wählen. Denken Sie daran, dass eine längere Zeit mehr Festplattenspeicher benötigt. Wie viel Speicherplatz mehr Speicherplatz benötigt, hängt von der gewählten Qualitätsstufe ab.
Mit der Option "Qualität" können Sie die Qualität Ihrer Aufnahme konfigurieren. Standardmäßig ist es auf Hoch eingestellt und zeichnet das Video mit Auflösung im Spiel, 60 Bildern pro Sekunde, 50 MBit / s und als H.264-Video auf. Sie können die Profile Low oder Medium auswählen oder Custom auswählen und die einzelnen Einstellungen manuell ändern.
Mit der Option "Audio" können Sie auswählen, welche Audiotracks in Ihrem aufgenommenen Video enthalten sein sollen. Standardmäßig enthält die Aufnahme alle Audiokomponenten im Spiel. Sie können auch "In-Game und Mikrofon" auswählen, so dass Sie in Ihr Mikrofon sprechen und diese in die Aufnahme einfügen können oder "Aus" wählen, um alle Audioaufnahmen zu deaktivieren.
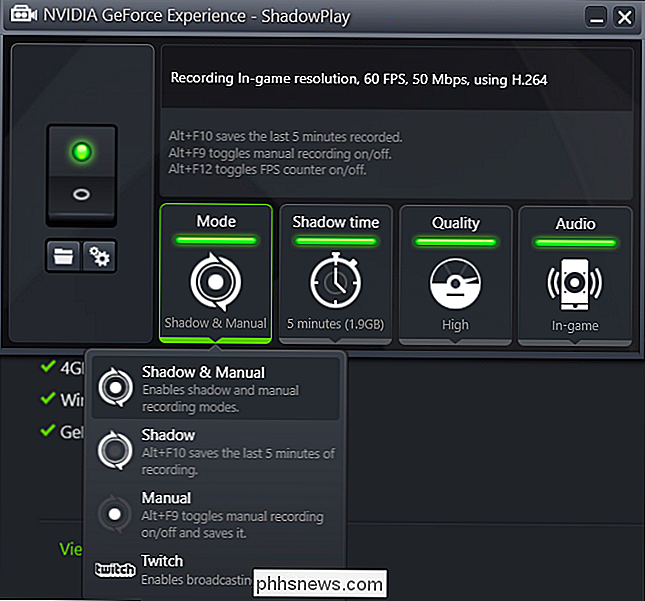
Unterhalb des Schalters links, die beiden Schaltflächen öffnen Ihren Aufnahmeordner (standardmäßig den Ordner "Videos" Ihres Benutzerkontos) und das ShadowPlay-Voreinstellungsfenster. Dieses Fenster kann auch über Einstellungen> ShadowPlay in der GeForce Experience-Anwendung aufgerufen werden.
Auf dem Einstellungsbildschirm können Sie Overlays auswählen. Sie können Ihre Webcam, Statusanzeige oder einen FPS-Zähler einblenden und auswählen, wo sie angezeigt werden sollen. Sie können auch zwischen "Immer ein" und "Push-to-Talk" für Ihr Mikrofon wählen, wenn Sie Ihre
Hotkeys zum Aufnehmen, Senden, Umschalten der Kamera und zum Aktivieren von Push-to-Talk auf Ihrem Mikrofon verwenden Mikrofon ist von hier konfigurierbar. Sie können auch einen anderen Speicherort für Ihre Videoaufnahmen wählen, wenn Sie nicht möchten, dass sie in Ihrem normalen Videoordner abgelegt werden.
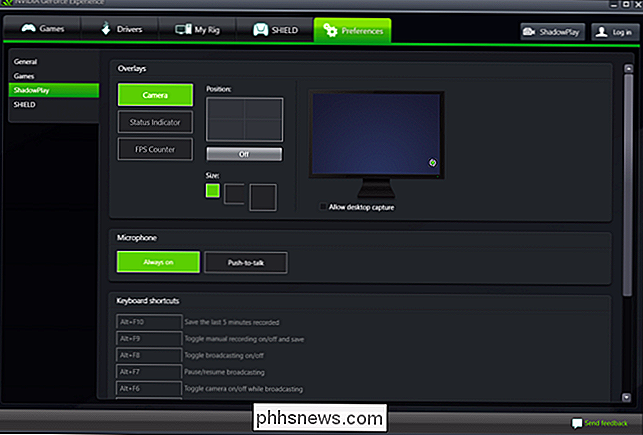
AMD hat keine eigene ShadowPlay-ähnliche Funktion, daher benötigen Sie eine dritte Party-Game-Recording-Anwendung, um dies mit AMD Grafikhardware zu tun.

Behebung für Kann Netzwerkdrucker in Windows nicht entfernen oder löschen
Wenn Sie in einem Büro arbeiten, haben Sie wahrscheinlich mehrere Drucker zu Ihrem Computer hinzugefügt, die Netzwerkdrucker sind, dh nicht direkt mit Ihrem Computer verbunden sind. Wenn Sie sich jedoch in der Firma bewegen oder Drucker aussterben, muss diese Liste hin und wieder aufgeräumt werden.Ma

Download von Windows 10, 8.1 und 7 Legal
Sie können Windows von Grund auf neu installieren, indem Sie den Product Key verwenden, den Sie mit Ihrem PC erhalten haben, aber Sie müssen das Installationsmedium selbst finden . Microsoft bietet kostenlose ISO-Dateien zum Herunterladen an; Sie müssen nur wissen, wo Sie suchen müssen. Es gibt wenige Möglichkeiten, dies zu tun, aber sie sind alle auf der Straight und Narrow-Sie müssen nicht eine zwielichtige BitTorrent-Site besuchen, um ISOs herunterzuladen, die gefüllt werden können Malware.



