Gewusst wie: Bestimmte Smart Lights mit einem bestimmten Echo zuordnen

Wenn Sie Alexa in der Vergangenheit sagen wollten, dass sie das Licht in einem Raum ein- oder ausschalten soll, müssen Sie genau angeben welcher Raum. Aber jetzt, mit der neuen Art, wie Alexa mit Gruppen umgeht, können Sie bestimmte Lichter mit einem bestimmten Echo-Gerät verknüpfen.
VERWANDT: Wie Sie Alexa besser verstehen können
Sie können jetzt zum Beispiel in Ihr Schlafzimmer gehen und sag Alexa, dass sie das Licht anstellen soll. Sie wird wissen, welche Lichter Sie meinen, ohne dass Sie sagen müssen: "Schalten Sie die Schlafzimmer -Leuchten ein". So richten Sie sie ein:
Öffnen Sie zunächst die Alexa App auf Ihrem Telefon und tippen Sie auf die Menüschaltfläche in der oberen linken Ecke des Bildschirms.
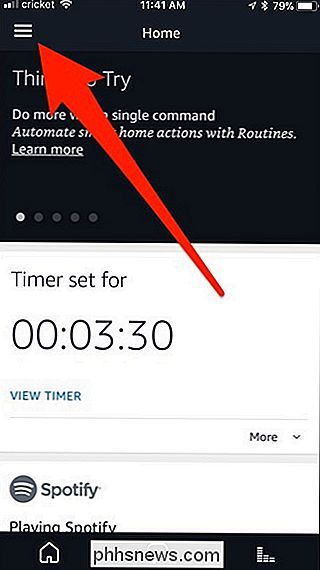
Wählen Sie "Smart Home" aus dem seitlichen Menü.
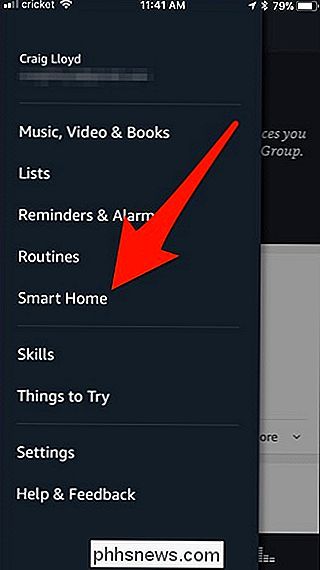
Tippen Sie oben auf die Registerkarte "Gruppen".
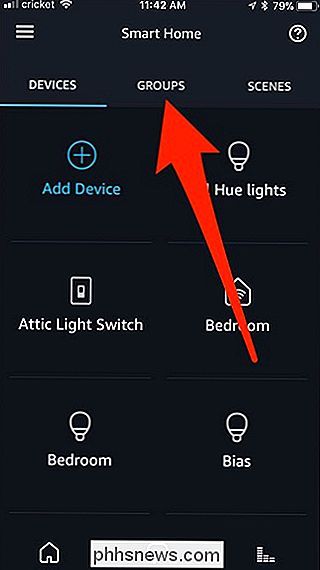
Drücken Sie "Gruppe hinzufügen".
Wählen Sie "Smart Home-Gruppe".
Geben Sie der Gruppe einen benutzerdefinierten Namen oder wählen Sie ihn aus der Liste. Dann drücke unten auf "Weiter". Wenn Sie beispielsweise bereits ein Gerät oder eine Szene mit dem Namen "Wohnzimmer" haben, können Sie die Gruppe "Wohnzimmer" nicht benennen.
Wählen Sie als Nächstes das Echo-Gerät aus, das Sie diesem neuen Gerät zuordnen möchten Gruppe.
Scrollen Sie nach unten und wählen Sie alle Lichter und andere Geräte, die Sie in die Gruppe einfügen möchten. Dann drücken Sie unten auf "Speichern".
Ihre neue Gruppe wird nun auf der Registerkarte Gruppen angezeigt.
Ab jetzt müssen Sie nicht mehr speziell festlegen, welche Lichter Sie steuern möchten. Stattdessen kannst du einfach "Alexa, mach das Licht an" sagen. Natürlich können Sie immer noch spezifisch sein, wenn Sie müssen. Wenn du zum Beispiel die Wohnzimmerbeleuchtung einschalten möchtest, während du in deinem Schlafzimmer warst, kannst du immer noch "Alexa, mach die Wohnzimmerbeleuchtung an" sagen. Wenn Sie jedoch nicht spezifisch sind, nimmt Alexa an, dass Sie den Raum meinen, in dem Sie sich gerade befinden.
Was ist installiert und warum läuft es auf meinem Mac?
Sie hören, wie die Lüfter Ihres Macs laufen, also überprüfen Sie den Aktivitätsmonitor. Stellt sich heraus, etwas, das "Installd" genannt wird, nimmt eine Menge CPU-Leistung auf. Was ist los? VERWANDT: Was ist dieser Prozess und warum läuft er auf meinem Mac? Dieser Artikel ist Teil unserer laufenden Reihe, die verschiedene Prozesse im Aktivitätsmonitor erklärt, wie kernel_task, hidd, mdsworker , und viele andere.
Was ist Cloudflare und hat es wirklich meine Daten über das Internet verloren?
In den letzten Monaten konnte ein Fehler im populären Cloudflare-Dienst sensible Benutzerdaten - einschließlich Nutzernamen - offen legen , Passwörter und private Nachrichten - im Klartext zur Welt. Aber wie groß ist dieses Problem und was sollten Sie tun? Was ist Cloudflare? Cloudflare ist ein Dienst, der Sicherheits- und Leistungsfunktionen (unter anderem) für ein breites Netzwerk von Websites bietet.