So machen Sie Ihr iOS-Gerät zum Lesen von Artikeln, Büchern und mehr Lauter

Mit der Funktion "Bildschirm sprechen" in iOS können Sie Ihr Gerät lesen lassen, was auf dem Bildschirm angezeigt wird Sie wischen nur zwei Finger vom oberen Rand der Seite nach unten. Es kann fast alles lesen, von Einstellungsseiten über Webseiten bis hin zu eBooks. Während es offensichtlich nützlich ist, wenn Sie eine Form der Sehbehinderung haben, kann es auch sehr praktisch sein, wenn Sie Ihre Lesung nachholen wollen, aber nicht Ihre Augen auf einen Bildschirm geklebt werden wollen. Hier ist, wie Sie es einrichten:
Die Speak Screen-Funktion ist ziemlich robust, aber es gibt einige Dinge, die Sie beachten sollten. Zuerst liest der Sprach-Bildschirm alles, was auf Ihrem Bildschirm ist, einschließlich der Anzeigen auf Webseiten, wenn sie Text enthalten. Wenn Sie eine Menge Webseiten lesen, sollten Sie es in Verbindung mit Safari Reader Mode oder einem der anderen Tools zum Speichern von Webseiten zum späteren Lesen verwenden. Auch zum Lesen von E-Books funktioniert Speak Screen gut mit iBooks und der Kindle-App, kann aber mit Nook und Google Play Books ein wenig störend sein.
Um die Bildschirm-Funktion zu aktivieren, starte die App "Einstellungen" und tippe auf "Allgemein"
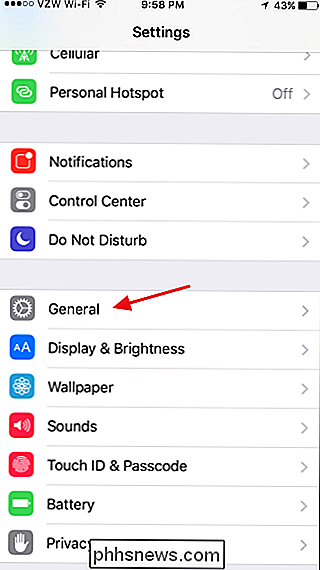
Tippen Sie auf der Seite Allgemeine Einstellungen auf Eingabehilfen.
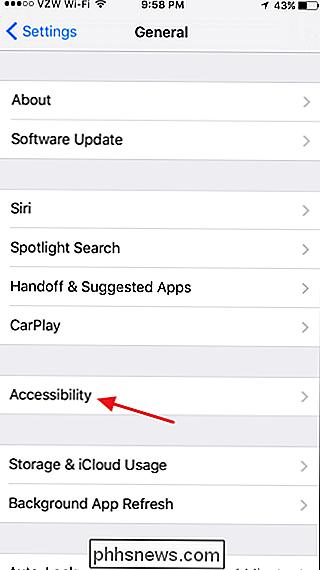
Tippen Sie in den Einstellungen für Eingabehilfen auf Sprache.
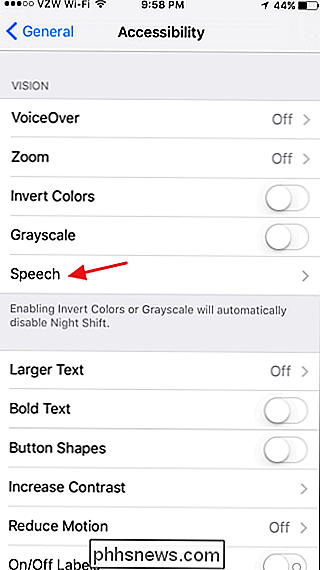
Aktivieren Sie auf der Seite Sprache die Option "Sprachausgabe".
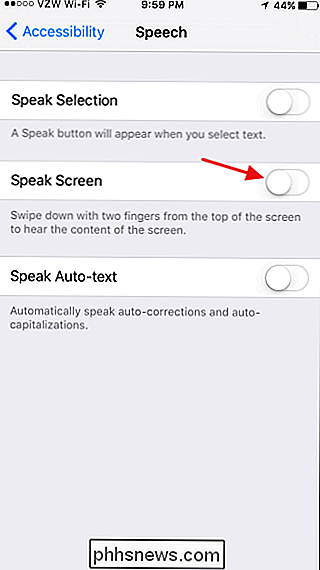
Wenn Sie den Sprachbildschirm aktivieren, drei Zusätzliche Einstellungen erscheinen. Tippen Sie auf Stimmen, um verschiedene Stimmen aus mehreren Sprachen und Dialekten hinzuzufügen, und wählen Sie die Standardsprache aus. Mit dem "Speaking Rate" -Schieberegler können Sie einstellen, wie schnell der Speak Screen die Auswahl lesen soll. Sie können dies auch im laufenden Betrieb einstellen, wenn Sie den Sprachausgabe-Bildschirm aktivieren, daher ist es wirklich nicht sinnvoll, diesen hier einzustellen. Aktiviere "Inhalt hervorheben", um den Bildschirm "Sprechen" hervorzuheben und zu markieren, was auf dem Bildschirm angezeigt wird.
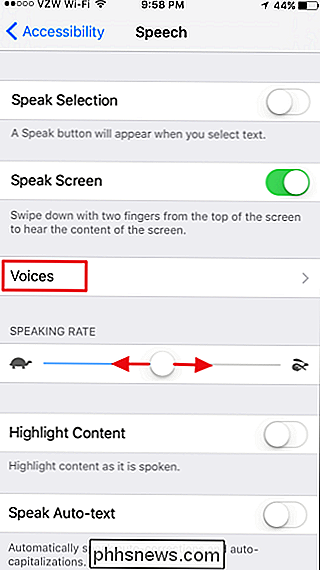
Wenn der Bildschirm "Sprechen" aktiviert ist, kannst du ihn auf jedem Bildschirm aktivieren, indem du mit zwei nach oben vom Bildschirm gleitest Finger. Speak Screen beginnt sofort zu lesen. Außerdem wird ein Bedienfeld angezeigt, mit dem Sie die Sprache anhalten, vorwärts oder rückwärts blättern und die Lesegeschwindigkeit ändern können (Tasten Schildkröte und Kaninchen).
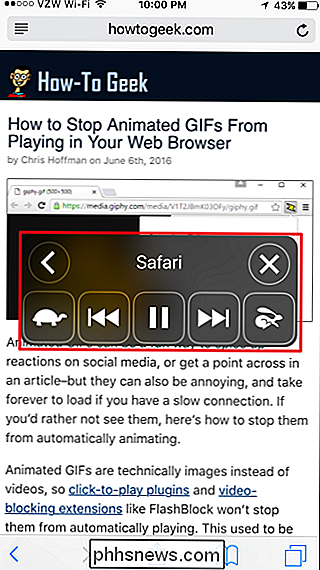
Sie können auch auf die Schaltfläche Minimieren (den linken Pfeil) tippen das Bedienfeld aus dem Weg. Tippen Sie einfach auf das Symbol, um das gesamte Bedienfeld wieder zu öffnen.
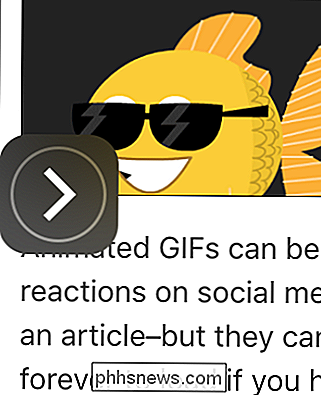
Während der Sprachausgabe-Bildschirm Ihnen vorliest, können Sie die Seite nach oben oder unten scrollen (oder Seiten in Ihrem eBook-Reader wechseln), ohne die Sprache zu unterbrechen. Sie können sogar die App, von der Sie lesen, schließen und eine andere App öffnen, während Speak Screen immer noch den Bildschirm liest, auf dem Sie ihn gestartet haben. Wenn Sie möchten, dass der Sprachbildschirm zum Lesen eines neuen Bildschirms wechselt, wischen Sie mit zwei Fingern auf dem neuen Bildschirm von oben nach unten.
Und Sie haben es. Speak Screen ist ideal, um das Lesen nachzuholen, während Sie andere Dinge tun, ob Sie eine Sehbehinderung haben oder nicht. Ich habe es oft Webseiten gelesen, während ich durch E-Mails stoße oder meine Fotos säubere, aber es ist auch großartig, fast jedes eBook in ein Hörbuch umzuwandeln.

Bereinigen Sie Speicherplatz in Windows, um die Leistung zu erhöhen
Verfügen Sie über einen Computer mit wenig Speicherplatz, weil Sie viele Bilder, Videos oder andere große Dateien speichern? Sobald der Speicherplatz auf Ihrem Computer knapp wird, werden normale Prozesse langsamer und Ihr Computer wird sehr langsam laufen. Es gibt natürlich viele andere Gründe, warum Ihr Computer langsam läuft, aber dieser Beitrag ist speziell für diejenigen, die wissen, dass sie knapp auf Speicherplatz sind.Anstat

So lassen Sie lokale Mediendateien ganz einfach von Android auf den Chromecast übertragen
Es ist wirklich einfach, Videos wie YouTube- und Netflix-Videos von Ihrem Android-Smartphone auf Ihren Chromecast zu übertragen, aber was ist mit auf Ihrem Telefon gespeicherten Videos? oder sogar in Ihrem Heimnetzwerk? Lesen Sie weiter, wie wir einem neugierigen Leser helfen, Dateien von seinem Handy auf den großen Bildschirm zu streamen.



