So öffnen Sie Google Chrome-Einstellungen in einem separaten Fenster

Wenn Sie auf die Chrome-Einstellungen zugreifen, werden sie in einem neuen Tab geöffnet. Wenn Sie dazu neigen, viele Registerkarten geöffnet zu haben und nicht möchten, dass die Einstellungen auf einem anderen Register geöffnet werden, können Sie stattdessen die Einstellungen in einem neuen Fenster öffnen. Wir zeigen Ihnen, wie.
Um die Chrome-Einstellungen in einem neuen Fenster zu öffnen, verwenden wir eine Einstellung auf der Chrome-Flags-Seite. Geben Sie den folgenden Text in die Adressleiste von Chrome ein und drücken Sie die Eingabetaste.
chrome: // flags / # enable-settings-window
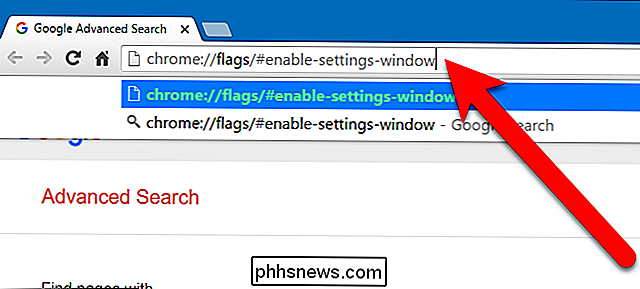
Das Flag "Zeige Einstellungen in einem Fenster" ist gelb hervorgehoben. Wählen Sie "Aktiviert" aus der Dropdown-Liste.
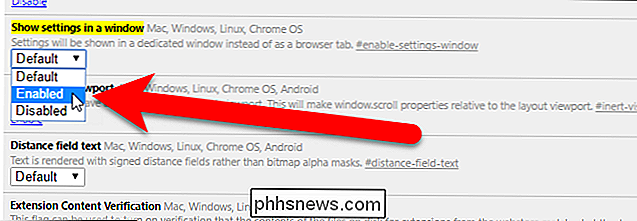
Klicken Sie unten im Browserfenster auf "Jetzt neu starten".
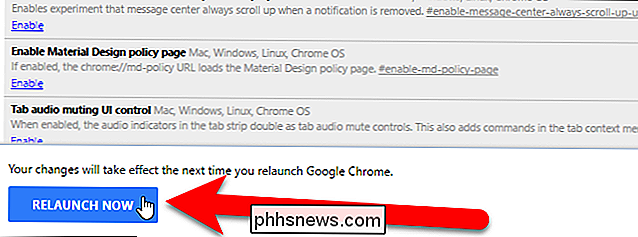
Wenn Chrome geöffnet wird, klicken Sie auf das Chrome-Menü in der oberen rechten Ecke des Browserfensters und wählen Sie "Einstellungen" aus dem Drop-Down-Menü.
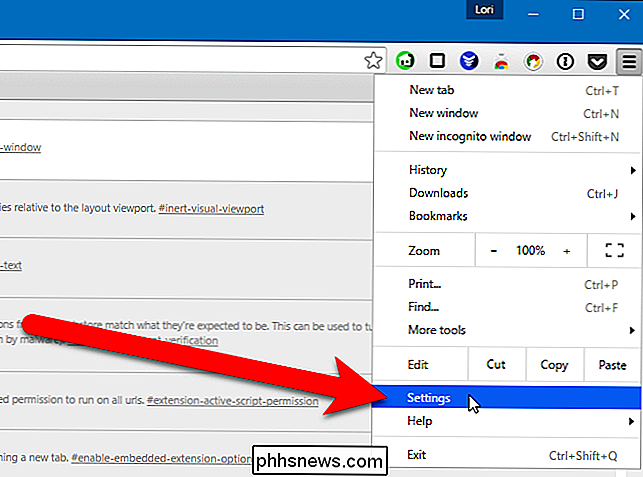
Der Einstellungsbildschirm wird jetzt in einem neuen Fenster geöffnet, so dass Ihre volle Tableiste nicht mehr überfüllt wird.
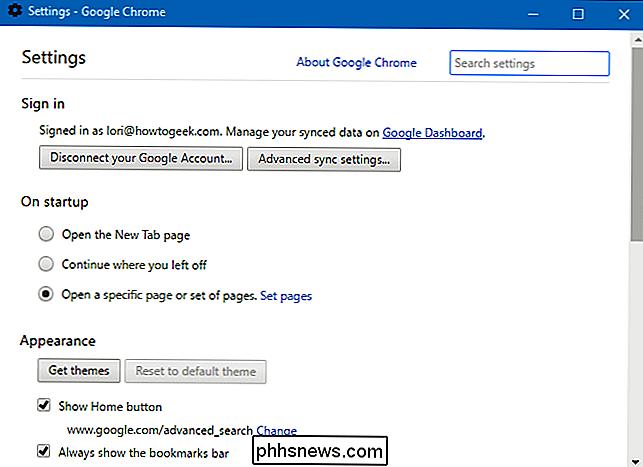
Wenn es Ihnen nichts ausmacht, Einstellungen auf einer neuen Registerkarte zu öffnen manchmal, und Sie müssen nur schnell auf bestimmte Einstellungen zugreifen, können Sie es schneller machen, einige der Einstellungen zu öffnen, indem Sie sie mit einem Lesezeichen versehen.

So verbinden Sie Ihren Laptop / PC / Computer mit Ihrem Fernseher
In diesem Artikel erfahren Sie, wie Sie Ihren PC oder Computer über kabelgebundene und drahtlose Verbindungen mit einem Fernseher oder HDTV verbinden. Sie haben heutzutage viele Möglichkeiten, also hängt es wirklich von Ihrer Hardware und Ihrem Budget ab. Die gebräuchlichste Methode besteht derzeit noch darin, ein Kabel von Ihrem Laptop mit Ihrem Fernseher zu verbinden, also gehe ich zuerst darauf ein.Wen

Einführung in den Windows 10 Store
Der Windows Store hat seit jeher große Schmerzen genommen und seit seinem Start in Windows 8 wird er von den Angeboten von Google und Apple in den Schatten gestellt. In Windows 10 sieht es jedoch endlich so aus, als wäre der Windows Store um die Ecke gegangen. RELATED: Der Windows Store ist ein Cesspool von Scams - Warum kümmert sich Microsoft nicht?



