So verhindern Sie, dass Websites Benachrichtigungen anzeigen lassen

Webbrowser ermöglichen Websites jetzt, Ihnen Benachrichtigungen anzuzeigen. Auf vielen Nachrichten- und Shopping-Websites sehen Sie ein Popup, das Ihnen mitteilt, dass die Website Benachrichtigungen auf Ihrem Desktop anzeigen möchte. Sie können diese Benachrichtigungsaufforderungen in Ihrem Webbrowser deaktivieren, wenn sie Sie verärgern.
Google Chrome
Klicken Sie zum Deaktivieren dieser Funktion in Chrome auf die Menüschaltfläche und wählen Sie "Einstellungen".
Klicken Sie auf den Link "Erweitert" unter unten auf der Einstellungsseite und dann unter Datenschutz und Sicherheit auf die Schaltfläche "Inhaltseinstellungen" klicken.
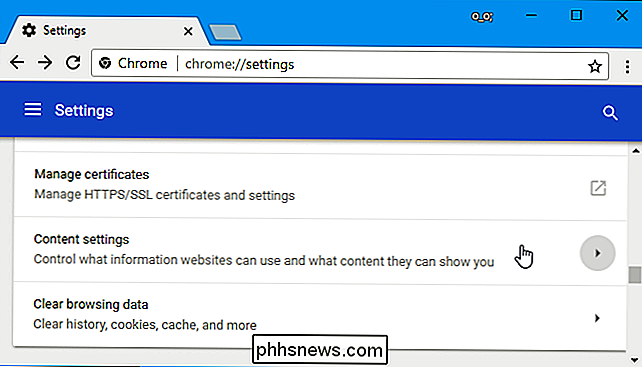
Klicken Sie hier auf die Kategorie "Benachrichtigungen".
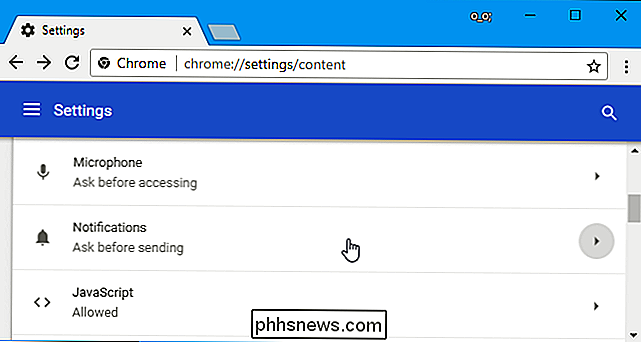
Deaktivieren Sie den Schieberegler oben auf der Seite, sodass stattdessen "Blockiert" angezeigt wird von "Vor dem Senden fragen (empfohlen)".
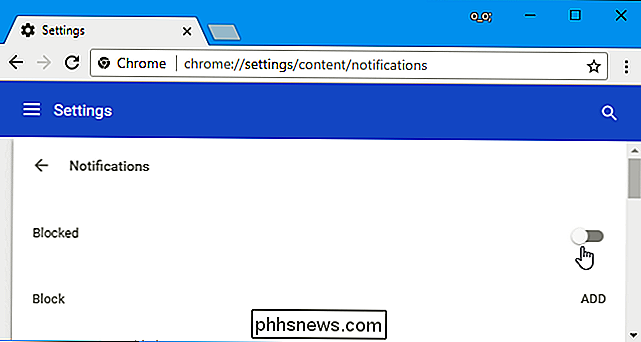
Auch nachdem Sie diese Einstellung ausgewählt haben, können Websites, denen Sie die Berechtigung zum Anzeigen von Benachrichtigungen erteilt haben, weiterhin Benachrichtigungen anzeigen. Scrollen Sie hier nach unten und Sie sehen eine Liste von Websites, denen Sie die Berechtigung zum Senden von Benachrichtigungen unter "Zulassen" gegeben haben.
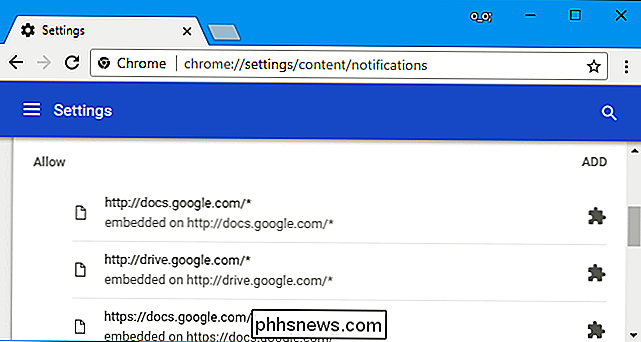
Mozilla Firefox
Ab Firefox 59 können Sie jetzt alle Webbenachrichtigungen deaktivieren in seinem normalen Fenster Optionen. Sie können auch verhindern, dass Websites Sie um Benachrichtigungen bitten, während einige vertrauenswürdige Websites Ihnen Benachrichtigungen anzeigen können.
Um diese Option zu finden, klicken Sie auf menu> Optionen> Datenschutz und Sicherheit. Scrollen Sie nach unten zum Abschnitt "Berechtigungen" und klicken Sie rechts neben Benachrichtigungen auf die Schaltfläche "Einstellungen".
Sie können auch die Option "Benachrichtigungen pausieren, bis Firefox neu gestartet wird" aktivieren, wenn Sie Benachrichtigungen stattdessen stummschalten möchten.
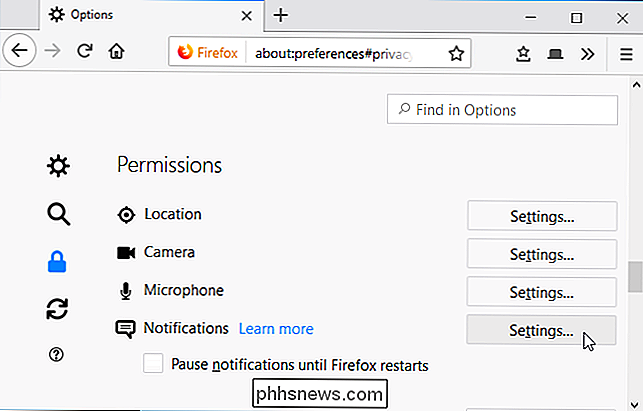
Diese Seite zeigt die Websites an, denen Sie die Berechtigung zum Anzeigen von Benachrichtigungen erteilt haben, und die von Ihnen genannten Websites können keine Benachrichtigungen anzeigen.
Um keine Benachrichtigungsanforderungen von neuen Websites anzuzeigen, aktivieren Sie die Option "Neue Anfragen blockieren, um Benachrichtigungen zuzulassen". Box und klicken Sie auf "Änderungen speichern". Alle Websites, die sich derzeit in der Liste befinden und auf "Zulassen" eingestellt sind, können Ihnen weiterhin Benachrichtigungen anzeigen.
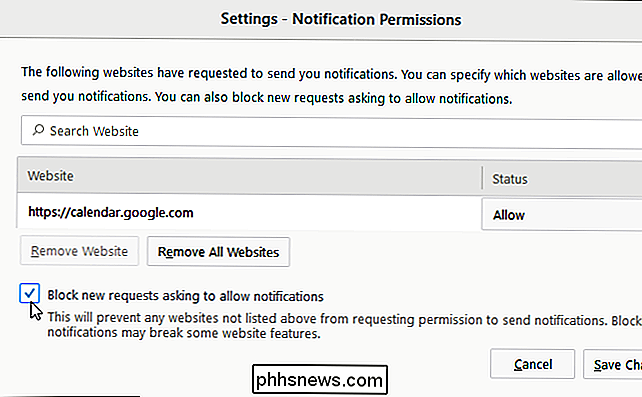
Microsoft Edge
VERWANDT: Neuerungen in Windows 10 Jubiläums-Update
Microsoft Edge erhielt Unterstützung für Benachrichtigungen in Windows 10 Jubiläumsupdate. Microsoft bietet jedoch keine Möglichkeit, Benachrichtigungen vollständig zu deaktivieren und zu verhindern, dass Websites nach Benachrichtigungen fragen.
Sie können nur auf "Nein" klicken, wenn Sie gefragt werden, ob eine Website Benachrichtigungen anzeigen soll. Edge erinnert sich zumindest an Ihre Präferenz für die aktuelle Website, aber andere Websites können Sie weiterhin dazu auffordern.
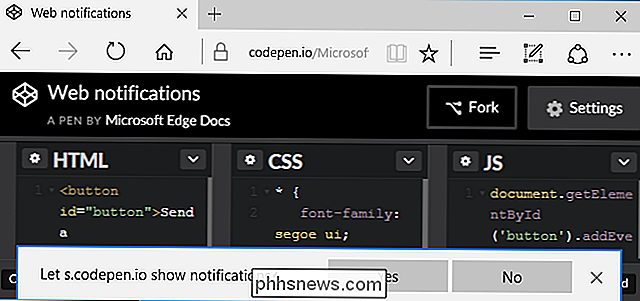
Apple Safari
Mit Safari können Sie verhindern, dass Websites die Berechtigung zum Senden von Benachrichtigungen anfordern. Um diese Option zu finden, klicken Sie auf Safari> Einstellungen.
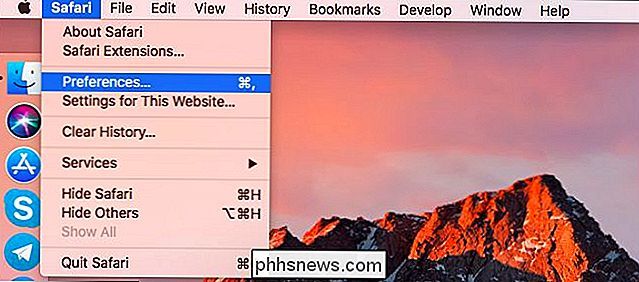
Wählen Sie oben im Fenster die Registerkarte "Websites" und klicken Sie in der Seitenleiste auf "Benachrichtigungen".
Deaktivieren Sie unten im Fenster die Option "Websites zulassen" fragen Sie nach der Berechtigung zum Senden von Push-Benachrichtigungen ".
Websites, denen Sie bereits die Berechtigung zum Senden von Benachrichtigungen erteilt haben, haben weiterhin die Berechtigung, Benachrichtigungen zu senden, auch nachdem Sie diese Option deaktiviert haben. Sie können die Liste der Websites mit Berechtigungen zum Senden von Benachrichtigungen in diesem Fenster anzeigen und verwalten.
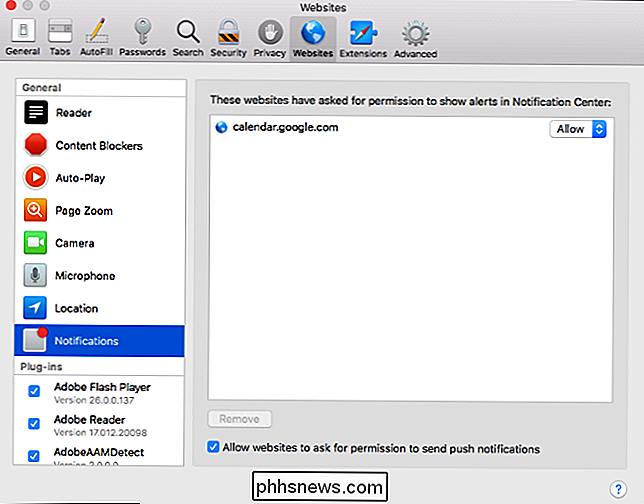
Wenn Sie Ihre Meinung in Zukunft ändern, können Sie jederzeit in die Einstellungen Ihres Webbrowsers zurückkehren und Webbenachrichtigungen erneut aktivieren.

So deaktivieren Sie Windows 10's Game DVR (und Game Bar)
Die Game DVR-Funktion von Windows 10 kann Ihre Spieleleistung verlangsamen, indem Sie Videos im Hintergrund aufnehmen. Wenn Sie Ihr Gameplay nicht aufzeichnen möchten, deaktivieren Sie Game DVR aus Leistungsgründen. Dadurch wird auch die "Game Bar" deaktiviert, die oft erscheint, wenn Sie mit dem Spielen beginnen.

So beheben Sie nervende Nest Secure-Benachrichtigungen
Je nachdem, wie Sie die Heim / Abwesend-Funktion von Nest eingerichtet haben, erhalten Sie möglicherweise Benachrichtigungen, um Ihren Alarm auch dann einzustellen, wenn Sie noch zu Hause sind. Hier ist, wie Sie das Problem beheben können. VERWANDT: Wie Sie Ihr Nest automatisch erkennen lassen, wenn Sie weg sind Sie können die Home / Away Assist-Funktion für jedes Nest-Produkt verwenden Wenn du feststellst, dass du nicht zu Hause bist, wird sie automatisch auf ihre Abwesenheitsmodi eingestellt.



