Konfigurieren eines Proxy-Servers auf einem Chromebook

Auf Chromebooks, Chromeboxes und anderen Chrome OS-Geräten können Sie einen Proxy-Server festlegen, über den Sie Ihren Datenverkehr routen können. Dies kann erforderlich sein Zugriff auf das Internet in einigen Netzwerken, z. B. in Geschäfts- oder Schulnetzwerken.
RELATED: Was ist der Unterschied zwischen einem VPN und einem Proxy?
Im Allgemeinen verwenden Sie einen Proxy für Ihre Schule oder Ihre Arbeit stellt es dir zur Verfügung. Sie können auch einen Proxy verwenden, um Ihre IP-Adresse zu verbergen oder auf geoblockte Websites zuzugreifen, die in Ihrem Land nicht verfügbar sind. Dafür empfehlen wir jedoch ein VPN. Wenn Sie einen Proxy für Schule oder Arbeit einrichten müssen, holen Sie sich die erforderlichen Anmeldeinformationen und lesen Sie weiter.
Sie können in den Netzwerkverbindungseinstellungen von Chromebook einen Proxy festlegen. Um auf diesen Bildschirm zuzugreifen, klicken Sie in der unteren rechten Ecke des Chrome OS-Desktops auf "Einstellungen" oder klicken Sie in einem Chrome-Browserfenster auf "Einstellungen".
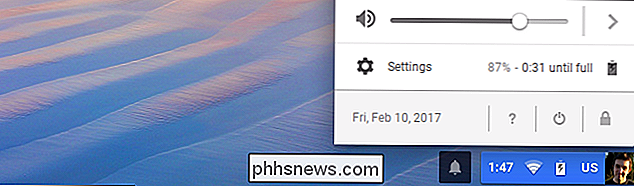
Wenn Ihr aktuelles Wi-Fi-Netzwerk ein "freigegebenes Netzwerk" ist "Wenn Sie die Daten der WLAN-Netzwerkverbindung für alle Personen freigeben, die sich bei Ihrem Chromebook anmelden, müssen Sie die Option" Proxies für freigegebene Netzwerke zulassen "unter" Internetverbindung "oben auf dem Einstellungsbildschirm aktivieren. Ist dies nicht der Fall, werden Sie im Proxy-Konfigurationsbildschirm aufgefordert, diese Option zu aktivieren, bevor Sie einen Proxy konfigurieren können.
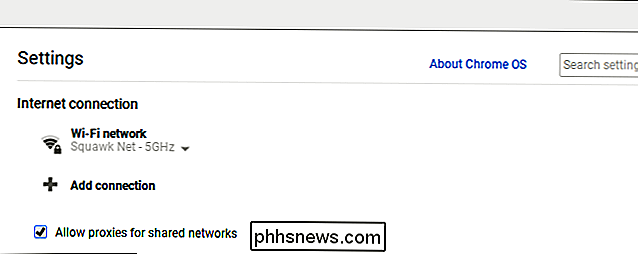
Diese Option ist standardmäßig deaktiviert, da andere Personen auf dem Chromebook die Einstellungen der freigegebenen Netzwerkverbindung nicht ändern können Ihr Web-Verkehr über einen Proxy ohne Ihre Erlaubnis.
Klicken Sie dann unter "Internetverbindung" auf den Namen des Wi-Fi-Netzwerks, mit dem Sie verbunden sind. Klicken Sie im angezeigten Menü auf den Namen dieses Wi-Fi-Netzwerks Ändern Sie die Einstellungen.
Jedes Wi-Fi-Netzwerk verfügt über eigene Proxy-Einstellungen. Wenn Sie denselben Proxy verwenden möchten, während Sie mit mehreren Wi-Fi-Netzwerken verbunden sind, müssen Sie dies mehrmals konfigurieren - einmal für jedes Netzwerk.
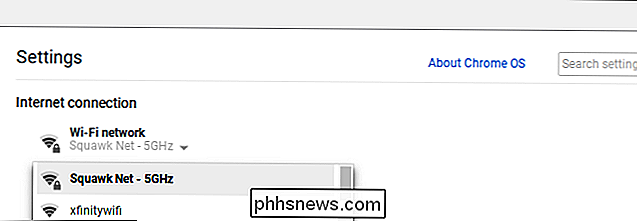
Klicken Sie auf die Registerkarte "Proxy", um auf die Proxyeinstellungen für das Netzwerk zuzugreifen ausgewählt.
Standardmäßig ist hier "Direkte Internetverbindung" ausgewählt. Das bedeutet, dass Ihr Chromebook keinen Proxy verwendet, während eine Verbindung mit diesem Wi-Fi-Netzwerk besteht.
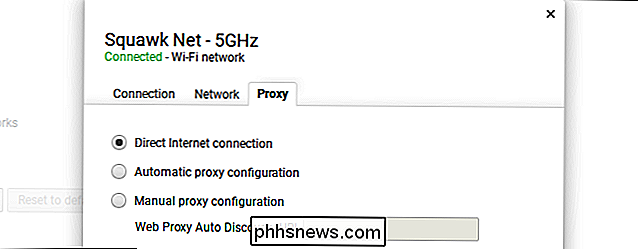
Damit Ihr Chromebook automatisch Proxy-Einstellungen erkennt und anwendet, wählen Sie "Automatische Proxy-Konfiguration".
Wenn Sie diese Option wählen, wird Ihre Chromebook verwendet das Web Proxy Auto-Discovery Protocol (WPAD), um automatisch zu erkennen, ob ein Proxy erforderlich ist, und gibt die Proxy-Einstellungen automatisch ein, wenn eine solche vorhanden ist. Dieses Protokoll wird beispielsweise häufig in Geschäfts- und Schulnetzwerken verwendet. Wenn das Netzwerk, mit dem Sie verbunden sind, kein Netzwerk über WPAD bereitstellt, verwendet Ihr Chromebook keinen Proxy.
Wenn WPAD zur Ermittlung eines Proxys verwendet wird, wird seine Adresse in der "Web Proxy Auto Discovery" angezeigt URL-Box hier.
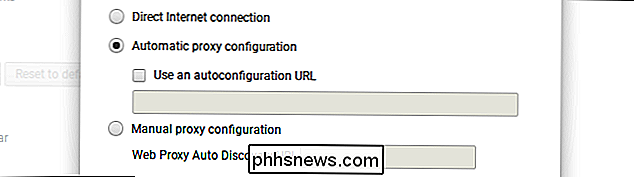
Damit Ihr Chromebook die Proxy-Einstellungen von einem automatischen Proxy-Konfigurationsskript erhält, aktivieren Sie die Option "Autokonfigurations-URL verwenden" und geben Sie die Adresse des Proxy-Konfigurationsskriptes oder der .PAC-Datei ein.
If Wenn Sie diese Option auswählen, verwendet Ihr Chromebook das Proxy-Konfigurationsskript anstelle von WPAD, um seinen Proxy zu konfigurieren. Wenn Sie ein automatisches Proxy-Konfigurationsskript verwenden müssen, stellt Ihnen Ihr Netzwerkadministrator oder Proxy-Provider die Adresse des Skripts zur Verfügung.
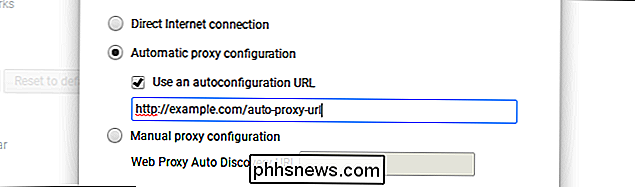
Um Ihre Proxy-Einstellungen manuell einzugeben, wählen Sie "Manuelle Proxy-Konfiguration".
Sie können Wählen Sie entweder den gleichen Proxy für die Protokolle HTTP, Secure HTTP (HTTPS), FTP und SOCKS, oder verwenden Sie jeweils einen separaten Proxy. Ihr Proxy-Provider wird Ihnen mitteilen, ob Sie für verschiedene Protokolle separate Proxy-Adressen verwenden müssen.
In den meisten Fällen sollten Sie die Option "Für alle Protokolle denselben Proxy verwenden" aktivieren. Geben Sie die Proxy-Adresse in das Feld "HTTP-Proxy" und die Port-Nummer in das Feld "Port" ein. Die Organisation, die Ihnen Ihren Proxy zur Verfügung stellt, wird diese Details bereitstellen.
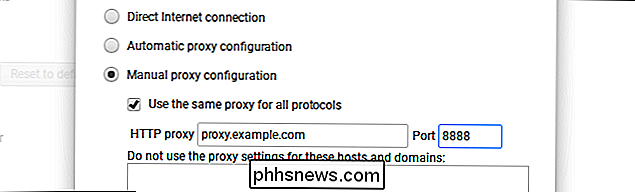
Deaktivieren Sie das Kontrollkästchen "Verwenden Sie den gleichen Proxy für alle Protokolle", um separate Proxy-Adressen für verschiedene Protokolle bereitzustellen. Tragen Sie hier unterschiedliche Proxy-Adressen und Port-Nummern für die verschiedenen Protokolle ein. Ihr Chromebook sendet Ihren Datenverkehr je nach dem von der Verbindung verwendeten Protokoll an verschiedene Proxies. Wenn Sie auf "//example.com" zugreifen, sendet Ihr Chromebook Ihren Datenverkehr an den HTTP-Proxy. Wenn Sie auf "//example.com" zugreifen, sendet Ihr Chromebook Ihren Datenverkehr an den Secure HTTP-Proxy.
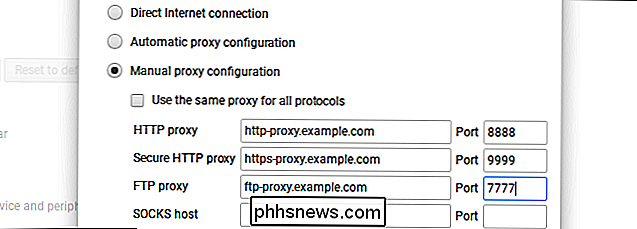
Mit der Option "Keine Proxy-Einstellungen für diese Hosts und Domänen verwenden" können Sie eine Liste von Host- und Domänennamen konfigurieren, für die Ihr Chromebook den Proxy umgeht. Standardmäßig ist dieses Feld leer.
Wenn Sie beispielsweisephhsnews.comin das Feld eingegeben haben, stellt Ihr Chromebook unter Umgehung des Proxys direkt eine Verbindung zu phhsnews.com her. Sie können so viele Hostnamen oder Domänennamen eingeben, wie Sie möchten. Geben Sie den Hostnamen oder Domänennamen in das Feld ein und klicken Sie auf "Hinzufügen".
Diese Funktion wird häufig verwendet, um Hostnamen im lokalen Netzwerk zu umgehen. Wenn Ihre Organisation beispielsweise über einen Webserver in seinem lokalen Netzwerk verfügt und Sie auf// server /zugreifen, möchten Sie möglicherweiseserverin das Feld eingeben. Wenn Sie eine Verbindung zu // server / herstellen, stellen Sie direkt eine Verbindung her, ohne den Proxy zu durchlaufen.
Wenn Sie nicht sicher sind, welche Einstellungen Sie benötigen, lassen Sie dieses Feld leer. Ihre Organisation wird Ihnen mitteilen, ob Sie den Proxy für bestimmte Host- oder Domänennamen umgehen müssen.
Klicken Sie auf die Schaltfläche "Schließen", wenn Sie hier fertig sind.
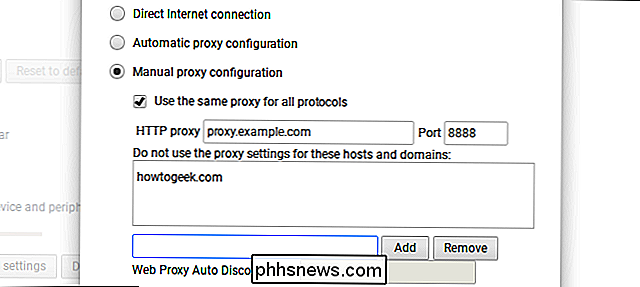
Wenn ein Problem mit Ihrer Proxy-Konfiguration auftritt, z. Wenn der Proxy-Server ausfällt oder wenn Sie die Proxy-Konfiguration falsch eingeben, wird beim Versuch, auf das Web zuzugreifen, die Meldung "Es besteht keine Internetverbindung" angezeigt. Genauer gesagt wird am Ende des Fehlerbildschirms die Meldung "ERR_PROXY_CONNECTION_FAILED" angezeigt. Bevor Sie fortfahren, müssen Sie Ihre Proxy-Einstellungen korrigieren.
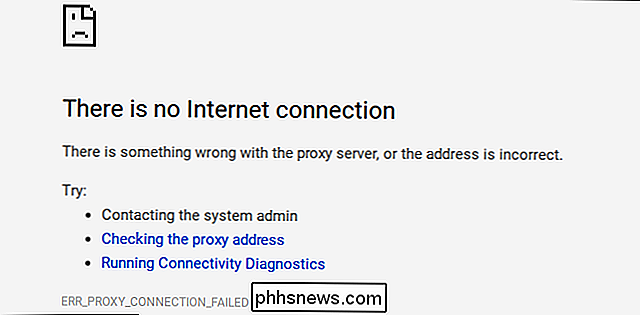

So steuern Sie Ihre Smarthome-Geräte mit Google Home
Um Ihrem Google Home noch mehr Funktionen zur Verfügung zu stellen, können Sie einige Smarthome-Geräte anschließen und diese mit nur Ihrer Stimme steuern. So richten Sie sie ein: VERWANDT: So richten Sie Google Home ein Sprachassistentgeräte wie Amazon Echo und Google Home sind für sich allein geeignet.

So blenden Sie Ihren Farbton auf Wenn Ihr Alexa-Timer ausgeht
Alexa's Freihand-Timer sind einer der besten Gründe, ein Echo (oder einen Amazon Tap) zu besitzen, aber es wäre schön, wenn diese Timer Ihnen auch einen visuellen Indikator gaben. So legen Sie fest, dass Ihre Philips Hue-LEDs bei ausgeschaltetem Timer blinken: VERWANDT: So automatisieren Sie Ihre bevorzugten Apps mit IFTTT Dazu verwenden wir einen Dienst namens IFTTT (If Dies dann das).


