So passen Sie die neue Benutzeroberfläche von Firefox Quantum an

Firefox Quantum ist da und es steckt voller Verbesserungen, einschließlich der neuen Photon-Benutzeroberfläche. Photon ersetzt die "Australis" -Schnittstelle, die seit 2014 verwendet wird, und bietet eine Vielzahl von Anpassungsoptionen. Das ist gut, weil es ein paar Ärgernisse gibt - wie den ganzen leeren Platz auf jeder Seite der URL-Leiste.
Schnell Elemente aus der Werkzeugleiste entfernen (einschließlich dieser Leerstellen)
Beginnen wir mit der einfachsten Option: Entfernen Elemente, die Sie nicht mögen, aus der Symbolleiste. Es gibt eine Reihe von Möglichkeiten, dies zu tun, aber hier ist die schnellste: Klicken Sie mit der rechten Maustaste auf eines der Elemente (einschließlich der Leerzeichen um die URL-Leiste) und wählen Sie dann den Befehl "Aus der Symbolleiste entfernen" , ähnlich wie die Schaltflächen der Symbolleiste, sind nicht ganz ohne Funktion. Sie können das Fenster verschieben, indem Sie darauf klicken und ziehen, was nützlich sein kann, da oben im Fenster weniger Platz ist als in älteren Versionen von Firefox.
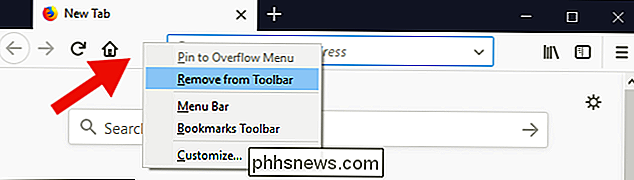
Neue Schaltflächen hinzufügen und die Symbolleiste neu anordnen
Sie kann auch
Schaltflächen zur Symbolleiste hinzufügen. Klicken Sie mit der rechten Maustaste auf die Leerzeichen (oder an einer anderen Stelle in der Symbolleiste als der URL-Leiste) und wählen Sie die Option "Anpassen". Auf diese Weise können Sie größere Änderungen an der Benutzeroberfläche vornehmen. Beachten Sie, dass die standardmäßigen Anpassungseinstellungen bei einer Aktualisierung von Firefox Version 56 möglicherweise etwas anders sind als bei einer Neuinstallation. Zum Beispiel hatte Firefox die Suchleiste bei einem Upgrade auf meinem Desktop, aber es fehlte, als ich eine neue Installation auf meinem Laptop durchführte.

Es ist einfach, Benutzeroberflächenelemente im Anpassungsfenster zu ändern. Klicken und ziehen Sie einfach ein beliebiges Element in die Symbolleiste, um es hinzuzufügen, oder ziehen Sie Elemente in das Menü "Anpassen", um sie zu entfernen. Dazu gehören die leeren (oder "flexiblen") Leerzeichen um die URL-Leiste herum.
Sie können Elemente auch in das seitliche Fenster ziehen, um sie dem Überlaufmenü hinzuzufügen (auf das Sie mit zwei Symbolen klicken) Pfeile). Dies ist ideal für Werkzeuge, die Sie häufig verwenden und schnell erreichen möchten, aber nicht ständig Platz benötigen.

VERWANDT:
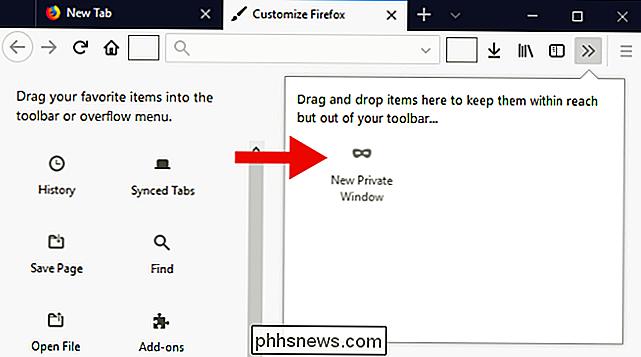
So prüfen Sie, ob Ihre Erweiterungen nicht mehr mit Firefox funktionieren 57 Viele Erweiterungen (zumindest die, die in Firefox Quantum noch funktionieren) fügen der Symbolleiste auch Schaltflächen hinzu. Sie können diese Symbole auch verschieben, neu anordnen oder sie ausblenden, wenn Sie sie nicht benötigen.
Neue Designs installieren
Firefox Quantum enthält drei Standardthemen sowie einige weitere. Klicken Sie auf die Schaltfläche "Designs" am unteren Rand des Fensters "Anpassen", um auf sie zuzugreifen. Das Standardthema ist unten abgebildet (und in allen obigen Screenshots).
Wenn Sie die Blendung von Ihrem Bildschirm reduzieren möchten (und ein wenig Energie sparen, wenn Sie ein OLED-Display haben), können Sie das dunkle Thema wählen.
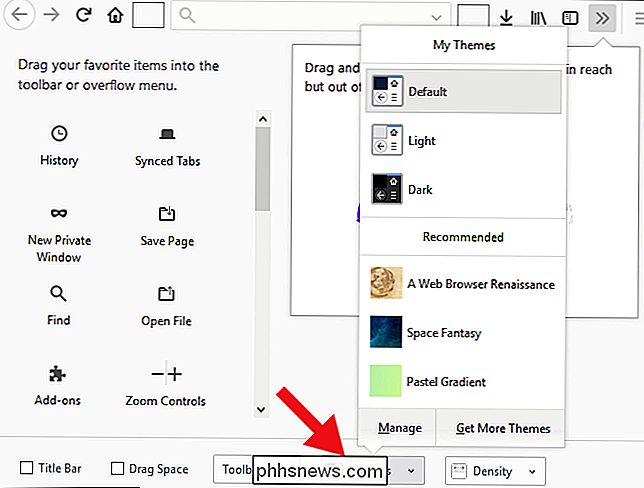
Das Theme Light ist mehr im Stil älterer Firefox-Versionen.
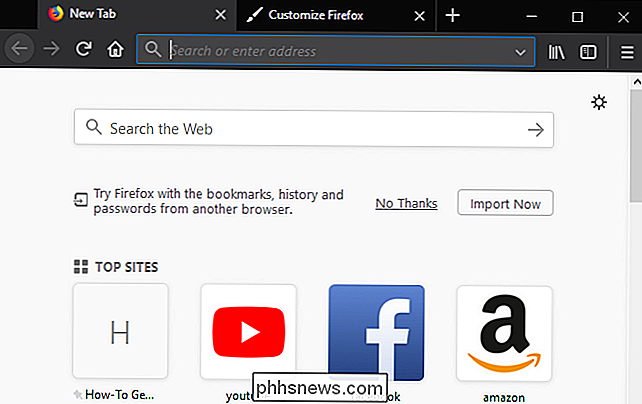
Wenn Sie unten im Menü Design auf "Weitere Designs" klicken, gelangen Sie zum Mozilla-Theme-Repository, in dem Sie noch mehr herunterladen können.
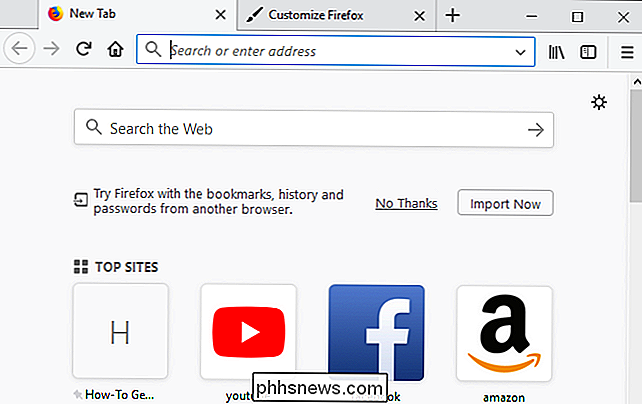
Machen Sie die Symbolleiste und die Schaltflächen kleiner mit dem Modus "Kompakt"
VERWANDT:
Was ist der Tablet-Modus in Windows 10 und wie Sie ihn ein- und ausschalten Mit Firefox Quantum können Sie die Größe von UI-Elementen ändern Die Einstellung "Dichte" befindet sich am unteren Rand des Fensters "Anpassen". Die meisten Leute werden mit der Einstellung "Normal" zufrieden sein, aber die Einstellung "Kompakt" ist ideal für Leute, die ein paar mehr Pixel in Webseiten drücken wollen (oder mehr Knöpfe in der Werkzeugleiste). Es gibt auch eine "Touch" -Einstellung, die extra große, Daumen-freundliche Symbole liefert. Standardmäßig wechselt Firefox unter Windows 10 zur Einstellung "Touch", wenn Sie das Betriebssystem in den Tablet-Modus versetzen. Der folgende Screenshot verwendet die Einstellung "Kompakt". Beachten Sie, dass die Symbole und Tabs kleiner sind.
Bringt die Lesezeichenleiste, die Menüleiste und die Titelleiste zurück
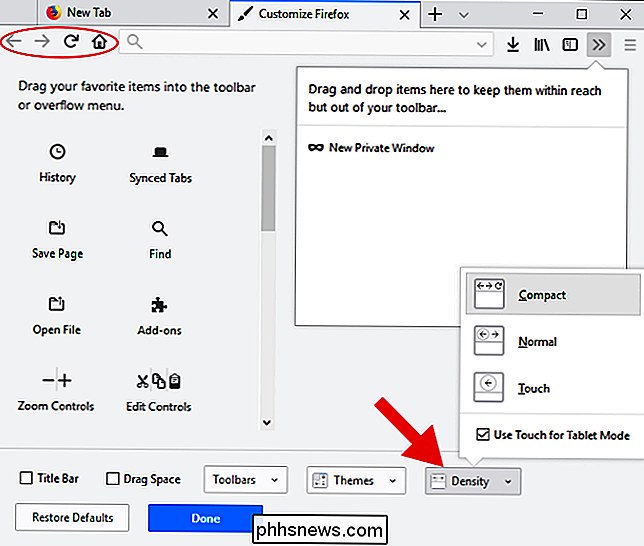
Die Oberfläche von Firefox ist heutzutage ziemlich gestrafft, aber wenn Sie ältere Benutzeroberflächen wie die Lesezeichenleiste mögen , Titelleiste und Menüleiste (mit den Dropdown-Menüs wie Datei, Bearbeiten usw.) können Sie diese Balken wieder einblenden.
Um die Lesezeichenleiste zu aktivieren, klicken Sie auf das Dropdown-Menü "Symbolleisten" im unteren Bereich des Fensters "Anpassen" und aktivieren Sie die Option "Lesezeichen-Symbolleiste".
Sie können die Menüleiste auch über das Dropdown-Menü aktivieren. Die meisten Funktionen der Menüleiste wurden in den letzten Jahren kopiert und in den Rest der Benutzeroberfläche von Firefox verschoben. Daher ist es nicht wirklich notwendig, es sei denn, Sie möchten diese alte Menüleiste verwenden. Alternativ dazu können Sie es einfacher finden, einfach Alt zu drücken, damit die Menüleiste bei Bedarf angezeigt wird. Wenn Sie damit fertig sind, drücken Sie einfach erneut die ALT-Taste, um es zu entfernen.
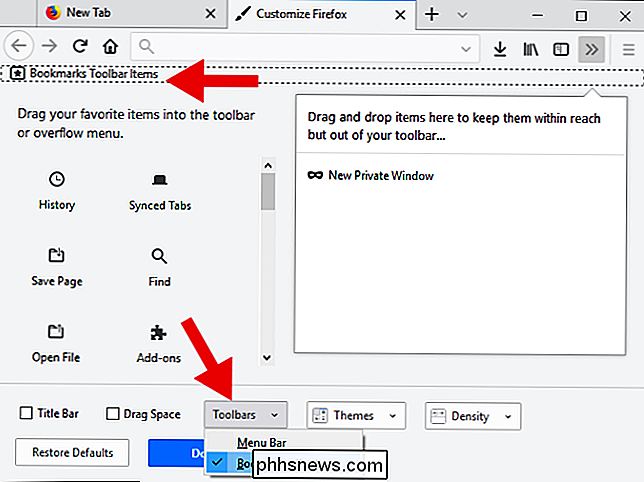
Schließlich können Sie die Titelleiste im Fenster "Anpassen" aktivieren. Es wird nicht im Dropdown-Menü "Symbolleisten" angezeigt (weil es technisch keine Symbolleiste ist), aber es gibt ein Kontrollkästchen "Titelleiste", das Sie in der unteren linken Ecke des Fensters aktivieren können. Ehrlich gesagt, denken wir, dass Chrome die richtige Idee hatte, 2008 die Titelleiste (und jetzt Quantum Firefox) zu zerstören. Es braucht viel Platz, um relativ wenig Informationen anzuzeigen.
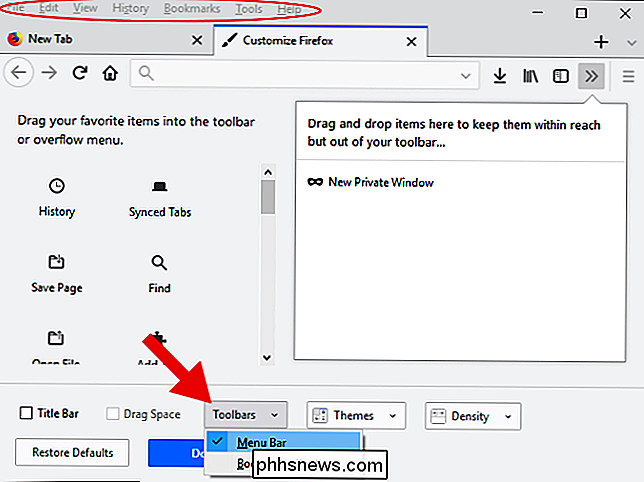
Wenn Sie nicht die vollständige Titelleiste benötigen, aber dennoch etwas zum Ziehen und Ziehen des Fensters möchten, sollten Sie das Kontrollkästchen "Leerzeichen ziehen" aktivieren. Mit dieser Option werden einige Pixel über den oberen Rand der Registerkarten hinzugefügt, sodass Sie mehr Platz zum Klicken und Ziehen des Fensters haben.
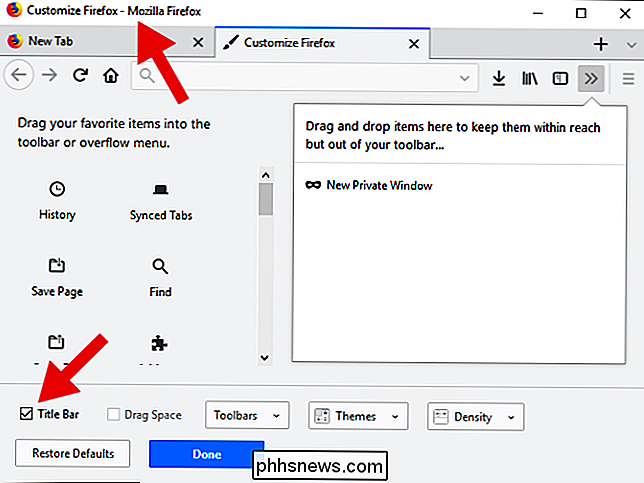
Beachten Sie, dass der Leerraum nur angezeigt wird, wenn das Fenster nicht maximiert ist. Wenn Sie nicht zwischen mehreren Monitoren hin- und herwechseln, brauchen Sie nicht viel Platz, wenn Firefox den ganzen Bildschirm einnimmt.
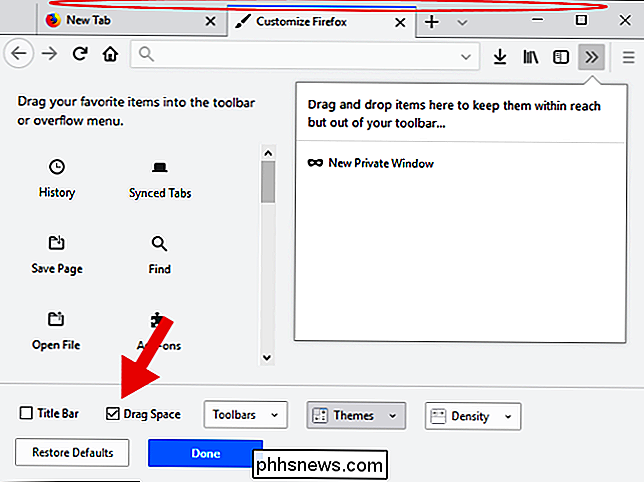
Denken Sie auch daran, dass der Drag-Space und die Titelleiste nicht Ihre einzigen Optionen sind um das Fenster herum zu bewegen. Sie können auch auf die Flexible Spaces klicken, die wir zuvor entfernt haben, oder auf einen leeren Bereich in der Registerkartenleiste, einschließlich des kleinen Zwischenraums zwischen den Tab-Steuerelementen und der Schaltfläche zum Minimieren.
Beenden der Schaltfläche "Downloads"
Start in Firefox Quantum, die Schaltfläche "Downloads" erscheint nur, wenn Sie eine Datei herunterladen und nach Bedarf ein- und ausgliedern. Wenn Sie kein Fan von UI-Objekten sind, die auftauchen, können Sie die Schaltfläche zwingen, in Position zu bleiben. Öffnen Sie das "Anpassen" -Fenster, klicken Sie auf die Schaltfläche "Downloads" und deaktivieren Sie die Option "Automatisch ausblenden".
Es hat nur ein paar Minuten gedauert, aber ich bin fertig mit der Anpassung von Firefox Quantum. Ich habe die Flexible Spaces und die Home-, Search- und Sidebars-Buttons entfernt. Ich habe das automatische Ausblenden von Donwloads gestoppt, Drag Spaces aktiviert, Symbole für einige Erweiterungen, die ich verwende, und den Kompaktmodus mit dem Thema "Dunkel" aktiviert.
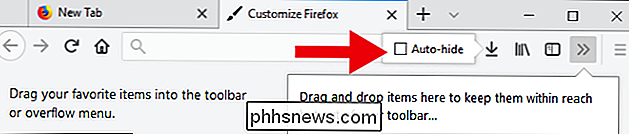
Ist das nicht eine Schönheit?
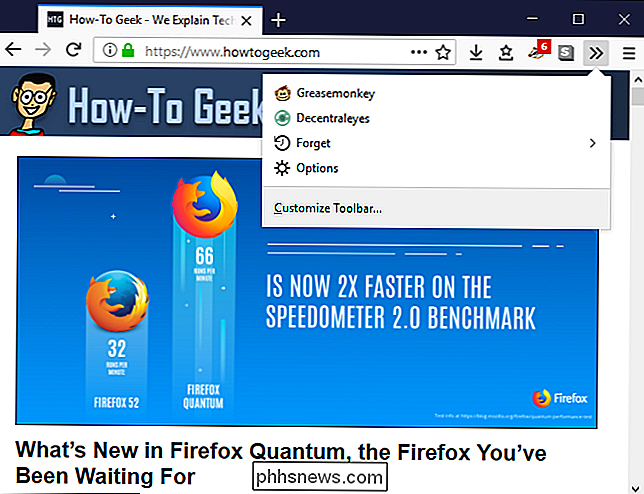

So erhalten Sie Warnmeldungen beim Öffnen der Garagentür mit MyQ
Chamberlains MyQ-Technologie ist ideal, um Ihr Garagentor mit Ihrem Smartphone ferngesteuert zu öffnen und zu schließen. Sie können jedoch auch Warnungen von Ihrem Garagentor erhalten öffnet und schließt (und erhält Warnungen, wenn es längere Zeit geöffnet war). So aktivieren Sie sie: Wenn Sie MyQ noch nicht auf Ihrem Smartphone eingerichtet haben, lesen Sie unsere Anleitung zur Einrichtung, damit Sie in kürzester Zeit einsatzbereit sind.

So öffnen Sie geschlossene Registerkarten auf einem iPhone oder iPad
Mit modernen mobilen Browsern können Sie Tabs, die Sie kürzlich geschlossen haben, genauso wieder öffnen wie Desktop-Browser. In Apples Safari Browser für iPhone und iPad ist das Feature ein wenig versteckt - aber es ist da. Sie können auch geschlossene Tabs in Google Chrome und anderen Browsern von Drittanbietern auf einem iPhone oder iPad erneut öffnen.



