So wiederholen Sie bestimmte Zeilen oder Spalten auf jeder gedruckten Seite in Excel

Wenn Ihr Arbeitsblatt mehr als eine Seite beim Drucken belegt, können Sie Zeilen- und Spaltenüberschriften (auch Drucktitel genannt) drucken auf jeder Seite, so dass Ihre Daten richtig beschriftet sind, so dass Sie Ihre gedruckten Daten leichter sehen und verfolgen können.
Öffnen Sie das zu druckende Arbeitsblatt und klicken Sie auf das Register "Seitenlayout".
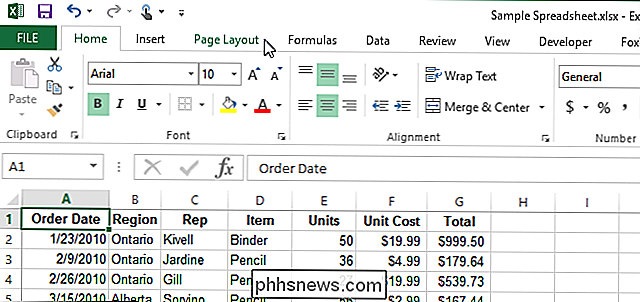
Im Abschnitt "Seite einrichten" Klicken Sie auf "Titel drucken".
HINWEIS: Die Schaltfläche "Titel drucken" ist ausgegraut, wenn Sie gerade eine Zelle bearbeiten, wenn Sie ein Diagramm auf demselben Arbeitsblatt ausgewählt haben oder wenn Sie keinen Drucker haben installiert.
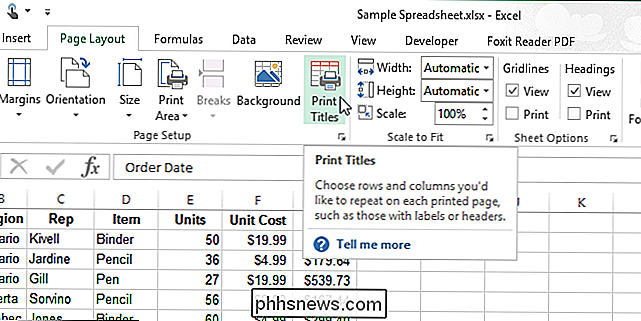
Stellen Sie im Dialogfeld "Seite einrichten" sicher, dass die Registerkarte "Blatt" aktiv ist. Geben Sie den Bereich für die Zeilen ein, die Sie auf jeder Seite im Bearbeitungsfeld "Zu wiederholende Zeilen am Anfang" wiederholen möchten. Zum Beispiel möchten wir, dass die erste Zeile unserer Tabelle auf allen Seiten wiederholt wird, also haben wir "$ 1: $ 1" eingegeben. Wenn Sie mehr als eine Zeile wiederholen möchten, z. B. Zeilen 1-3, geben Sie "$ 1: $ 3" ein. Wenn Sie beispielsweise die erste Spalte auf jeder gedruckten Seite wiederholen möchten, geben Sie "$ A: $ A" ein.
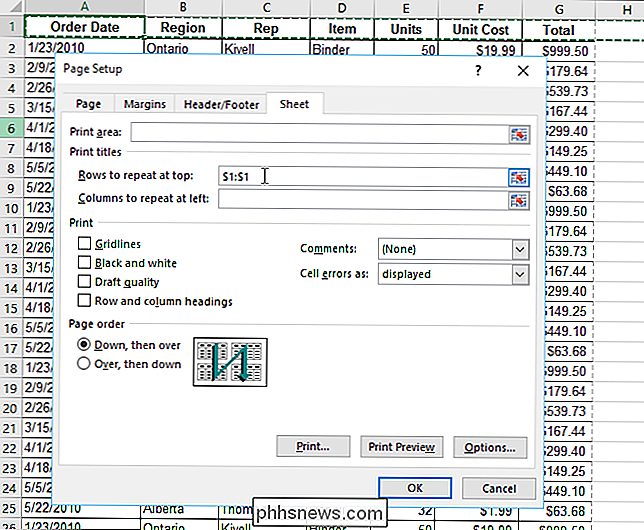
Sie können auch die Zeilen auswählen, die Sie mit der Maus wiederholen möchten. Klicken Sie dazu auf die Schaltfläche "Collapse Dialog" auf der rechten Seite des Bearbeitungsfelds "Rows to repeat at top".
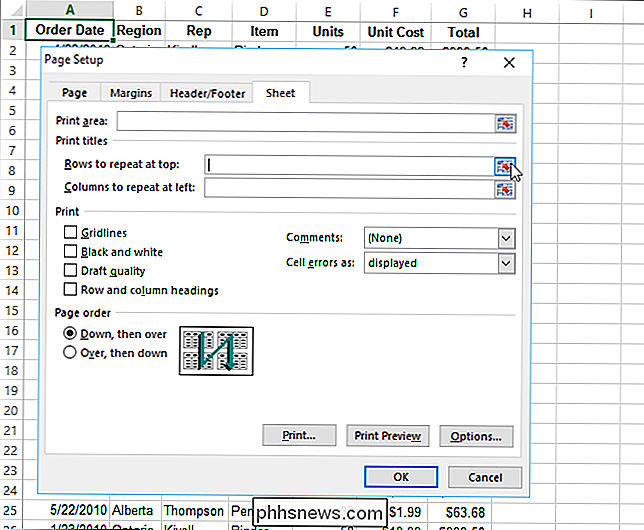
Das Dialogfeld "Page Setup" wird verkleinert, um nur die "Rows to repeat at top" -Bearbeitung anzuzeigen
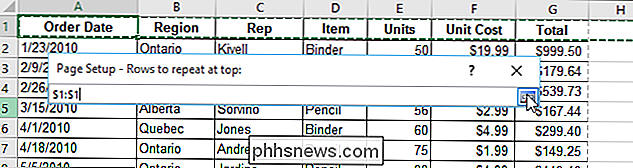
Um die Zeilen auszuwählen, die Sie wiederholen möchten, bewegen Sie den Cursor über die Zeilennummern, bis sie zu einem Rechtspfeil werden, und klicken Sie entweder auf die gewünschte Zeile oder klicken und ziehen Sie über mehrere Zeilen. Der Zeilenbereich wird automatisch in das Bearbeitungsfeld "Zeilen zum Wiederholen am Anfang" eingefügt. Um das Dialogfeld "Seite einrichten" zu erweitern, klicken Sie erneut auf die Schaltfläche "Dialog reduzieren".
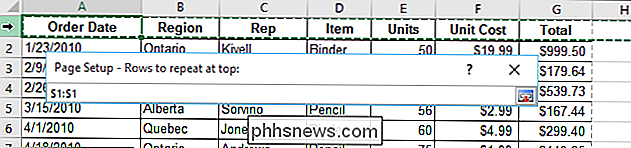
Wenn Sie die zu wiederholenden Zeilen und Spalten definiert haben, klicken Sie auf "OK".
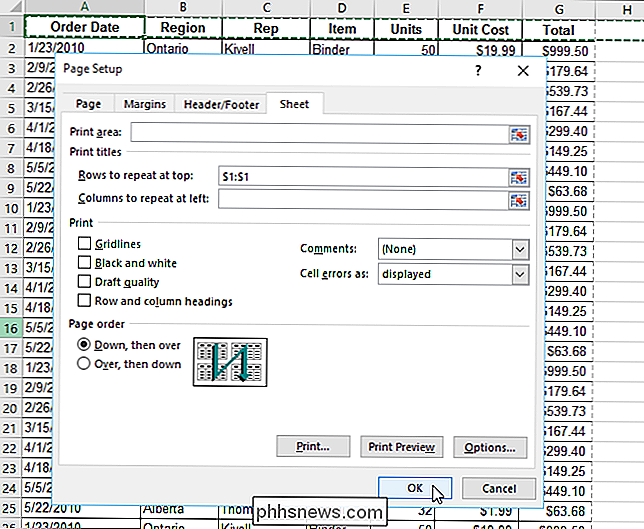
HINWEIS: Wenn Sie mehr haben Wenn Sie in der Arbeitsmappe ein Arbeitsblatt ausgewählt haben, sind die Felder "Zu wiederholende Zeilen oben" und "Zu wiederholende Spalten links" ausgegraut und im Dialogfeld "Seite einrichten" nicht verfügbar. Sie müssen nur ein Arbeitsblatt ausgewählt haben. Um die Auswahl mehrerer Arbeitsblätter aufzuheben, klicken Sie auf ein anderes Arbeitsblatt, das nicht ausgewählt ist. Wenn alle Arbeitsblätter ausgewählt sind, klicken Sie mit der rechten Maustaste auf eines der ausgewählten Arbeitsblätter und wählen Sie im Popup-Menü die Option "Gruppierung aufheben".

Sollten Sie eine Video-Türklingel kaufen?
Eine Video-Türklingel ist eigentlich nichts anderes als eine normale Türklingel mit eingebauter Videokamera. Aber lohnt sich der Preis am Ende? Hier sind einige Dinge zu beachten, wenn Sie auf dem Markt für eine Video-Türklingel sind, wie der Ring oder SkyBell HD. Sie können als ein digitales Guckloch fungieren Während Sie einfach zur Haustür gehen könnten und schauen Sie durch das Guckloch, um zu sehen, wer an der Tür klingelte, kann eine Video-Türklingel als ein verherrlichtes, Wi-Fi Guckloch der Art fungieren.

Warum sollten Sie Ihren Router aufrüsten (auch wenn Sie ältere Geräte haben)
Viele Menschen haben die Einstellung, dass es egal ist, ob ihr Router älter ist als ihr Telefon, Laptop oder anderes Drahtlose Ausrüstung ist sowieso keine Schneide. Selbst wenn Sie keine brandneuen Tech-Spielzeuge haben, profitieren Sie immer noch davon, einen veralteten Router zu aktualisieren. Warum sollte ich das tun?



