Fehlerbehebung bei Problemen mit der Internetverbindung von Chrome

Probleme mit dem Netzwerk können schwer zu lokalisieren sein. Wenn Sie jedoch Chrome (oder ein Chromebook) installiert haben, können Sie problemlos eine gründliche Diagnose durchführen Ihr Browser, mit dem Sie herausfinden können, was schief gehen könnte.
Dazu verwenden wir eine Chrome-App mit dem Namen "Get-this" Chrome Connectivity Diagnostics . Ich mag eine einfache App, die weiß, was es ist. Öffnen Sie den Chrome Web Store, um ihn zu starten.
Nach der Installation können Sie ihn starten, indem Sie in das Chrome-App-Menü springen und Chrome Connectivity Diagnostics suchen. Wenn Sie den Chrome-Browser unter Windows, Linux oder macOS verwenden, können Sie das App-Menü öffnen, indem Sie in der Lesezeichenleiste auf "Apps" klicken.
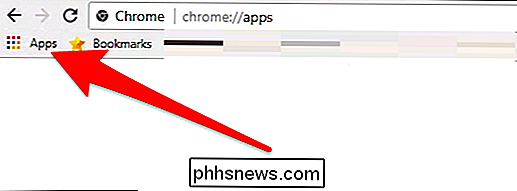
Auf einem Chromebook können Sie entweder auf die Menüschaltfläche unten klicken Linke Ecke und suchen Sie die App oder tippen Sie einfach auf die Suchtaste und geben Sie "Chrome Connectivity Diagnostics" ein.
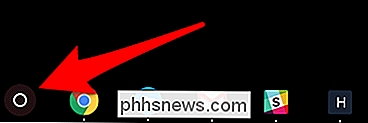
So oder so, das sind zwei Mittel zum gleichen Zweck.
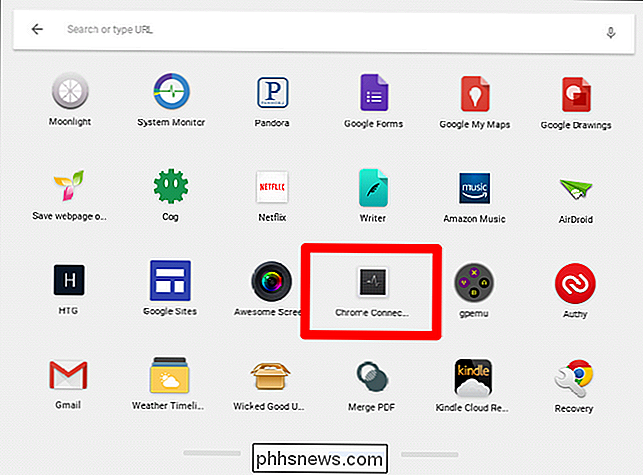
Sobald die App startet, wird es funktionieren seine Sache. Es wird ein paar Minuten dauern, um alle Tests zu durchlaufen, aber ein Fortschrittsbalken wird Sie wissen lassen, wie weit es ist.
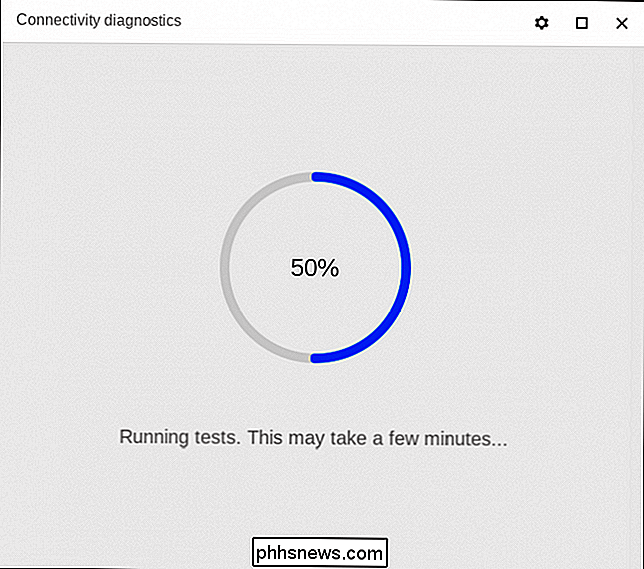
Sobald es fertig ist, wird es eine Zusammenfassung von allem geben, was es gefunden hat - wenn alles gut ist, wie Es ist in meinem Testfall hier, Sie werden nichts als ein Meer von grünen Häkchen sehen. Herzlichen Glückwunsch.
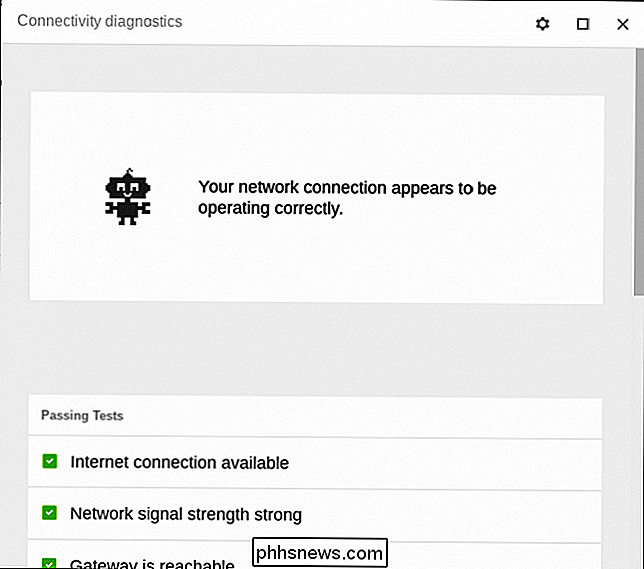
Wenn dies nicht der Fall ist, erhalten Sie in Chrome Connectivity Diagnostics Informationen darüber, wo ein Problem besteht. Unabhängig davon, ob der Test bestanden oder nicht bestanden wurde, können Sie auf jeden einzelnen klicken, um weitere Informationen zu erhalten. Im Falle von fehlgeschlagenen Tests sollte dies zumindest helfen, eine mögliche Lösung zu finden.
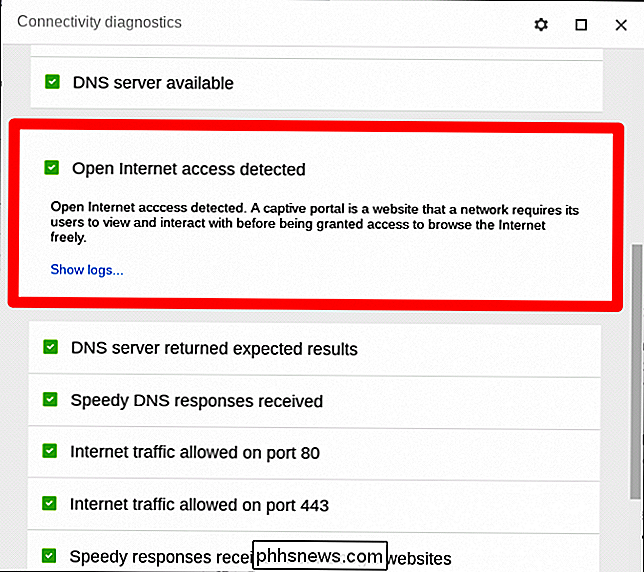
Es gibt auch ein paar Einstellungen in der App, die durch Antippen des Zahnradsymbols in der oberen rechten Ecke vorgenommen werden können. Die Hauptsache, die Sie hier überprüfen sollten, ist das Ergebnis "Pass-Tests ausblenden". Dadurch werden die Ergebnisse grundsätzlich entfernt, es sei denn, es liegt ein Problem vor, wodurch die Diagnose schneller und einfacher beginnen kann. Persönlich mag ich es, all die guten Sachen zu sehen, also lasse ich diese Option in Ruhe.
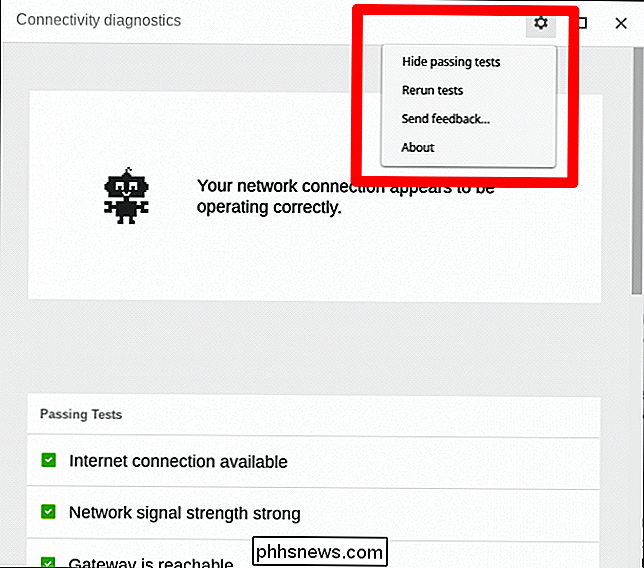
Obwohl Chrome Connectivity Diagnostics ein sehr hilfreiches Tool ist, ist es nicht sehr hilfreich, wenn Sie warten, bis Sie Probleme haben, es zu installieren. Zu diesem Zeitpunkt könnte es zu spät sein. Ich empfehle, es jetzt zu installieren, damit es bereit ist zu gehen, wenn Probleme auftreten. Es ist immer eine gute Idee, proaktiv zu sein!

Lease vs Finance vs Buy: Wie sollten Sie für das iPhone 8 oder X bezahlen?
Ein weiteres Jahr, ein weiteres neues iPhone, und es ist Zeit, durch das Wirrwarr der verwirrenden Finanzierungspläne früh zu waten Upgrades und Pay-to-Own-Systeme. All die verschiedenen Preise, Pläne und Träger, die das iPhone unterstützen, sind genug, um unseren Kopf in Bewegung zu versetzen. Wir sind also hier, um zu entscheiden, ob Leasing oder Besitz besser ist.

So wandeln Sie Fotos auf Ihrem iPhone in "Erinnerungen" um
Die Fotos App auf dem iPhone und iPad ordnet automatisch die Fotos und Videos an, die Sie in "Erinnerungen" aufgenommen haben. Das müssen Sie aber nicht Bleiben Sie bei der automatischen Auswahl - Sie können auch Ihre eigenen Memories erstellen. Was sind Erinnerungen? Erinnerungen sind eine Möglichkeit, Ihre Fotos und Videos automatisch in etwas wie ein Album zu organisieren, aber besser.



