So aktualisieren Sie die Windows Bash Shell auf Ubuntu 16.04

Ab dem Windows 10 Creators Update erhalten alle, die die Bash-Umgebung installieren, Ubuntu 16.04 (Xenial). Wenn Sie jedoch zuvor Bash im Anniversary Update installiert haben, bleiben Sie bei Ubuntu 14.04 (Trusty) stecken, bis Sie manuell ein Upgrade durchführen.
Ubuntu 16.04 enthält modernere, aktuellere Softwarepakete. Ubuntu 14.04 wurde ursprünglich im April 2014 veröffentlicht, während Ubuntu 16.04 im April 2016 veröffentlicht wurde.
Update : Mit dem Fall Creators Update werden jetzt Linux-Distributionen über den Store ausgeliefert. Wenn du zuvor die Ubuntu Bash-Umgebung installiert hast, öffne einfach den Microsoft Store, suche nach "Ubuntu" und installiere es, um die neueste Version zu erhalten.
Wie überprüfe ich, welche Version von Ubuntu
verwendet wird: Alles, was Sie mit der neuen Bash-Shell von Windows 10 tun können
Wenn Sie nicht sicher sind, welche Version von Ubuntu in Ihrer aktuellen Bash-Umgebung verwendet wird, öffnen Sie ein Bash-Fenster und führen Sie den folgenden Befehl aus:
lsb_release -a
Es wird Ihnen zeigen, ob Sie Ubuntu 14.04 oder Ubuntu 16.04 ausführen. Wenn Sie Ubuntu 14.04 verwenden und ein Upgrade durchführen möchten, lesen Sie weiter. Aber stellen Sie sicher, dass das Creators Update installiert ist: Sie können nicht auf Ubuntu 16.04 LTS upgraden, ohne zuerst auf das Creators Update upgraden zu müssen.
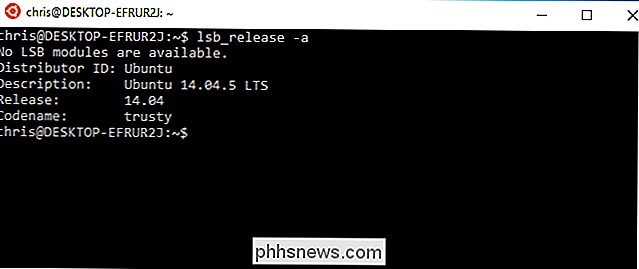
Option 1: Deinstallieren und erneut installieren Bash mit lxrun
RELATED: Deinstallieren ( oder Neuinstallation) Ubuntu Bash Shell von Windows 10
Wenn Sie an Anpassungen, die Sie an Ihrer Bash-Umgebung vorgenommen haben, nicht interessiert sind (oder Sie sind bereit, sie noch einmal anzupassen), müssen Sie sich keine Sorgen machen Ubuntu-Upgrade. Sie können einfach Ihr aktuelles Ubuntu-Image entfernen und Windows dann anweisen, ein neues Ubuntu-Image zu installieren. Dies ist der schnellste Weg, um Ihre Bash-Umgebung zu aktualisieren.
Öffnen Sie dazu zunächst ein Eingabeaufforderungsfenster, indem Sie mit der rechten Maustaste auf die Schaltfläche Start klicken oder Windows + X auf Ihrer Tastatur drücken und "Eingabeaufforderung" auswählen. Führen Sie den folgenden Befehl aus, um die Bash-Shell zu deinstallieren. Dadurch bleiben die Dateien und Einstellungen Ihres Linux-Benutzerkontos erhalten, die Systemdateien werden jedoch gelöscht, einschließlich aller installierten Programme und Änderungen auf Systemebene.
lxrun / uninstall
Geben Sieyein, um fortzufahren und Windows wird die Ubuntu 14.04 Bash-Umgebung deinstallieren.
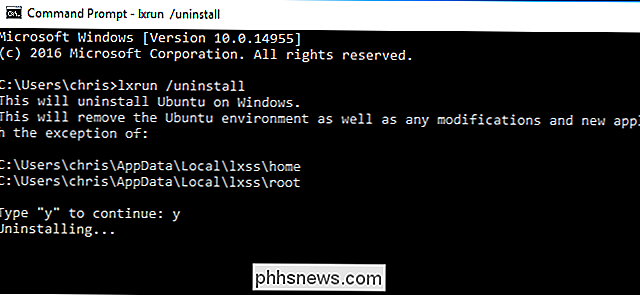
Ihre Bash-Systemdateien sind jetzt entfernt. Um Bash neu zu installieren (Ubuntu 16.04 statt Ubuntu 14.04), führe folgenden Befehl aus:
lxrun / install
Tippeyum fortzufahren und Windows wird die Ubuntu 16.04 Bash-Umgebung installieren. Windows schlägt automatisch vor, dass Sie denselben Benutzernamen verwenden, den Sie zuvor verwendet haben. Sie werden aufgefordert, ein Passwort einzugeben.
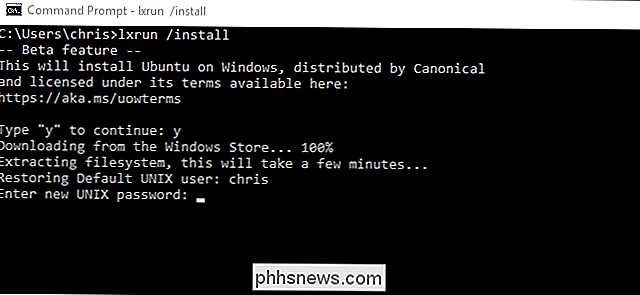
Wenn Sie fertig sind, führen Sie den Befehllsb_release -aerneut aus und Sie werden sehen, dass Sie nun Ubuntu 16.04 verwenden. Du hast Zugriff auf die neuere Software, die in den Paketdepots von Ubuntu 16.04 verfügbar ist.
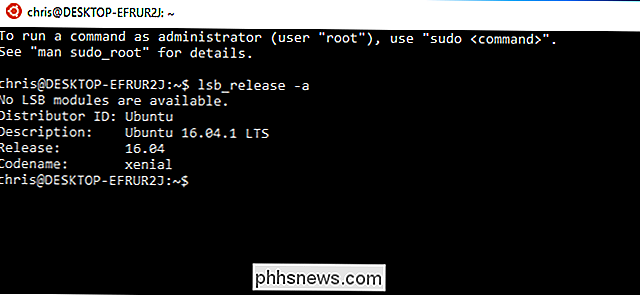
Option 2: Upgrade von Ubuntu Mit do-release-upgrade
Wenn du deine Bash-Umgebung und installierte Software angepasst hast, möchtest du das vielleicht nicht lösche alles komplett aus. In diesem Fall können Sie einen Upgrade-Befehl innerhalb der Bash-Shell ausführen. Dadurch wird Ubuntu von Version 14.04 auf 16.04 aktualisiert, genauso wie Sie eine vollständige Ubuntu-Umgebung auf eine neue Version upgraden würden. Dies dauert jedoch länger als das einfache Entfernen und Neuinstallieren der Bash-Dateien.
Öffnen Sie hierzu die Bash-Shell und führen Sie folgenden Befehl aus:
sudo do-release-upgrade
Dies ist der offiziell empfohlene Vorgang von Microsoft.
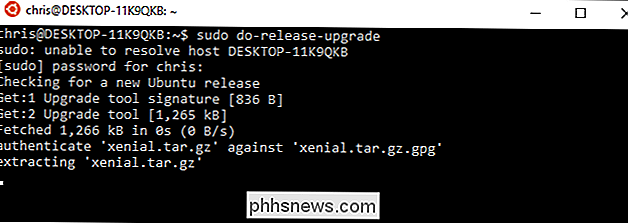

So bauen Sie Ihre eigene Monitorhalterung auf, die an jedem Schreibtisch befestigt ist
Wenn Sie Ihren Monitor höher stellen müssen, als der Ständer dies erreichen kann, ist eine Monitorhalterung oder ein Arm eine gute Möglichkeit TU das. Hier ist, wie Sie Ihre eigenen bauen. RELATED: So fügen Sie einen zusätzlichen Monitor zu Ihrem Laptop Sie können Monitorhalterungen und Arme für ziemlich billig, aber wenn Sie kein großer Fan der Auswahl sind oder wollen einfach etwas wirklich einfaches und anpassbares, können Sie Ihre eigene Monitorhalterung bauen, die auf fast jeder Schreibtischoberfläche festklemmen kann.

Sollten Sie Apples HomePod kaufen?
Der $ 350 HomePod Smart Speaker ist Apples extrem späte Antwort auf Amazon Echo und Googles Home Voice Assistant Lautsprecher, aber ist es ein Produkt, das Ihren hart verdienten Wert wert ist cash? VERBINDUNG: Wie man den HomePod daran hindert, Ihre Textnachrichten an andere Personen zu lesen Bevor ich zu weit komme, ist es wichtig zu wissen, dass der HomePod technisch nicht funktioniert wetteifern gegen das Echo oder Home, aber es ist wirklich einfach, die drei in der gleichen Kategorie zu vergleichen, und das ist völlig gerechtfertigt - alle drei sind mehr oder weniger sprachgesteuerte intelligente Lautsprecher.



