Schnelles Hinzufügen eines Inhaltsverzeichnisses zu einem Word-Dokument
Jetzt, wo ich nach langer Zeit wieder in der Schule bin, muss ich auch wieder verschiedene PowerPoint-Präsentationen erstellen und Berichte in Word schreiben. Es gibt viele Funktionen in Word, die die meisten Menschen nie verwenden, außer sie sind in der Schule.
Eines dieser Merkmale ist das Inhaltsverzeichnis. Word verfügt über ein großartiges Feature, mit dem Sie automatisch ein großartiges Inhaltsverzeichnis erstellen können, wenn Sie wissen, welche Art von Überschriften verwendet werden soll. Das Tolle daran ist, dass selbst wenn Sie bereits ein Word-Dokument mit vielen Inhalten haben, es sehr einfach ist, es zu bearbeiten, so dass Sie das Inhaltsverzeichnis automatisch generieren können.
In diesem Artikel werde ich Sie durch das Einrichten Ihres Word-Dokuments mit den richtigen Überschriften führen und dann darüber sprechen, wie das Inhaltsverzeichnis erstellt wird. Ich werde auch darüber sprechen, wie Sie das Inhaltsverzeichnis nach Ihren Wünschen anpassen können.
Einrichten und Anzeigen von Kopfzeilen in Word
Bevor Sie ein Inhaltsverzeichnis erstellen können, müssen Sie zunächst Ihre Kopfzeilen einrichten. Die zulässigen Header, die Sie verwenden können, sind standardmäßig H1 (Überschrift 1), H2 (Überschrift 2) und H3 (Überschrift 3) .

Sie finden diese Überschriften auf der Registerkarte " Startseite" in der Multifunktionsleiste im Feld " Stile ". Dies sind die einzigen drei, die Sie für ein Standard-Inhaltsverzeichnis verwenden können. Wenn Sie ein benutzerdefiniertes Inhaltsverzeichnis hinzufügen, können Sie auch H4 (Überschrift 4), H5 (Überschrift 5), H6 (Überschrift 6), Untertitel, Titel und TOC-Überschrift verwenden .
Wenn Sie Ihr Dokument durchgehen, um die verschiedenen Überschriften hinzuzufügen, können Sie aus einer der oben genannten Überschriften auswählen, wenn nur H1, H2 und H3 zu eingeschränkt sind. Sie müssen nur ein benutzerdefiniertes Inhaltsverzeichnis einfügen und einige Einstellungen ändern, die ich ebenfalls erwähnen werde.
Es ist sehr einfach, Überschriften auf Text in Word anzuwenden. Klicken Sie einfach auf die Zeile mit dem Text und dann auf den Überschriftenstil, den Sie anwenden möchten.
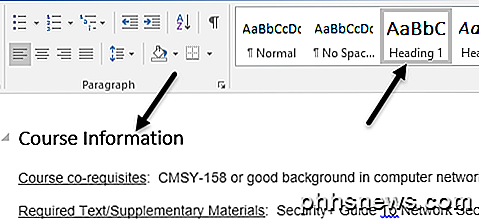
Gehen Sie durch das Dokument und fügen Sie so viele dieser Überschriften hinzu, wie Sie möchten. Beachten Sie, dass es beim Hinzufügen von Kopfzeilen schwierig sein wird, die Kopfzeilen zu sehen, selbst wenn Sie Absatzmarken sichtbar haben. Um schnell alle Kopfzeilen in einem Word-Dokument anzuzeigen, klicken Sie auf die Registerkarte Ansicht und aktivieren Sie das Kontrollkästchen unter Navigationsbereich .
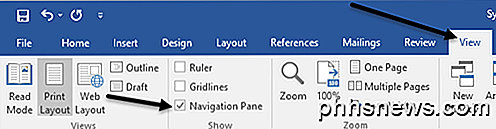
Wenn Sie dies tun, erscheint ein Fenster auf der linken Seite des Dokuments und Sie können die verschiedenen Überschriften, Unterüberschriften usw. sehen.
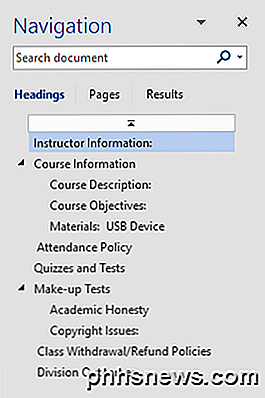
Wenn Sie auf einen der Einträge in der Liste klicken, gelangen Sie zu dieser Überschrift im Word-Dokument. Auf diese Weise können Sie schnell Ihre Überschriftenstruktur sehen, bevor Sie Ihr endgültiges Inhaltsverzeichnis erstellen.
Hinzufügen eines Inhaltsverzeichnisses in Word
Jetzt, da wir alle unsere Header richtig eingerichtet haben, gehen wir voran und fügen ein Inhaltsverzeichnis ein. Zunächst beginnen wir mit der Standard-TOC-Einrichtung in Word. Bevor Sie beginnen, empfiehlt es sich, am Anfang des Dokuments eine leere Seite einzufügen.
Um dies zu tun, gehen Sie oben auf Ihre aktuelle erste Seite und klicken Sie dann auf Einfügen und Leere Seite . Klicken Sie nun auf References, Table of Contents und wählen Sie aus einer der automatischen Optionen oben aus.
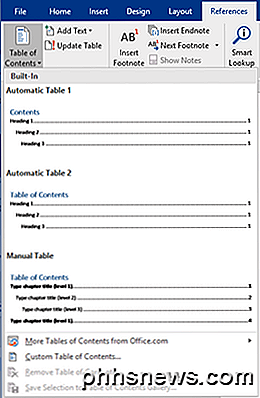
Eine manuelle Tabelle ist nur Fülltext im Format eines Inhaltsverzeichnisses, aber Sie müssen alle Änderungen manuell vornehmen. Wenn Sie das automatische Inhaltsverzeichnis einfügen, sollten Sie etwa Folgendes sehen:
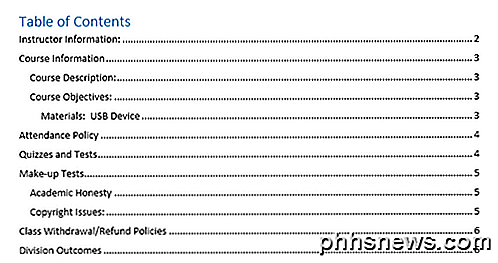
Genial! Jetzt haben Sie ein schön formatiertes Inhaltsverzeichnis in Ihrem Word-Dokument! Nachdem Sie das Inhaltsverzeichnis eingefügt haben, können Sie Änderungen an den Überschriften in Ihrem Dokument vornehmen, die Änderungen werden jedoch nicht automatisch im Inhaltsverzeichnis angezeigt.
Um das Inhaltsverzeichnis zu aktualisieren, klicken Sie einfach darauf und dann oben auf Tabelle aktualisieren.
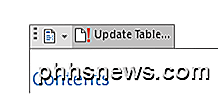
Sie werden gefragt, ob Sie nur die Seitennummern oder die gesamte Tabelle aktualisieren möchten. Wenn Sie Überschriften geändert, eingefügt oder gelöscht haben, sollten Sie die gesamte Tabelle auswählen. Wenn Sie Ihrem Dokument gerade mehr Inhalt hinzugefügt, aber keine Überschriften hinzugefügt oder entfernt haben, können Sie nur Seitenzahlen auswählen.
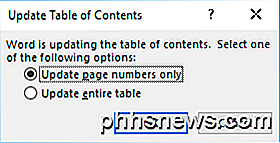
Passen Sie das Inhaltsverzeichnis an
Wenn Sie andere Überschriften als H1, H2 und H3 verwenden, werden Sie feststellen, dass sie nicht im Inhaltsverzeichnis angezeigt werden. Um diese zusätzlichen Überschriften zu verwenden, müssen Sie beim Einfügen des Inhaltsverzeichnisses das benutzerdefinierte Inhaltsverzeichnis auswählen.
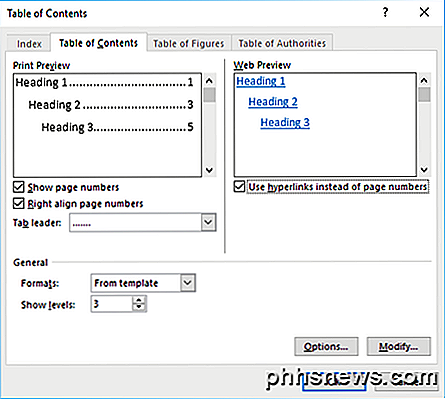
Dies öffnet den Optionsdialog für das Inhaltsverzeichnis. Sie können einige grundlegende Einstellungen ändern, z. B. ob die Seitennummern angezeigt werden sollen und ob die Zahlen rechtsbündig ausgerichtet werden sollen oder nicht. Unter Allgemein können Sie aus mehreren Stilen auswählen und Sie können auch mehr Ebenen als drei anzeigen lassen, also die H3-Überschrift.
Wenn Sie auf Optionen klicken, können Sie zusätzliche Elemente auswählen, mit denen das Inhaltsverzeichnis erstellt werden soll. Wenn Sie nach unten scrollen, können Sie Untertitel und Inhaltsverzeichnis auswählen.
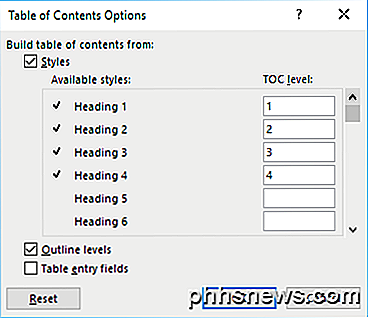
Um das Aussehen des Inhaltsverzeichnisses anzupassen, müssen Sie auf die Schaltfläche Ändern klicken. Wenn Sie einfach mit der rechten Maustaste auf das Inhaltsverzeichnis klicken und Schriftart oder Absatz auswählen, wird das Inhaltsverzeichnis nicht formatiert. Wenn Sie auf Ändern klicken, erhalten Sie ein weiteres Dialogfeld, in dem Sie jede TOC-Ebene bearbeiten können. TOC 1 ist H1, TOC 2 ist H2 usw.
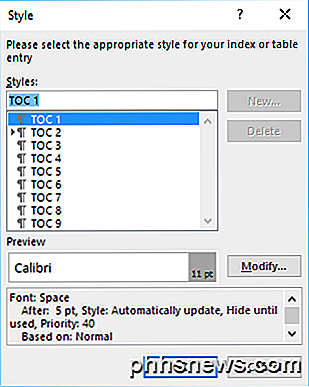
Klicken Sie auf die zweite Schaltfläche Ändern und Sie können die Formatierung für diese bestimmte Überschrift ändern. Also, wenn Sie möchten, könnten Sie alle H1 Überschriften fett und eine andere Schriftgröße machen.
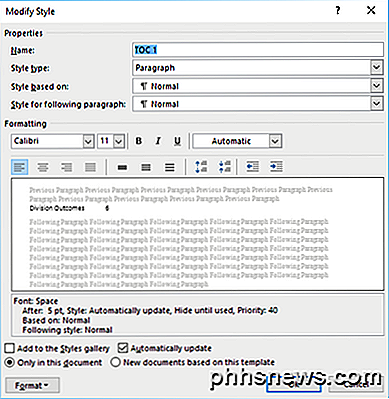
Wenn Sie unten auf die Schaltfläche Format klicken, können Sie noch weitere Einstellungen wie Absatz, Tabulatoren, Rahmen, Rahmen, Nummerierung usw. vornehmen. Hier ist mein Inhaltsverzeichnis mit H1 als fett und mit einer größeren Schriftgröße. 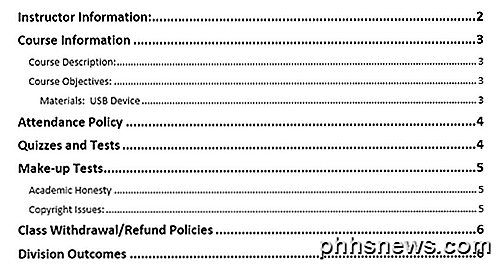
Schließlich, wenn Sie die STRG-Taste drücken und dann auf irgendwas im Inhaltsverzeichnis klicken, werden Sie auf diese Seite gebracht. Wenn Sie jedoch die STRG-Taste drücken müssen, können Sie dies ändern, indem Sie zu Datei - Optionen gehen und dann auf Erweitert klicken.
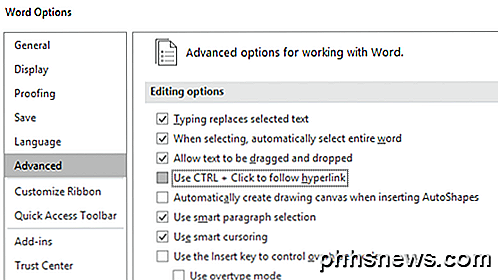
Fahren Sie fort und deaktivieren Sie das Kontrollkästchen Use STRG + Click, um dem Hyperlink zu folgen . Jetzt können Sie einfach auf die Elemente im Inhaltsverzeichnis klicken, ohne die STRG-Taste gedrückt zu halten. Leider funktioniert das nur mit Ihrer lokalen Word-Kopie. Wenn Sie eine E-Mail an jemanden senden und diese Einstellung nicht geändert wird, müssen Sie mit STRG + klicken. Das ist es, wenn es um Inhaltsverzeichnis in Word geht. Genießen!

Ein Appell an alle: Bitte hört auf "Pokémon" auszusprechen Falsch
Pokémon, eines der beliebtesten Videospiel-Franchises aller Zeiten, wurde in letzter Zeit durch die Veröffentlichung von Pokémon Go noch populärer . Doch für wie viele Leute spielen dieses allgegenwärtige Spiel, so viele scheinen immer noch nicht zu wissen, wie man den Namen ausspricht - einschließlich des CEO der Firma, die es macht.

So zeigen Sie die Registerkarte "Entwickler" in der Multifunktionsleiste von Office-Programmen an
Wie der Name schon sagt, können Sie auf der Registerkarte "Entwickler" in Office-Programmen Anwendungen für Office-Programme erstellen und Makros schreiben Führen Sie Makros aus, die Sie zuvor aufgezeichnet haben, verwenden Sie XML-Befehle und ActiveX-Steuerelemente, verwenden Sie Formularsteuerelemente und ist nicht standardmäßig verfügbar.



