So schneiden Sie einen Clip aus einem Video auf einem iPhone oder iPad

iPhones und iPads bieten eine integrierte Möglichkeit zum Ausschneiden von Clips aus Videos und zum Zuschneiden, ohne dass ein Drittanbieter installiert werden muss Apps. Dies ist nützlich, wenn Sie ein Video hochladen oder freigeben möchten, jedoch nicht das gesamte Video.
Diese Funktion ist in Apples Fotos App integriert. Trotz des Namens enthält die Fotos App nicht nur Fotos - sie enthält eine Liste der Videos, die Sie auf Ihrem Telefon oder Tablet aufgezeichnet haben. Wenn Sie iCloud Photo Gallery verwenden, wird dies auf allen Ihren Geräten synchronisiert.
Videos schneiden und Clips ausschneiden
Öffnen Sie zuerst die Fotos App. Wenn Sie nicht sicher sind, wo sich das Symbol befindet, können Sie auf dem Startbildschirm (nicht am oberen Rand) nach unten wischen, "Fotos" eingeben und auf das Symbol "Fotos" tippen.
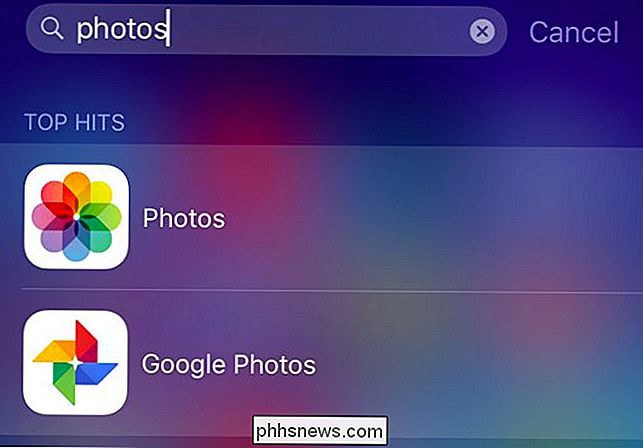
Suchen Sie das Video, das Sie bearbeiten möchten . Es wird ein Videokamerasymbol auf seiner Miniatur haben, das anzeigt, dass es ein Video ist und nicht nur ein Foto. Tippen Sie auf die Video-Miniaturansicht.
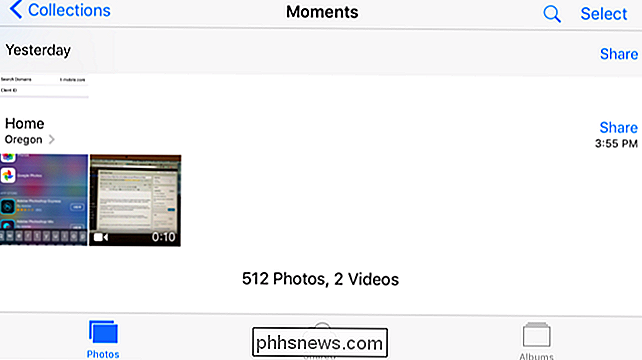
Tippen Sie auf die Schaltfläche "Bearbeiten" in der oberen rechten Ecke des Videos, um mit der Bearbeitung zu beginnen.
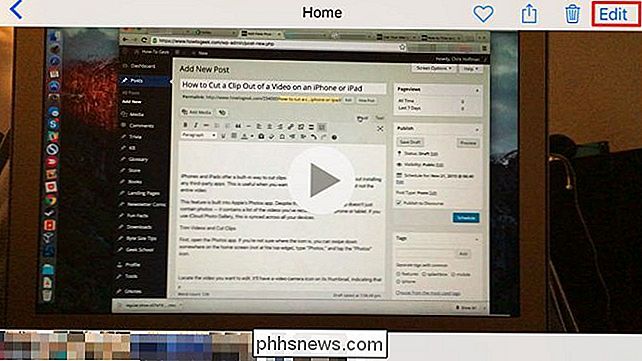
Berühren und ziehen Sie die Griffe am unteren Rand des Bildschirms, um den Teil des Videos auszuwählen möchte schneiden. Sie können auf die Schaltfläche "Wiedergabe" tippen, um eine Vorschau Ihrer Auswahl anzuzeigen und zu bestätigen, dass es sich um den richtigen Teil des Videos handelt.
Nachdem Sie die Griffe angepasst und den gewünschten Teil des Clips ausgewählt haben, tippen Sie auf "Fertig" > Tippen Sie auf "Original trimmen", wenn Sie die ursprüngliche Videodatei dauerhaft bearbeiten möchten. Du verlierst dauerhaft die Teile des Videos, die du entfernt hast. Dies ist ideal, wenn Sie ein Video, das Sie aufgenommen haben, einfach bearbeiten und unbedeutende Teile des Videos ausschneiden, die Sie nie sehen möchten.
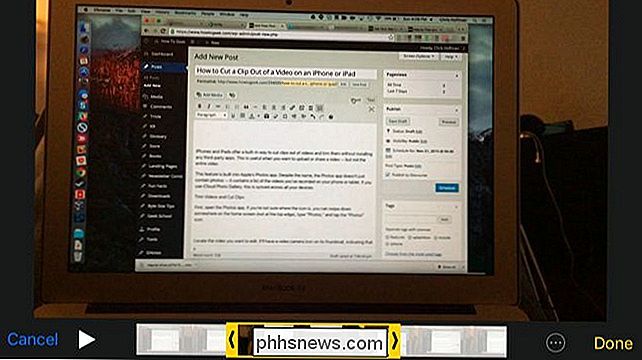
Tippen Sie auf "Als neuen Clip speichern", wenn Sie das ursprüngliche Video beibehalten und das zugeschnittene Teil speichern möchten des Videos als neuer Videoclip. Dies ist ideal, wenn Sie einen Clip aus einem längeren Video herausschneiden und mit einem anderen teilen möchten, ohne das ursprüngliche, längere Video zu verlieren.
Ihr Video wird jetzt gespeichert. Du wirst zurück zum Video in der Fotos App gebracht - der gleiche Bildschirm mit der "Bearbeiten" Taste, die du zuvor angetippt hast.
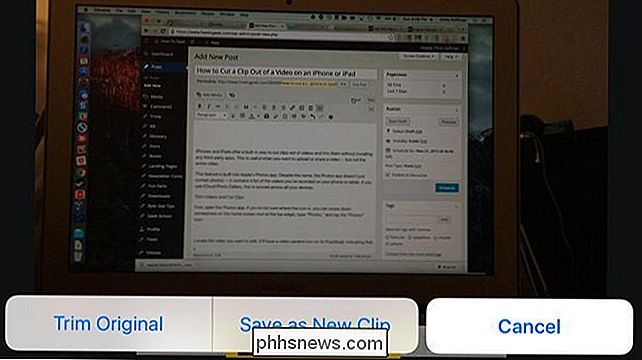
Wenn du das Video teilen möchtest, kannst du auf den "Teilen" Knopf bei drücken unten auf dem Bildschirm und wähle eine App aus, mit der du sie teilen möchtest. Dies ist beispielsweise eine schnelle Möglichkeit, das Video per E-Mail an jemanden zu senden, es auf YouTube hochzuladen, auf Facebook zu platzieren oder über iMessage zu senden.
Weiterführende Bearbeitung
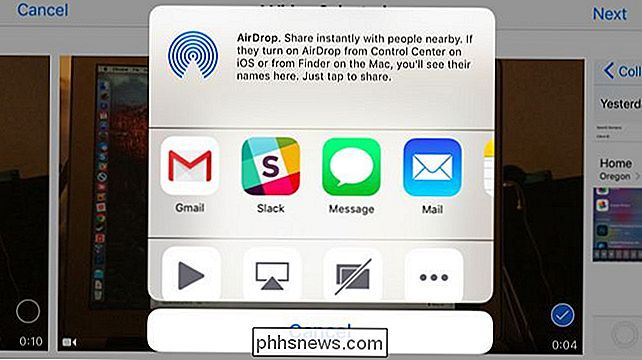
VERWANDT:
Verwenden Sie die QuickTime App Ihres Mac Bearbeiten von Video- und Audiodateien Für eine erweiterte Bearbeitung - einschließlich der Kombination mehrerer Videoclips in einem - benötigen Sie eine erweiterte Anwendung zur Videobearbeitung, z. B. Apples iMovie. Sie können auch die mit Ihrem Mac gelieferte Quicktime zum Bearbeiten von Videos verwenden.
Ihre Videos werden mit iCloud Photo Library zwischen Ihren Geräten synchronisiert, sofern Sie sie aktiviert haben. So können Sie die Fotos-Anwendung auf Ihrem Mac öffnen und - falls vorhanden aktiviert und Sie haben sich mit demselben iCloud-Konto angemeldet - Sie sehen die Videos, die Sie auf Ihrem iPhone oder iPad aufgenommen haben.
Die Fotos-App bietet nicht viele erweiterte Funktionen zum Bearbeiten von aufgenommenen Videos einfach zu trimmen und Clips zu erstellen. Sie können auch Videos schneiden und Clips mit den Apps erstellen, die mit einem Android-Handy geliefert werden.
Bildquelle: Karlis Dambrans auf Flickr

So öffnen oder schließen Sie die Safari-Tabs Ihres iPhones von Ihrem Mac (und umgekehrt)
Viele von uns kennen dieses Szenario: Sie suchen etwas auf unserem iPhone, finden Sie genau wonach wir suchen, aber dann müssen wir unser Telefon wegstellen, um etwas anderes zu sehen. Später, während Sie an Ihrem Mac arbeiten, möchten Sie mit dem fortfahren, was Sie auf Ihrem iPhone gelesen haben. Wenn Sie Safari auf all Ihren Geräten verwenden, können Sie in nur wenigen einfachen Schritten eine Registerkarte von einem Gerät auf einem anderen öffnen.

13 Dinge, die Sie mit der Google Einstellungen-App auf jedem Android-Gerät tun können
Google hat die Google Settings-App im Jahr 2013 automatisch auf fast allen Android-Geräten hinzugefügt. Seitdem hat Google Funktionen hinzugefügt über die Google Play Services-Updates zu dieser App hinzufügen. Um diese App zu finden, öffne einfach die App-Schublade deines Android-Smartphones oder Tablets und tippe auf das Symbol "Google-Einstellungen".



