Verstecken Sie Text und zeigen Sie versteckten Text in Word an
Microsoft Word verfügt über eine Funktion, mit der Sie Text ausblenden können, damit er nicht sichtbar im Dokument angezeigt wird. Wenn Sie den Text nicht vollständig löschen möchten, ist das Ausblenden des Texts eine gute Option.
Warum also sollten Sie jemals Text in einem Word-Dokument verstecken wollen? Nun, ein Grund wäre, wenn Sie zwei verschiedene Versionen desselben Dokuments drucken möchten, aber nicht zwei separate Dateien erstellen möchten. In diesem Fall können Sie Text ausblenden, die Datei drucken und dann das Dokument erneut drucken, aber im Dialogfeld "Druckoptionen" ausgeblendeten Text drucken.
In diesem Artikel zeige ich Ihnen, wie man Text in Word versteckt, wie man versteckten Text anzeigt und wie man Text versteckt und wie man es so macht, dass jemand anders den versteckten Text nicht bearbeiten kann. Beachten Sie, dass Sie Text in Office für Mac genau wie unten gezeigt ausblenden können.
Text in Word 2007, 2010, 2013 ausblenden
Öffnen Sie zuerst ein beliebiges Dokument, das möglicherweise eine Menge Text enthält. Hier ist ein Beispieldokument, das ich zu Illustrationszwecken verwende.

Markieren Sie den Text, den Sie ausblenden möchten, und klicken Sie mit der rechten Maustaste darauf und wählen Sie Schriftart .
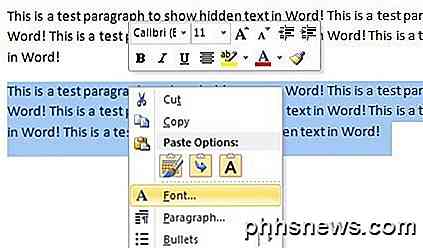
Im Dialogfeld " Schriftart " sehen Sie im Bereich " Effekte" das Kontrollkästchen " Ausgeblendet ". Geh und überprüfe das Kästchen.
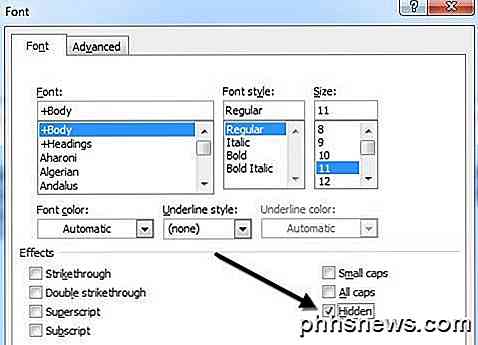
Klicken Sie auf OK und POOF, Ihr Text ist jetzt weg! Alles, was mir geblieben ist, ist ein Absatz ohne Zeichen des anderen Absatzes. Der Absatz existiert noch und es gibt einige interessante Fragen, die jetzt entstehen, dass es versteckt ist.
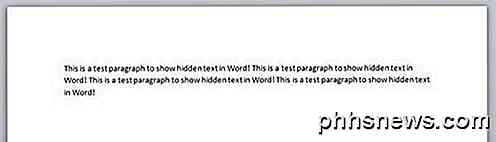
Die erste Frage, die mir in den Sinn kam, war, was passiert, wenn ich anfange, den leeren Bereich einzugeben, der den Text früher enthielt? Nun, ich ging voran und testete es, indem ich einen anderen Absatz eintippte, wo der versteckte Text vorher war.
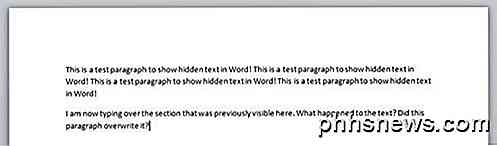
Also was ist passiert? Nun, ich werde das im nächsten Abschnitt erklären, wenn ich über das Anzeigen versteckter Texte in Word spreche.
Versteckter Text in Word anzeigen
Ok, also wie gehen wir den versteckten Text zurück, um das Dokument wieder zu zeigen? Wir folgen grundsätzlich dem gleichen Verfahren, als wir den Text versteckten. Drücken Sie STRG + A, um alles im Dokument hervorzuheben, klicken Sie mit der rechten Maustaste auf einen markierten Bereich und wählen Sie erneut Schriftart . Diesmal sehen Sie, dass das Kontrollkästchen " Versteckt" kein Häkchen enthält, sondern vollständig grün ist.
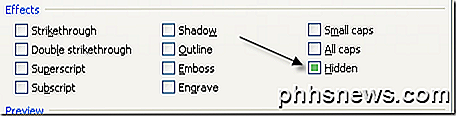
Dies bedeutet, dass ein Teil des ausgewählten Textes ausgeblendet ist und einige sichtbar sind. Wenn Sie einmal darauf klicken, wird ein Häkchen angezeigt, was bedeutet, dass der gesamte Text im Dokument ausgeblendet wird. Wenn Sie erneut darauf klicken, wird das Häkchen entfernt, sodass kein Text im Dokument verborgen werden soll.
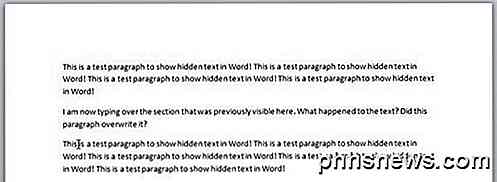
Der versteckte Text ist jetzt sichtbar, aber wie Sie sehen können, ist er an einem etwas anderen Ort. Es befindet sich jetzt unter dem Absatz, den ich eingegeben hatte, als der Text ausgeblendet wurde. Anstatt überschrieben zu werden, wird es einfach heruntergedrückt. Wenn Sie möchten, dass der Text an einer bestimmten Stelle bleibt, können Sie auf die Schaltfläche Absatzmarkierungen ein- / ausblenden klicken, um den ausgeblendeten Text mit einer speziellen gestrichelten Unterstreichung anzuzeigen.
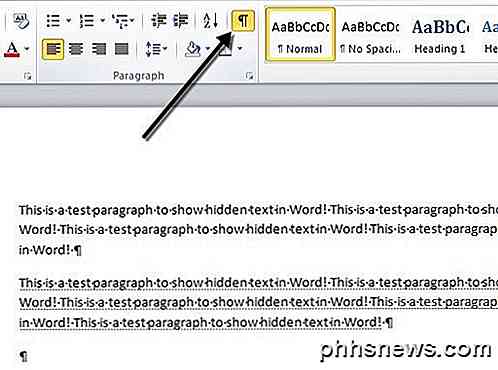
Sie können dann einen neuen Absatz am gewünschten Ort beginnen und dann auf die Schaltfläche klicken, um den Text wieder auszublenden. Jetzt wissen Sie, wie Sie versteckten Text verbergen und anzeigen können. Lassen Sie uns darüber sprechen, wie Sie ihn drucken können.
Versteckter Text in Word drucken
Wenn Sie verborgenen Text in Word drucken möchten, müssen Sie in den Optionsbereich des Dialogfelds " Drucken" wechseln. Wenn Sie zu Datei und dann zum Drucken gehen, klicken Sie auf Seiteneinrichtung unten.
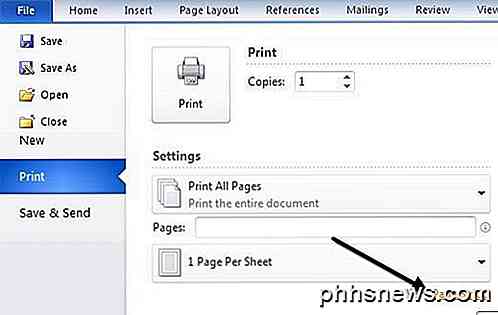
Klicken Sie im Dialogfeld Seite einrichten auf die Registerkarte Papier und dann auf Druckoptionen .
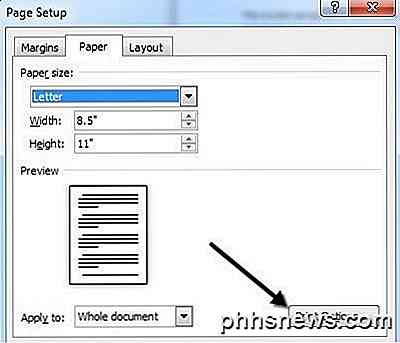
Dadurch wird das Dialogfeld " Word-Optionen " mit der bereits ausgewählten Registerkarte " Anzeige" geöffnet. Hier sehen Sie unter Druckoptionen ein Textfeld mit ausgeblendeten Drucken .
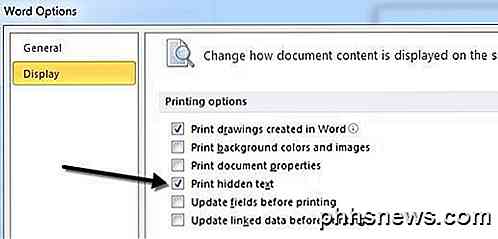
Sie können diesen Dialog auch aufrufen, indem Sie auf Datei, dann auf Optionen und dann auf die Registerkarte Anzeige klicken. Diese Einstellung ist global, Sie müssen also später zurückgehen und es deaktivieren, wenn Sie keinen versteckten Text für ein anderes Dokument drucken möchten.
Jetzt, wo wir wissen, wie man Text versteckt und anzeigt, wollen Sie vielleicht auch verhindern, dass andere den versteckten Text bearbeiten? Nun, das ist auch möglich, wie ich unten zeige.
Word-Dokument schützen
Leider gibt es keine Möglichkeit, versteckten Text in Word vollständig zu verstecken. Wenn Sie ein Dokument an eine Person senden, die über verborgenen Text verfügt, können sie es anzeigen, wenn sie eines der oben beschriebenen Verfahren kennen. Sie können jedoch verhindern, dass jemand den Text bearbeitet.
Der Schutz des Dokuments verhindert, dass jemand Änderungen an einem Text vornimmt. Benutzer können das Dokument anzeigen, aber keine Änderungen vornehmen.
Klicken Sie auf die Registerkarte Überprüfung und dann je nach Office-Version auf Dokument schützen oder Bearbeitung einschränken.
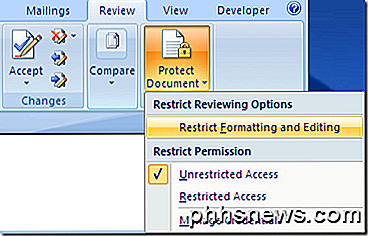
Aktivieren Sie das Kontrollkästchen Format auf eine Auswahl von Stilen beschränken, und klicken Sie auf die Schaltfläche Einstellungen .
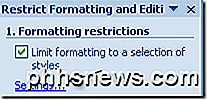
Aktivieren Sie im Dialogfeld " Formatierungseinschränkungen " das Kontrollkästchen erneut und klicken Sie auf " Keine", um sicherzustellen, dass nichts an Formatierung und Format geändert werden kann.
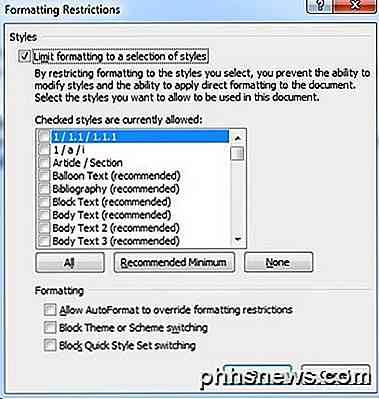
Klicken Sie auf OK, und Sie erhalten eine Popup-Meldung, in der Sie gefragt werden, ob Sie einige nicht erlaubte Formatierungsstile entfernen möchten. Stellen Sie sicher, dass Sie auf NEIN klicken. Wenn Sie auf Ja klicken, wird das ausgeblendete Attribut aus dem ausgeblendeten Text entfernt und wieder sichtbar.
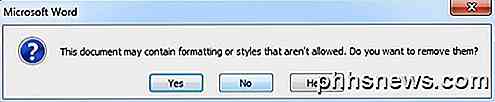
Aktivieren Sie als nächstes das Kontrollkästchen Nur diese Art der Bearbeitung im Dokument zulassen und lassen Sie es als Keine Änderungen (Nur Lesen) .
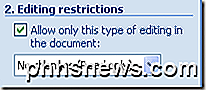
Unter Ausnahmen können Sie alles deaktiviert lassen. Abschließend klicken Sie auf die Schaltfläche Ja, Schutz erzwingen und geben Sie ein Passwort ein, um das Word-Dokument zu schützen. Versuchen Sie, das Kennwort mehr als 8 Zeichen zu verwenden, insbesondere wenn Sie eine frühere Version von Office verwenden.
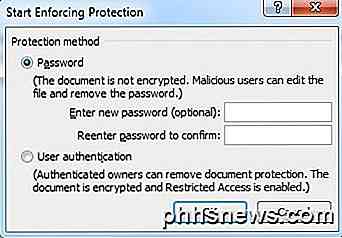
Auch wenn andere den verborgenen Text anzeigen können, kann keiner der Texte im Dokument bearbeitet werden. Wenn Sie den Text vollständig ausgeblendet benötigen, müssen Sie ihn tatsächlich aus dem Dokument entfernen. Wenn Sie Fragen haben, zögern Sie nicht, einen Kommentar zu schreiben. Genießen!

So führen Sie Datumsberechnungen in Windows Calculator
Sie möchten wissen, wie viele Tage alt sind Sie heute? Kannst du sagen, wie das Datum in 78 Tagen sein wird? Wie viele Tage sind noch bis Weihnachten? Wie viele Tage sind seit deinem letzten Geburtstag vergangen? All diese Fragen haben ihre Antworten in Windows versteckt! Neugierig? Lesen Sie weiter, um zu sehen, wie Sie diese Fragen im Handumdrehen mit dem Windows-Dienstprogramm "Calculator" beantworten können.

So erstellen Sie ein NFC-Tag, das ein beliebiges Android-Telefon mit einem Wi-Fi-Netzwerk verbindet
Near-Field Communication oder NFC ist eine unglaublich nützliche Technologie, die viel zu oft ignoriert wird. Während es für die fortgeschrittene Automatisierung von Dingen auf Ihrem Android-Telefon verwendet werden kann, kann es auch für ebenso einfache Dinge verwendet werden, wie zum Beispiel das einfache Teilen Ihrer Wi-Fi-Heimdaten mit Freunden.



