Wie zu beheben Svchost.exe Hohe CPU-Auslastung
SVCHOST.EXE ist einer dieser mysteriösen Prozesse, die ständig in Windows laufen und absolut essentiell sind, aber Sie wissen nie genau, was es tut. Was ist SVCHOST.EXE? Das Identifizieren der tatsächlichen Dienste und Programme, die in jedem SVCHOST.EXE-Prozess ausgeführt werden, ist eine Aufgabe, die wissenswert ist, besonders wenn der Prozess 99 oder 100 Prozent Ihrer CPU verschlingt!
Bevor wir also auf Lösungen eingehen, wollen wir uns ein tieferes Verständnis davon verschaffen, was dieser Prozess tatsächlich bewirkt und wie Sie einige der auftretenden Probleme beheben können. Erstens steht svchost für " Service Host " und es macht genau das, was der Name sagt: hilft Dienste zu "hosten". Ein Dienst in Windows ist einfach ein Programm im Betriebssystem, das einen bestimmten Job ausführt und immer im Hintergrund ausgeführt wird, wenn der Computer eingeschaltet ist, auch wenn Sie nicht angemeldet sind.
Die meisten Programme, mit denen Sie vertraut sind, werden als eigenständige ausführbare Datei ausgeführt, z. B. .EXE. Die meisten Dienste werden jedoch in Form von DLLs implementiert, die nicht eigenständig ausgeführt werden können. Daher lädt Svchost diese DLLs und führt sie selbst aus. Wenn Sie den Windows Task-Manager öffnen, sehen Sie eine Reihe von svchost.exe-Prozessen, die ausgeführt werden. Wenn Sie weitere Informationen zum Task-Manager wünschen, lesen Sie meine Artikel zum Verständnis des Task-Managers.

Sie werden feststellen, dass derzeit acht SVCHOST-Prozesse auf meinem Computer ausgeführt werden, die alle unterschiedlich viel Speicher belegen und unter verschiedenen Benutzernamen laufen. Nehmen wir an, einer von ihnen läuft mit einer zu hohen CPU-Auslastung von 100 Prozent. Wie können wir die tatsächliche Anwendung identifizieren?
Es gibt zwei Möglichkeiten, dies zu tun: alles manuell über die Eingabeaufforderung und das Dienst-Tool oder mithilfe einer Anwendung eines Drittanbieters. Ich werde beide hier erwähnen, falls man nicht für dich arbeitet.
Zuerst nach Viren suchen
Bevor wir auf die Details unten eingehen, ist es erwähnenswert, dass es Fälle gibt, in denen svchost.exe tatsächlich ein Virus ist. Da es sich um einen Systemprozess handelt, verwenden bösartige Programmierer gerne den Namen svchost, um verborgen zu bleiben. Wenn sich die Datei in Windows / System32 befindet, ist es mehr als wahrscheinlich kein Virus, aber ich empfehle immer einen Scan durchzuführen, nur um sicher zu gehen.
Wenn Sie noch kein Antiviren-Programm haben, empfehle ich entweder Kaspersky oder Bitdefender, da sie in den AV-Test- und AV-Comparatives-Rankings immer ganz oben stehen. Sie sind nicht kostenlos, aber die meisten kostenlosen Antivirenprogramme bündeln zusätzliche Software oder leiten Ihren Browser zu ihrer "sicheren" Suchlösung um, die überhaupt nicht sicher ist und Sie nur verfolgt und Ihnen mehr Werbung zeigt.
Identifizieren Sie svchost.exe Prozesse über Eingabeaufforderung (schwer)
1. Klicken Sie zunächst auf Start und dann auf Ausführen, geben Sie CMD ein und klicken Sie auf OK. Klicken Sie in Windows 8.1 mit der rechten Maustaste auf die Schaltfläche Start, und wählen Sie Ausführen.
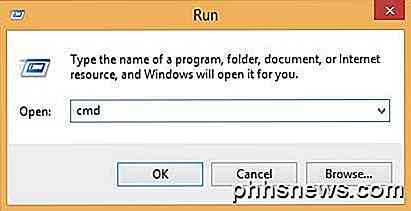
2. Geben Sie Folgendes in das Befehlsfenster ein und drücken Sie die Eingabetaste
Taskliste / svc / fi "Bildname eq svchost.exe
Sie sollten eine Ausgabe wie unten mit Name, PID und Dienstbeschreibung erhalten
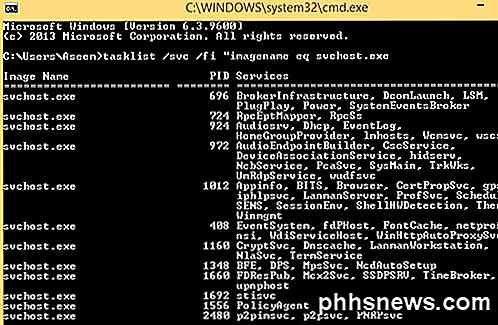
Sie sehen nun jeden svchost-Prozess mit seiner eindeutigen ID-Nummer und den Diensten, für die er verantwortlich ist. Diese Namen sind jedoch immer noch sehr kryptisch und sind alle Kurznamen. Um weitere nützliche Informationen über den Prozess zu erhalten, können wir den Dienste- Browser in Windows verwenden.
3. Klicken Sie mit der rechten Maustaste auf Arbeitsplatz, und wählen Sie Verwalten . Wählen Sie auf dem resultierenden Bildschirm Computerverwaltung und dann Dienste und Anwendungen . Wählen Sie schließlich Dienste .
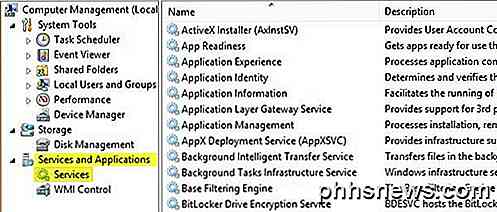
4. Versuchen Sie nun, den kryptischen Windows-Dienstnamen mit den leicht lesbaren Namen auf der Registerkarte Dienste abzugleichen. Dies ist ein wenig und kann einige Zeit dauern, denn wenn Sie den Prozess mit ID 1436 und seinen Namen WudfSvc verwenden, müssen Sie versuchen, es in der Liste zu finden. Wenn Sie auf einen der Servicenamen doppelklicken, sehen Sie auch ihren kryptischen Namen. So können Sie sie abgleichen. In meinem Fall vermutete ich, dass das W bedeutet, dass der Prozess mit "Windows" beginnt und öffnete sie, bis ich ein Spiel sah.
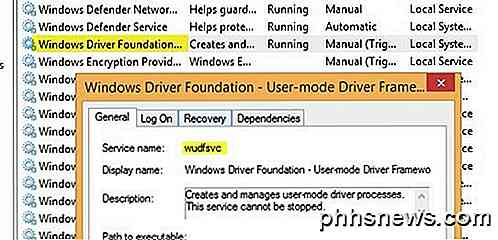
Wie Sie sehen können, heißt der Windows Driver Foundation-Dienst kurz wudfsvc !
Identifizieren Sie svchost.exe Prozesse über den Process Explorer (einfache Methode)
Wenn Sie zu schwierig sind, gibt es einen viel einfacheren Weg! Überprüfen Sie das Process Explorer-Tool von Microsoft (ursprünglich von SysInternals). Das Tool ist komplett kostenlos und enthält detaillierte Informationen zu jedem laufenden Prozess.
Sobald Sie es herunterladen, starten Sie einfach die EXE-Datei, da es nicht installiert werden muss. Bewegen Sie die Maus über den svchost-Prozess und Sie erhalten ein Popup, das Ihnen anzeigt, welche Dienste im Rahmen dieses Prozesses ausgeführt werden. Das Schöne an Process Explorer ist, dass Sie anstelle des Kurznamens den Namen für jeden Prozess erhalten.
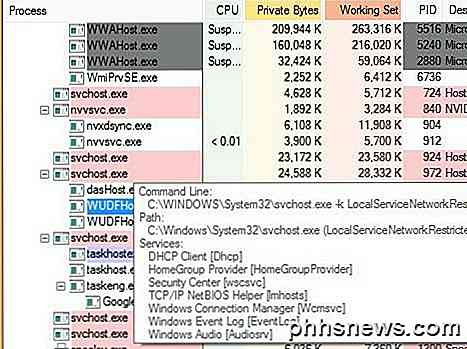
Windows 8 Task-Manager
Eine letzte Sache, die ich erwähnen wollte, war die Tatsache, dass der Task-Manager von Windows 8 im Grunde genommen die Verwendung der Befehlszeile oder des Process Explorer völlig überflüssig macht. Öffnen Sie den Task-Manager, indem Sie STRG + UMSCHALT + ESC drücken, und navigieren Sie auf der Registerkarte Prozesse nach unten zu Windows-Prozessen .
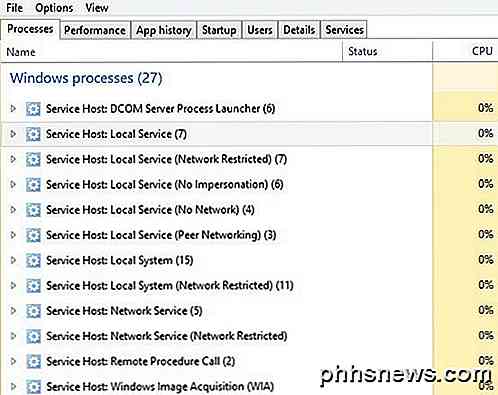
Hier sehen Sie, dass jeder svchost.exe-Prozess als Diensthost aufgeführt ist, gefolgt von der Art des Kontos, unter dem er ausgeführt wird (lokales System, Netzwerkdienst usw.). Es wird auch eine Nummer daneben angezeigt. Wenn Sie das Element durch Klicken auf den Pfeil erweitern, sehen Sie auch alle Dienste, die unter diesem bestimmten Prozess ausgeführt werden.
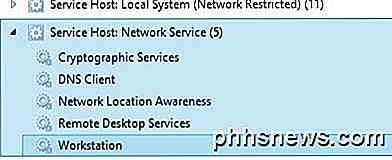
Fixing SVCHOST Hohe CPU-Auslastung
Jetzt, wo Sie genau herausgefunden haben, welcher Prozess Ihre gesamte CPU verbraucht, können wir uns damit befassen, wie wir ihn reparieren können. Wenn Sie festgestellt haben, dass es sich bei dem Prozess nicht um einen Windows-Prozess handelt, z. B. Windows Update oder Windows Firewall, beenden Sie den Prozess einfach und deinstallieren Sie das Programm.
In den meisten Fällen, in denen dieses Problem auftritt, hat es jedoch etwas mit einem Windows-Prozess zu tun. Die beste Lösung in diesem Fall ist die Installation aller neuesten Updates von der Microsoft-Website. Wenn dies unter Windows nicht möglich ist, versuchen Sie, den Computer im abgesicherten Modus neu zu starten, und versuchen Sie es erneut.
Wenn Sie wie oben beschrieben zum Tab "Dienste" gelangen, klicken Sie mit der rechten Maustaste auf den Dienst und wählen Sie " Deaktivieren" . Auch wenn es Windows Update oder die Firewall ist, keine Sorge, Sie können es später wieder aktivieren. Starten Sie den Computer neu und gehen Sie zur Microsoft-Website und holen Sie sich die Updates manuell. Aktivieren Sie den Dienst erneut und starten Sie den Computer neu und hoffentlich funktioniert es!
Um einen Dienst in Windows zu deaktivieren, klicken Sie mit der rechten Maustaste darauf auf der Registerkarte Dienste und wählen Sie Eigenschaften .
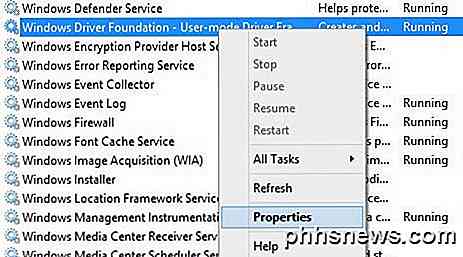
Als nächstes wählen Sie Disabled aus dem Starttyp- Kombinationsfeld in der Mitte des Dialogfelds:
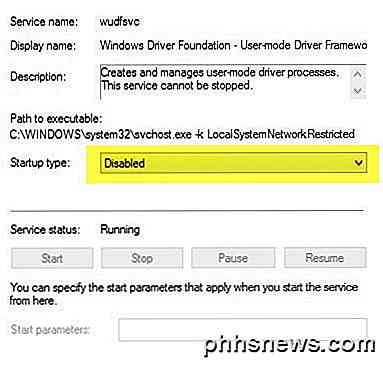
Ich habe diesen Prozess ein paar Mal durchlaufen und es hat für mich funktioniert. Deaktivieren Sie den Dienst erneut, starten Sie den Computer neu, installieren Sie dann die Updates manuell, aktivieren Sie den Dienst anschließend erneut, und starten Sie den Computer anschließend erneut. Wenn dies nicht funktioniert, müssen Sie eine Reparaturinstallation von Windows durchführen. Führen Sie eine Google-Suche zur Reparaturinstallation aus und folgen Sie den Schritten. Wenn Sie Windows 8 ausführen, können Sie Ihren Computer aktualisieren. Wenn Sie Fragen haben, schreiben Sie einen Kommentar. Genießen!

Kann ich eine verschluckte und fehlerträchtige SD-Karte speichern?
Wenn Ihre SD-Karte beim Anschließen an den Computer nur langsam eingehängt wird, können Sie Fehler melden oder sich anderweitig schlecht benehmen oft peitschen Sie es mit ein wenig vorsichtigem Management wieder in Form. Werfen wir einen Blick darauf, wie wir einem anderen Leser helfen können, ein wenig Leben aus seiner SD-Karte zu ziehen.

So fügen Sie Ihrem Konto in Windows 10 eine PIN hinzu
Mit jeder neuen Version von Windows verbessern neue und innovative Funktionen das gesamte Benutzererlebnis auf unterschiedliche Weise. Windows 10 erfreut sich aufgrund seiner innovativen Sicherheitsfunktionen wachsender Beliebtheit, und zu diesen Sicherheitsoptionen gehören neue Anmeldeoptionen wie der PIN-Code.


