Wie man auf eine größere Festplatte aufrüsten kann, ohne Windows neu zu installieren

Wenn Sie feststellen, dass Ihre alte Festplatte aus allen Nähten platzt und Sie auf eine größere Festplatte upgraden möchten, ist es wirklich einfach tun Sie dies, ohne Ihre Daten zu verlieren.
Dies ist dank eines Prozesses namens Festplattenklonen . Das Klonen einer Festplatte bedeutet, dass Sie Ihr altes, vorhandenes Laufwerk nehmen und eine exakte, bitweise Kopie in eine neue erstellen. Wenn Sie den neuen Computer anschließen, bootet der Computer direkt von diesem Computer, ohne einen Beat zu überspringen und ohne dass Sie Windows von Grund auf neu installieren müssen. Dies kann mit freier Software und in der Regel weniger als einer Stunde Ihrer Zeit erreicht werden (möglicherweise mehr, wenn Sie eine große Menge an Daten übertragen).
RELATED: So migrieren Sie Ihre Windows-Installation auf ein Solid-State-Laufwerk
In diesem Handbuch wird davon ausgegangen, dass Sie auf ein größeres Laufwerk als das aktuelle aktualisieren. Wenn Sie auf ein Laufwerk mit einem Speicherplatz weniger als wie eine SSD umsteigen, sollten Sie stattdessen dieses Handbuch lesen, da es noch einige weitere Schritte in diesem Prozess gibt.
Was Sie? Need
Bevor Sie beginnen, benötigen Sie natürlich Ihre neue Festplatte, aber es gibt noch ein paar andere Dinge:

Eine Möglichkeit, beide Festplatten an Ihren Computer anzuschließen
. Wenn Sie einen Desktop-Computer haben, können Sie Ihre neue Festplatte in der Regel neben Ihrer alten Festplatte auf demselben Computer installieren, um sie zu klonen. Wenn Sie jedoch einen Laptop verwenden, ist dies normalerweise nicht möglich. Sie müssen also ein SATA-zu-USB-Kabel kaufen (siehe rechts), über das Sie eine Festplatte an Ihren Laptop anschließen können USB. Wenn Sie eine mechanische 3,5-Zoll-Festplatte mit drehenden Platten aufrüsten und ein SATA-zu-USB-Kabel verwenden möchten, benötigen Sie eine externe Stromquelle, so etwas wie dieses Modell sollte mehr als genug Platz bieten (2,5 "-Laufwerke benötigen das nicht.) Sie können Ihr neues Laufwerk auch in einem externen Festplattengehäuse installieren, bevor Sie mit der Migration beginnen, obwohl das ein wenig zeitaufwendiger ist.- A Kopie von EaseUS Todo Backup . Seine kostenlose Version hat alle Funktionen, die wir brauchen, um die Aufgabe vor uns zu erledigen, also laden Sie die kostenlose Version herunter und installieren Sie sie wie jedes andere Windows-Programm.
- Eine Sicherungskopie Ihrer Daten. Auch wenn Sie ' Wenn Sie Ihr Laufwerk kopieren möchten, empfehlen wir Ihnen, eine Sicherungskopie zu erstellen, bevor Sie mit großen, datenschreibenden Prozessen wie dieser beginnen. Lesen Sie unseren Leitfaden zum Sichern Ihres Computers und stellen Sie sicher, dass Sie eine vollständige Sicherung Ihrer wichtigen Daten haben, bevor Sie fortfahren.
- Eine Windows-Systemreparatur-CD. Dies ist ein Just-in-Case-Tool. Wenn Ihr Master-Boot-Record beschädigt ist, können Sie die Windows-Reparatur-CD in wenigen Minuten installieren und reparieren. Befolgen Sie diese Anweisungen für Windows 7 und diese Anweisungen für Windows 8 oder 10. Vergessen Sie nicht, eine Kopie unseres Handbuchs zur Reparatur des Bootloaders auszudrucken, damit Sie ihn bei Bedarf reparieren können. Nicht wirklich. TU es. Brennen Sie diese CD, und drucken Sie diesen Artikel aus. Wenn Sie ihn zur Hand haben, ersparen Sie sich die Suche nach einem anderen Computer, um die Boot-CD bei Bedarf zu erstellen.
RELATED: 7 Möglichkeiten, Festplattenspeicher unter Windows freizugeben
Da Sie sowieso ein wenig Haushalt betreiben, ist dies möglicherweise auch ein guter Zeitpunkt, um alle Dateien zu löschen, die Sie nicht benötigen. Ein sauberes Haus ist ein glückliches Haus (oder eine Festplatte, je nachdem).
So klonen Sie Ihre Festplatte mit EaseUS Todo Backup
Wenn Ihre Festplatten eingesteckt und betriebsbereit sind, ist es Zeit sich zu bewegen auf die große Show. Sobald Sie die EaseUS-Anwendung installiert haben, fahren Sie fort und wählen Sie "Klonen" in der oberen rechten Ecke.
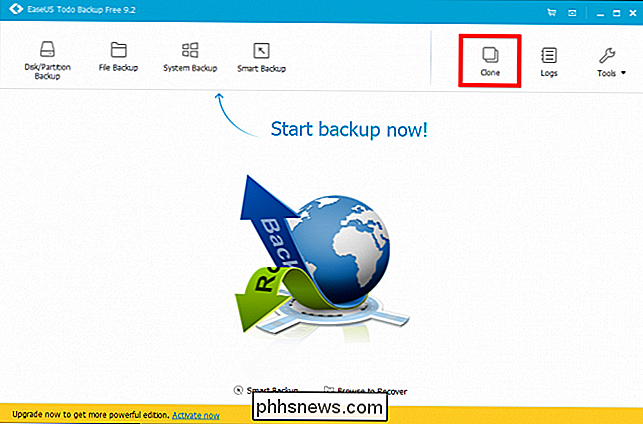
Unser Systemlaufwerk hat drei Partitionen: eine kleine Boot-Partition in der Front, unsere wichtigste Systempartition in der Mitte und eine kleine Wiederherstellungspartition am Ende. Wir möchten die gesamte Festplatte klonen, einschließlich dieser Partitionen, also aktivieren Sie das Kontrollkästchen neben dem Namen der Festplatte (in unserem Fall "Festplatte 2" und klicken Sie auf Weiter. Stellen Sie sicher, dass Sie das richtige Laufwerk auswählen! Es sollte "C : "Irgendwo auf einer der Partitionen.
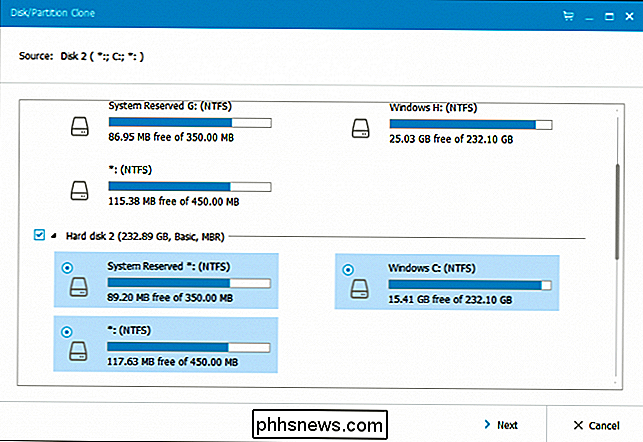
Die Wahl Ihres Ziellaufwerks sollte offensichtlich sein. Es wird wahrscheinlich der große, leere sein (wenn das Laufwerk noch nie zuvor benutzt wurde). Stellen Sie nur sicher, dass Sie die richtige ausgewählt haben, da dies alles auf dem Laufwerk löscht!
Setzen Sie ein Häkchen neben das Laufwerk und klicken Sie auf "Bearbeiten" rechts daneben. Bevor wir fortfahren, müssen wir eine schnelle Partitionsüberprüfung durchführen.
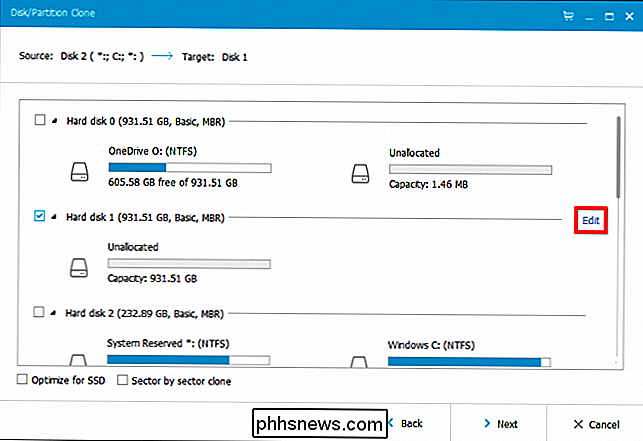
In unserem Fall sind unsere Partitionen nicht optimal eingerichtet. Die EaseUS-Anwendung versucht, unser altes Laufwerk mit den gleichen Partitionen auf unserem neuen Laufwerk zu klonen - obwohl wir auf ein Laufwerk mit mehr Platz umziehen! Also müssen wir das beheben.
Denken Sie daran, dass es am Ende unserer Systempartition eine kleine Wiederherstellungspartition gibt. Im Moment stößt es gegen unsere Windows-Partition an und hinterlässt am Ende des Laufwerks mehr als 700 GB nicht zugewiesenen Speicherplatz. Wir müssen diese Partition auswählen und sie an das Ende unserer Festplatte verschieben. Klicken Sie einfach auf diese kleine Partition und ziehen Sie sie ganz nach rechts. (Stellen Sie sicher, dass Sie die Partition verschieben und nicht die Größe ändern.)

Jetzt können wir unser Systemlaufwerk auswählen und es erweitern, um den neuen nicht zugewiesenen Speicherplatz zwischen dem Ende unserer Systempartition und dem Beginn unserer verlagerten Wiederherstellungspartition zu füllen. Klicken und ziehen Sie an der Kante, um die Partition zu erweitern (nicht zu verschieben).
Wenn Sie von einem kleineren Laufwerk zu einem größeren Laufwerk wechseln, wird dieses Problem wahrscheinlich auftreten. Stellen Sie daher sicher, dass Sie die Partitionen vor Ihnen ändern fahre weiter fort. Wenn Sie fertig sind, können Sie auf "OK" klicken, um fortzufahren.

Wenn alles fertig ist und Sie fortfahren möchten, klicken Sie auf "Weiter", um den Kopiervorgang zu starten.
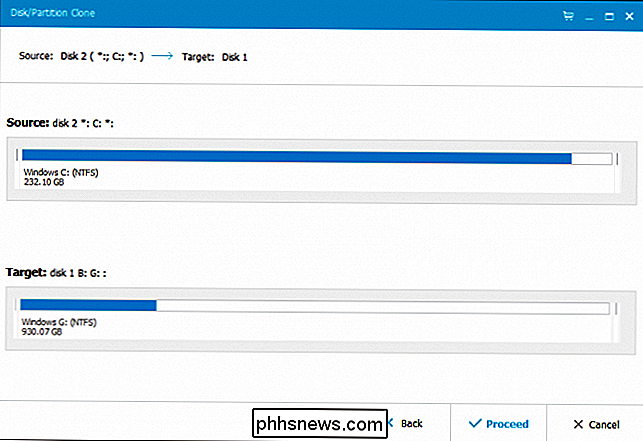
Wie lange es dauert hängt von der Geschwindigkeit Ihres Computers und Ihrer Laufwerke sowie davon ab, wie viele Daten Sie übertragen. Dies kann zwischen etwa 15 Minuten und mehr als einer Stunde dauern.
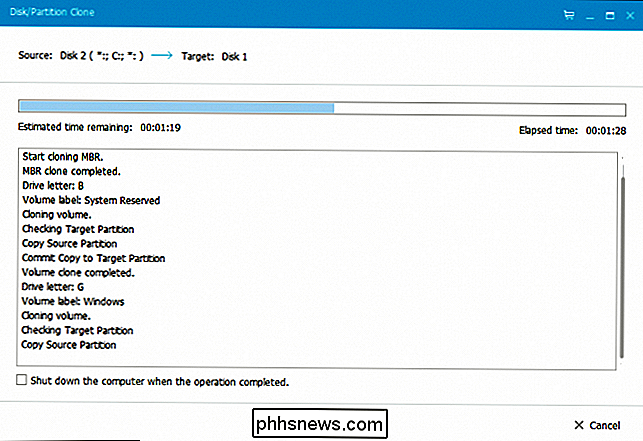
Unsere Operation dauerte etwas mehr als 50 Minuten. Wenn Sie fertig sind, klicken Sie auf "Fertigstellen" und es ist fertig.
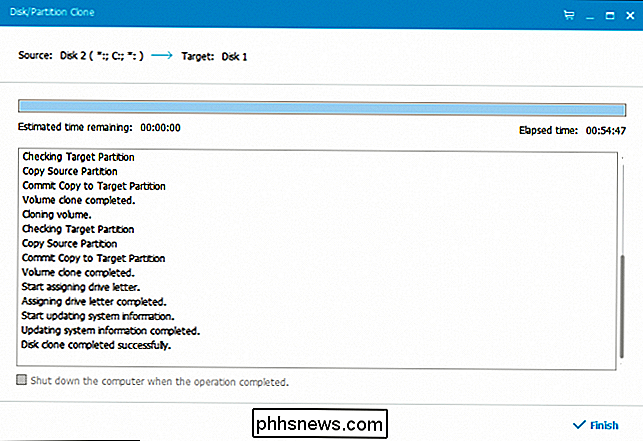
Booten von Ihrem neuen Laufwerk
Nun ist es an der Zeit, Ihren Computer auf Ihr neues Systemlaufwerk zu verweisen. Auf den meisten Computern ist das ziemlich einfach. Sie müssen nur den Computer ausschalten, das alte Laufwerk entfernen und das neue in den gleichen Sockel stecken. Schalten Sie den Computer wieder ein und er sollte booten, als ob nichts passiert.
VERWANDT: So booten Sie Ihren Computer von einer Disc oder einem USB-Laufwerk
Wenn Sie einen Desktop-Computer verwenden und beide Laufwerke behalten habe ein paar Möglichkeiten. Sie können entweder das neue Laufwerk in den alten Sockel stecken und das alte Laufwerk an einer anderen Stelle einstecken (so dass der Computer automatisch von dem neuen startet) oder ihn dort belassen und die BIOS-Einstellungen so anpassen, dass der Computer von dem neuen Laufwerk startet . funktioniert entweder.
Wenn Sie überprüfen möchten, ob alles wie gewünscht funktioniert, klicken Sie mit der rechten Maustaste auf Laufwerk C: und überprüfen Sie die Eigenschaften erneut. Stellen Sie sicher, dass der richtige Speicherplatz vorhanden ist. Ist dies nicht der Fall, hat Ihr Computer wahrscheinlich das alte Laufwerk gestartet.
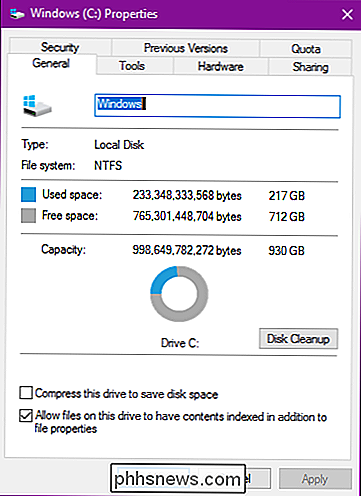
Sehen Sie sich den gesamten freien Speicherplatz an!
Das war's! Jetzt, da Ihr neues Systemlaufwerk installiert und funktionsfähig ist, können Sie mit dem alten Laufwerk wie gewünscht arbeiten. Stellen Sie sicher, dass alles in Ordnung ist, bevor Sie das alte Laufwerk löschen oder eines der Daten löschen.

So verwenden Sie den Ember Media Manager zum Organisieren Ihrer Mediensammlung
Ein Mediencenter ist nicht annähernd so spaßig, wenn alle Medien falsch und schlecht organisiert sind. Lesen Sie weiter, um zu erfahren, wie Sie mit Ember Media Manager Ihre Medien in Form bringen und Ihre Sammlung zum Funkeln bringen. Warum brauche ich einen Media Manager? Vielleicht haben Sie noch nie von einem Medienmanager gehört Sie haben es als etwas für diese obsessiven Typen abgeschrieben, an denen man basteln kann.

So erhalten Sie Benachrichtigungen nur für die E-Mails, die Sie in Gmail verwenden
E-Mail ist ein leistungsstarkes Tool, das wir alle verwenden, aber es kann auch äußerst ärgerlich sein, Benachrichtigungen für jede einzelne Nachricht zu erhalten kommt in deinen Posteingang. Mit Google Mail gibt es jedoch eine Vielzahl von Möglichkeiten, die Dinge ruhig zu halten und trotzdem sofort über die für Sie wichtigen Nachrichten Bescheid zu wissen.




