Durchsuchen Sie Outlook-E-Mail nach Absender, Datum, Keyword, Größe und mehr
Das Durchsuchen von Outlook-E-Mails kann sich als schwierige Aufgabe erweisen, wenn Sie jemand wie ich mit mehreren PST-Dateien und Zehntausenden von E-Mails über Jahrzehnte sind. In den meisten Unternehmensumgebungen wird Outlook für E-Mails verwendet, und viele Personen speichern geschäftliche und persönliche E-Mails in Outlook.
In älteren Versionen von Outlook benötigten Sie Add-ons von Drittanbietern wie Xobni, um Ihre E-Mails schnell zu durchsuchen. Glücklicherweise hat Microsoft seit Office 2010 eine nutzbare Suchfunktion erstellt, die tatsächlich funktioniert, und Sie können E-Mails mithilfe einer Vielzahl von Filtern schnell finden. Sie können nach Text, Adressen, Anhängen, Absendern usw. suchen und nach Datum, Größe, Thema, Wichtigkeit und mehr filtern.
In diesem Artikel werde ich Ihnen zeigen, wie Sie sicherstellen können, dass alle Ihre E-Mails von Windows indiziert werden und dann verschiedene Arten von Suchvorgängen durchführen, je nachdem, wonach Sie suchen.
Beachten Sie, dass in diesem Artikel davon ausgegangen wird, dass Sie an Office 2010, 2013 oder 2016 arbeiten, da diese Versionen am besten für die Suche geeignet sind.
Aktivieren Sie die Indizierung
Bevor Sie in Outlook blitzschnell suchen können, müssen Sie sicherstellen, dass alle Ihre E-Mails indiziert wurden. Um dies zu überprüfen, klicken Sie in das Suchfeld, das Sie oben in Ihrem E-Mail-Postfach sehen.

Wenn Sie in das Suchfeld klicken, wird die Registerkarte Suchtools in der Multifunktionsleiste angezeigt. Ganz rechts klicken Sie auf Suchwerkzeuge und dann auf Suchoptionen .
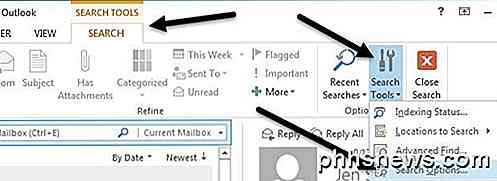
Klicken Sie unter Quellen auf die Schaltfläche Indizierungsoptionen .
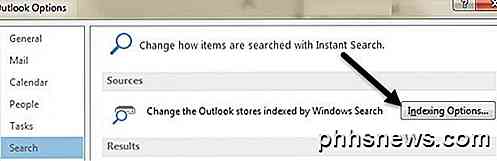
Dies bringt Sie zum Windows- Indexierungsoptionen- Bildschirm, wo Sie die verschiedenen Orte, die Sie indizieren möchten, auswählen und auswählen können. Wenn Sie Microsoft Outlook nicht in der Liste sehen, müssen Sie auf die Schaltfläche Ändern klicken.
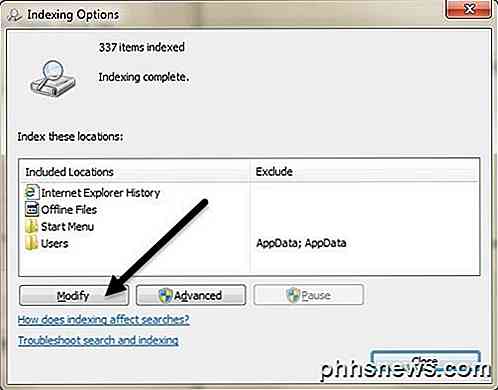
Fahren Sie fort, überprüfen Sie Microsoft Outlook und klicken Sie dann auf OK.
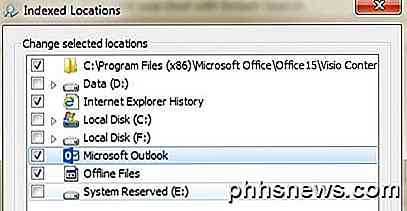
Windows beginnt mit der Indizierung der E-Mails sofort und Sie können überprüfen, ob es fertig ist, indem Sie wie oben gezeigt auf Indexstatus unter Suchwerkzeuge klicken.
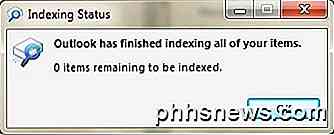
Es wird eine Nachricht angezeigt, die angibt, wie viele Elemente noch indiziert werden müssen. Wenn sie abgeschlossen ist, wird in Outlook angegeben, dass alle Elemente indiziert wurden. Jetzt lernen wir, wie man in Outlook sucht.
Durchführen von Suchvorgängen in Outlook
Um mit der Suche in Outlook zu beginnen, klicken Sie auf Posteingang oder klicken Sie auf einen bestimmten Ordner. Wenn Sie auf Posteingang klicken, werden Sie feststellen, dass in der Box Aktuelles Postfach suchen angezeigt wird . Sie können auf das kleine Dropdown auf der rechten Seite klicken und aus anderen Optionen wie Aktueller Ordner, Unterordner und Alle Outlook- Elemente auswählen.
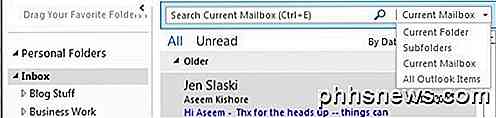
Wenn Sie auf Posteingang klicken, wird Aktuelle Mailbox automatisch ausgewählt. Dies wird alle E-Mails in der gesamten Mailbox einschließlich aller unter Posteingang, Gesendete Objekte, Gelöschte Objekte, Postausgang usw. durchsuchen. Wenn Sie auf einen bestimmten Ordner klicken, wird das Suchfeld standardmäßig auf Aktuelle Ordner, die nur die E-Mail in diesem bestimmten suchen Ordner enthält keine Unterordner.
Wenn Sie einen Ordner mit Unterordnern haben, müssen Sie im Dropdown- Menü Unterordner auswählen, um nur die Unterordner zu durchsuchen.
Nun, da wir das verstehen, lernen wir, wie man verschiedene Arten von Suchen in Outlook durchführt. Es gibt zwei Möglichkeiten: Verwenden Sie die Suchleiste oder die Suchabfrage-Syntax. Wie Sie vielleicht wissen, ist die letztere Option technischer, erlaubt Ihnen jedoch, komplizierte Suchen zu erstellen.
Verwenden der Suchtools in Outlook
Beginnen wir mit der einfacheren Methode, die für die meisten Menschen gut funktioniert. Klicken Sie in das Suchfeld, nachdem Sie Posteingang oder einen Ordner ausgewählt haben, und klicken Sie dann in der Multifunktionsleiste auf Suchwerkzeuge. Werfen wir einen Blick auf die verschiedenen Optionen.

Ganz links ist das Scope, das ist das gleiche wie die Dropdown-Box, die ich oben erwähnt habe. Als nächstes gibt es Ergebnisse, die erst aktiv sind, wenn Sie eine Suche durchführen. Standardmäßig zeigt Outlook nur die neuesten Elemente an, die mit einer Suche übereinstimmen, und zeigt Ihnen möglicherweise nicht alle Ergebnisse an. Sie können auf Ältere Ergebnisse einschließen klicken, um alle Ergebnisse anzuzeigen, oder in den Suchergebnissen nach unten scrollen und Mehr anzeigen auswählen.
Refine ist der Ort, an dem wir wirklich nach unten suchen und genau das finden können, wonach wir suchen. Erstens, wie gehen wir in Outlook nach genauem Text suchen? Nehmen wir an, Sie möchten alle E-Mails mit Ihrem SSN oder mit einem bestimmten Wort finden. In diesen Fällen verwenden Sie nur Anführungszeichen.
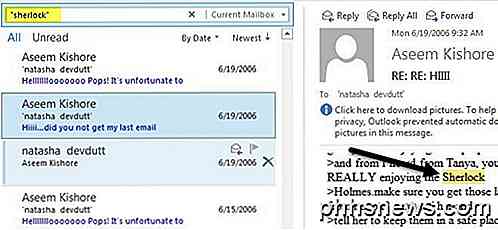
Oben habe ich nach dem Wort Sherlock gesucht, indem ich es in Anführungszeichen gesetzt habe. Wenn das Wort in der Betreffzeile steht, wird es gelb hervorgehoben. Wenn Sie auf eine der E-Mails klicken, wird das Wort für Sie hervorgehoben angezeigt.
Das ist eine der häufigsten Sucharten. Eine andere häufige Suche ist nach Absender. Das ist in Outlook wirklich einfach. Klicken Sie einfach auf die Schaltfläche Von in der Multifunktionsleiste und geben Sie den Namen der Person oder E-Mail-Adresse ein.
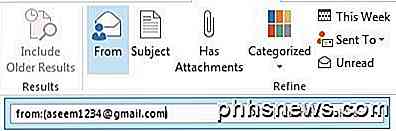
Wenn Sie weitere Suchkriterien hinzufügen möchten, z. B. nur E-Mails von einem bestimmten Absender mit Anlagen anzeigen, klicken Sie einfach auf die Schaltfläche Anhänge .
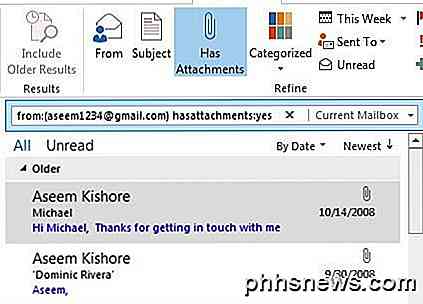
Sie können weitere Filter hinzufügen, um die Ergebnismenge von E-Mails zu reduzieren. Die meisten anderen Optionen sind ziemlich selbsterklärend wie Ungelesen, Gekennzeichnet, Wichtig, usw. Wenn Sie nach Datum suchen möchten, können Sie auf Diese Woche klicken und Sie werden einige Optionen wie Diese Woche, Dieser Monat, Diese erhalten Jahr usw., aber das ist es auch schon.
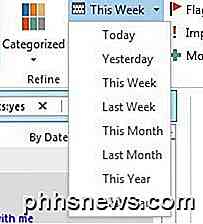
Wenn Sie nach Datum suchen oder die ältesten E-Mails in Outlook suchen möchten, müssen Sie die Option Erweiterte Suche oder die Abfragesyntax verwenden. Beginnen wir mit der erweiterten Suche. Um dorthin zu gelangen, müssen Sie erneut auf Suchwerkzeuge klicken und Erweiterte Suche wählen.
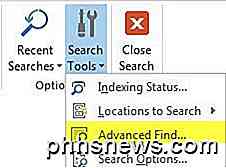
Beachten Sie, dass diese Suche nur den aktuellen Ordner durchsucht, den Sie standardmäßig ausgewählt haben. Wenn Sie alles durchsuchen wollen, müssen Sie oben rechts auf die Schaltfläche Durchsuchen klicken.
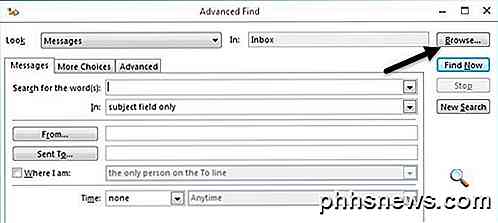
Wenn Sie alles durchsuchen möchten, wählen Sie Posteingang und dann das Kontrollkästchen Unterordner durchsuchen aus.
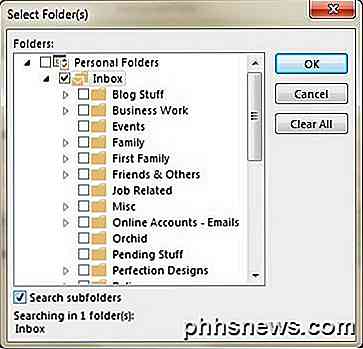
Jetzt sehen Sie auf dem Hauptsuchbildschirm die Zeit ganz unten, aber Sie haben nur die gleichen Optionen wie das Dropdown in der Multifunktionsleiste. Um eine erweiterte Suche durchzuführen, müssen Sie auf die Registerkarte Erweitert klicken.
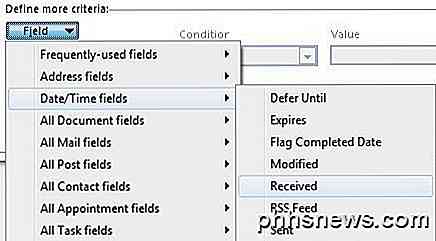
Hier müssen Sie eigene Suchkriterien erstellen. Klicken Sie auf Feld, gehen Sie zu Datum / Zeit Felder und wählen Sie Empfangen . Klicken Sie nun auf Condition und scrollen Sie nach unten, bis Sie weitere Optionen wie on oder after, on oder before und dazwischen sehen .
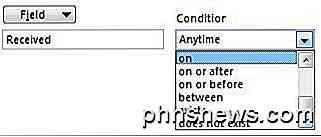
Wenn Sie zwischen auswählen, können Sie Daten wie 01/01/2005 und 31.12.2005 eingeben und dann auf Zur Liste hinzufügen klicken. So sieht meine Suche aus.
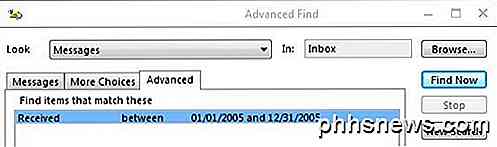
Beachten Sie, dass Sie der Liste weitere Kriterien hinzufügen können, um die Ergebnisse einzugrenzen. In meinem Beispiel oben werde ich nur alle E-Mails in diesem Datumsbereich abrufen, die wahrscheinlich zu viele sind.
Wenn Sie die älteste E-Mail in Outlook finden möchten, wählen Sie die Bedingung " An" oder "Vor" und geben Sie dann ein Datum ein, das Ihrer Meinung nach ziemlich alt ist.
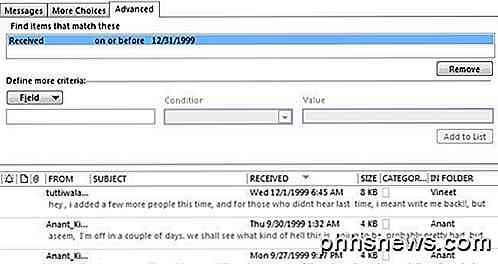
Passen Sie das Datum an, je nachdem, wie viele E-Mails Sie erhalten. Mit dieser Suche sollte es recht einfach sein, die älteste E-Mail in Ihrer gesamten Outlook-Datei zu finden.
Eine weitere beliebte Suche ist die Suche nach der größten E-Mail-Adresse in Ihrer PST-Datei. Um dies zu tun, klicken Sie auf die Registerkarte Weitere Optionen in Erweiterte Suche und Sie werden eine Option für die Größe am unteren Rand sehen. Wählen Sie größer als und geben Sie dann einen Wert in Kilobyte ein. Wenn Sie beispielsweise E-Mails mit mehr als 5 MB finden möchten, geben Sie 5000 ein .
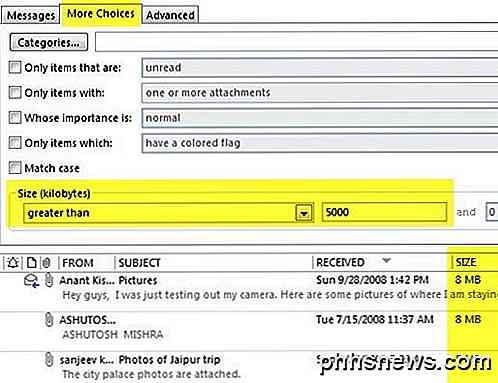
Dies sind nur einige der Suchen, die Sie mit der erweiterten Suche durchführen können. Darüber hinaus können Sie all dies mithilfe der Suchsyntax in das Suchfeld eingeben und die gleichen Ergebnisse erzielen. Zum Beispiel kann ich einfach messagesize eingeben:> 5MB und bekomme die gleichen Ergebnisse.
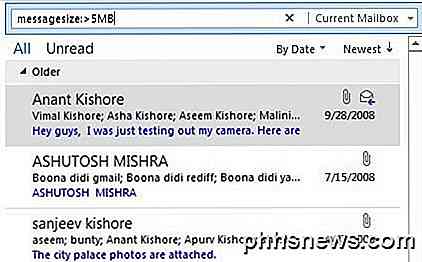
Ich werde nicht alle verschiedenen Suchoptionen in diesem Beitrag durchgehen, da Microsoft eine Seite mit den verschiedenen Suchsyntaxoptionen enthält. Hoffentlich können Sie mit den oben genannten Tools die E-Mail finden, nach der Sie gesucht haben. Genießen!

So rangieren, konfigurieren und löschen Sie Apps und Spiele auf dem neuen Apple TV
Der neue Apple TV ist out und mit ihm das neue tvOS. Obwohl es sich nicht wesentlich von dem vorherigen Apple TV unterscheidet, ist es anders genug, dass wir Ihnen zeigen möchten, wie Sie Apps und Spiele darauf neu anordnen, konfigurieren und löschen. VERWANDT: Wie neu anordnen, hinzufügen und Entfernen von Kanälen auf Apple TV Wenn Sie das neue Apple TV zum ersten Mal starten, werden Sie feststellen, dass es Ähnlichkeiten mit der älteren Version von Apple TV aufweist, und das ist gut so.

So richten Sie statisches DHCP ein So ändert sich die IP-Adresse Ihres Computers nicht
DHCP macht es einfach, den Netzwerkzugriff für Ihr Heimnetzwerk zu konfigurieren, und die Portweiterleitung macht es für diese Computer einfach irgendwo. Durch Konfigurieren von statischem DHCP auf Ihrem Router können Sie das Beste aus beiden Welten kombinieren. Das Problem mit DHCP und Portweiterleitung DHCP ist großartig.



