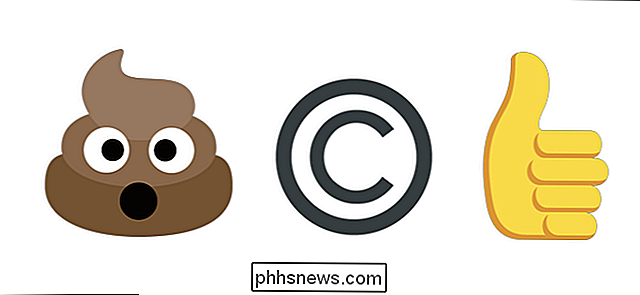Facebook Container isoliert Facebook vom Rest Ihres Firefox Browsing

Firefox: Facebook verfolgt Ihre Aktivitäten über das Internet, dank eines Netzwerks von "Like" -Buttons und eingebetteten Anzeigen. Wenn das schief geht, kann Facebook Container helfen.
Diese Firefox-Erweiterung speichert Ihre Facebook-Cookies getrennt von den anderen Cookies in Ihrem Browser und bietet nur Zugriff darauf, wenn Sie tatsächlich Facebook besuchen. Dies bedeutet, dass Facebook Sie nicht einfach verfolgen kann, während Sie andere Websites durchsuchen. Um den Mozilla-Blog zu zitieren:
Wenn Sie diese Erweiterung installieren, wird sie Ihre Facebook-Cookies löschen und Sie von Facebook abmelden. Das nächste Mal, wenn Sie Facebook besuchen, wird es in einem neuen blauen Browser-Tab (auch "Container-Tab" genannt) geöffnet. Auf dieser Registerkarte können Sie sich bei Facebook anmelden und wie gewohnt verwenden. Wenn Sie auf einen Nicht-Facebook-Link klicken oder in der URL-Leiste zu einer Nicht-Facebook-Website navigieren, werden diese Seiten außerhalb des Containers geladen.
Natürlich gibt es viele Möglichkeiten, wie Websites Sie online verfolgen können, und Cookies sind einfach einer von ihnen. Facebook könnte sogar mit dieser Erweiterung eine Möglichkeit haben, Sie zu beobachten, aber das wird es schwieriger machen. Stellen Sie sicher, dass Sie wissen, wie viel Facebook über Sie weiß. Vielleicht sehen Sie nach einiger Zeit einen Unterschied.
- Facebook Container über Techmeme

So verhindern Sie, dass Ihr iPhone oder iPad automatisch mit einem Wi-Fi-Netzwerk verbunden wird
Ihr iPhone oder iPad verbindet sich automatisch mit Wi-Fi-Netzwerken, mit denen Sie zuvor verbunden waren. Sie können dieses Verhalten jetzt überschreiben und Ihrem Gerät mitteilen, dass es sich nicht automatisch mit einem bestimmten Wi-Fi-Netzwerk verbinden soll. Ihr iPhone oder iPad wird sich an die Passphrase und andere Details erinnern, stellt jedoch nur dann eine Verbindung her, wenn Sie dies wünschen.
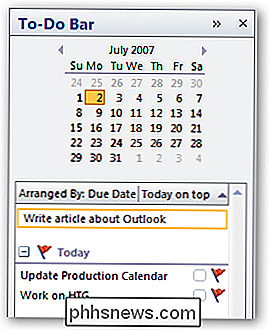
Erstellen Sie schnell Termine aus Aufgaben mit der Outlook 2007-Aufgabenleiste
Wie jeder andere Computerfreak verbringe ich viele Stunden damit, nach Möglichkeiten zu suchen, um ein paar Minuten meines Tages zu sparen. Jeder weiß, dass das Ziehen von E-Mails oder Aufgaben auf das Kalendersymbol im linken Outlook-Menü einen neuen Termin öffnet ... aber wäre es nicht einfacher, ihn an einen bestimmten Tag zu ziehen?