So machen Sie den Windows-Ruhezustand häufiger (anstelle des Ruhemodus)

Standardmäßig wird Windows Ihren PC nach einigen Minuten Inaktivität automatisch in den Ruhezustand versetzen oder wenn Sie den Deckel schließen. Es wird Ihren Computer eine bestimmte Anzahl von Minuten später in den Ruhezustand versetzen, aber wenn Sie lieber in den Ruhezustand gehen möchten, sind die Einstellungen etwas schwierig zu finden.
Im Energiesparmodus wechselt der Computer in einen niedrigeren Energiesparmodus. Es kann fast augenblicklich aufwachen und nutzbar werden, weil es dem RAM Strom liefert. Wenn sich der Computer im Ruhezustand befindet, schreibt er den Inhalt seines Arbeitsspeichers auf die Festplatte und beendet dann die Stromversorgung. Das Aufwecken dauert länger, da der Inhalt der Ruhezustandsdatei wieder in den Arbeitsspeicher geladen werden muss. Sie verlieren jedoch nicht Ihre Daten, wenn Ihr Akku ausfällt, der Strom ausfällt oder eine andere strombedingte Katastrophe eintritt .
Konfigurieren, wie lange Windows vor dem Ruhezustand nach dem Schlafen wartet
VERWANDT: PSA: Fahren Sie Ihren Computer nicht herunter, verwenden Sie nur Ruhezustand (oder Ruhezustand)
Um Ruhezustandseinstellungen zu finden, öffnen Sie die Systemsteuerung und gehen Sie zu Hardware und Sound> Energieoptionen> Planeinstellungen ändern.
(Diese Einstellungen sind an Ihren Energiesparplan gebunden. Standardmäßig bleibt Ihr Computer jedoch immer auf dem Energiesparplan "Ausgewogen", es sei denn, Sie wählen eine andere Energiequelle Plan.)
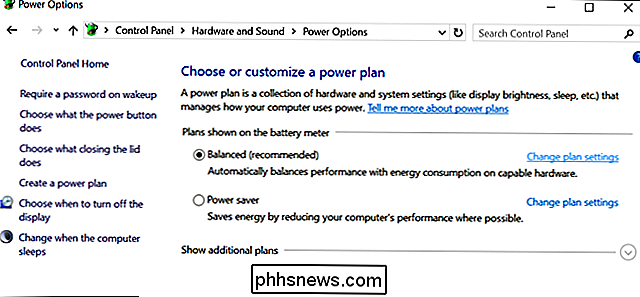
Sie können genau steuern, wann Ihr Computer von hier in den Ruhezustand geht. Wenn Sie einen Laptop haben, gibt es separate Einstellungen für beides, wenn es schläft, wenn es "im Akkubetrieb" ist und wenn es "eingesteckt" ist. Klicken Sie auf den Link "Erweiterte Energieeinstellungen ändern" nach unten.
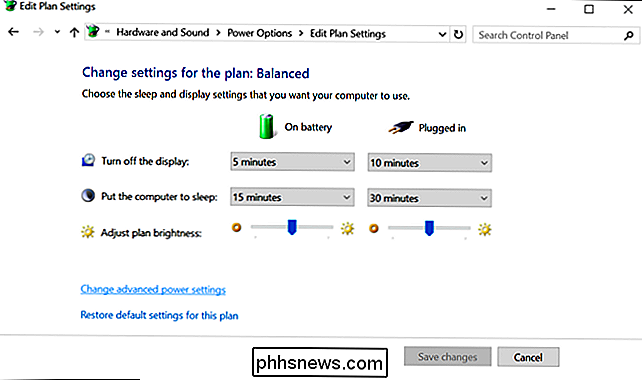
Erweitern Sie den Abschnitt "Ruhezustand" und erweitern Sie dann "Ruhezustand nach". Sie können wählen, wie viele Minuten Ihr Computer warten soll, bevor er sowohl mit Akkustrom als auch mit Strom in den Ruhezustand wechselt. Geben Sie "0" ein und Windows wird nicht in den Ruhezustand versetzt.
Zum Beispiel, wenn Sie den Ruhezustand Ihres Computers nach 10 einstellen Minuten und Ruhezustand nach 60 Minuten, wird nach 10 Minuten Inaktivität in den Ruhezustand versetzt und 50 Minuten nach dem Schlafengehen in den Ruhezustand versetzt.
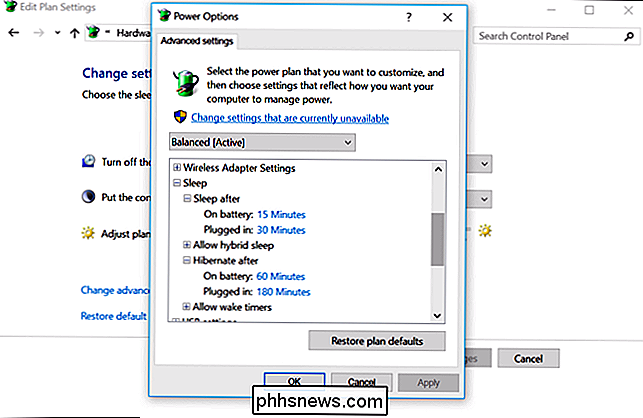
Wählen Sie aus, ob Windows bei kritischem Akkuladestand in den Ruhezustand wechselt
Windows kann automatisch in den Ruhezustand wechseln kritisches Niveau, das ist wichtig. Dadurch wird sichergestellt, dass ein Laptop automatisch in den Ruhezustand wechselt und seinen Status speichert. Wenn der Laptop bei niedrigem Akkuladestand nicht automatisch in den Ruhezustand übergeht, würde der Akku einfach ausfallen und die Stromversorgung des Arbeitsspeichers unterbrechen. Sie würden dann Ihre gesamte Arbeit verlieren, während der Computer sich abschaltet.
Sie finden die Option, dies im oben beschriebenen Fenster Erweiterte Einstellungen zu konfigurieren. Erweitern Sie diesmal den Bereich "Batterie".
Unter "Kritische Batterie" können Sie auswählen, was der Computer tun soll, wenn er einen kritischen Akkuladestand erreicht (z. B. Ruhezustand). Wenn Sie nicht wollen, dass der Laptop in den Ruhezustand versetzt wird, können Sie ihm einfach sagen, dass er herunterfahren soll und seinen Systemstatus verlieren soll, aber dann verlieren Sie Ihre Daten, wenn Ihr Laptop einen niedrigen Akkustand erreicht. Wir denken, dass das Einstellen in den Ruhezustand eine gute Idee ist.
Unter "Kritischer Akkuladestand" können Sie auswählen, welchen Akkuladestand von Windows als "kritisch" eingestuft wird. Wenn der Akku Ihres Laptops schnell leer ist, sollten Sie dies etwas einstellen höheres Level. Wenn der Akku Ihres Laptops langsam entladen wird, sollten Sie ihn auf eine etwas niedrigere Stufe einstellen.
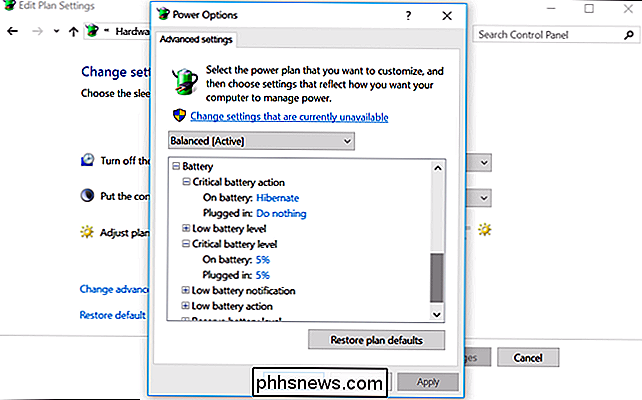
Hybrid Sleep aktivieren / deaktivieren
Sie werden hier auch die Option "Hybrid Sleep" bemerken. Standardmäßig ist dies auf Desktop-PCs aktiviert, nicht jedoch auf Laptop-PCs.
Wenn der Hybrid-Ruhezustand aktiviert ist, speichert der Computer automatisch den Inhalt seines Arbeitsspeichers bei jedem Ruhezustand auf der Festplatte. Dies ist nützlich für Desktop-PCs, da sie sicherstellen, dass sie ihren Systemzustand nicht verlieren, wenn sie Strom verlieren - schließlich haben Desktops keine integrierten Akkus, wie Laptops.
Dies ist für Laptops nicht aktiviert würde zusätzliche Batterieleistung verwenden, um den Inhalt des RAMs jedes Mal auf dem Datenträger zu speichern, wenn der Laptop in den Ruhezustand versetzt wird. Microsofts Raymond Chen hat diese Option genauer erklärt.
Sie sollten diese Option wahrscheinlich alleine lassen. Es sollte generell nicht auf Laptops aktiviert werden und sollte nicht auf Desktops deaktiviert werden.
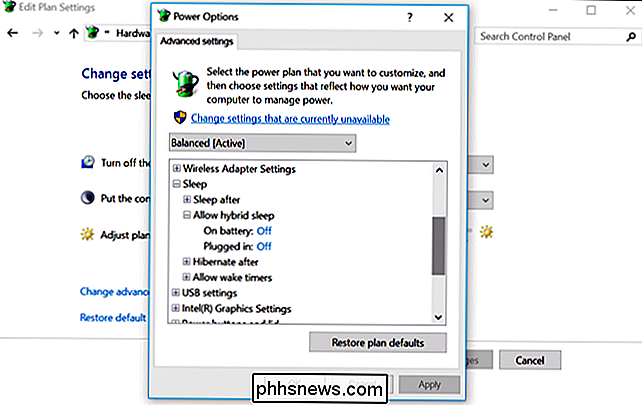
Ruhezustand Ihres PCs, wenn Sie den Netzschalter drücken oder den Deckel schließen
Sie können auch wählen, was passiert, wenn Sie den Netzschalter des PCs drücken oder den Deckel Ihres Laptops schließen, indem Sie zu Systemsteuerung> Hardware und Sound> Energieoptionen> wählen Power-Taste funktioniert.
Unter "Wenn ich den Netzschalter drücke" können Sie wählen, was der Computer macht, wenn Sie diese Aktionen ausführen. Standardmäßig wird Ihr Computer entweder heruntergefahren oder in den Ruhezustand versetzt - Sie können jedoch Ihren Computer in den Ruhezustand versetzen, wenn Sie den Netzschalter drücken oder wenn Sie möchten, den Deckel schließen.
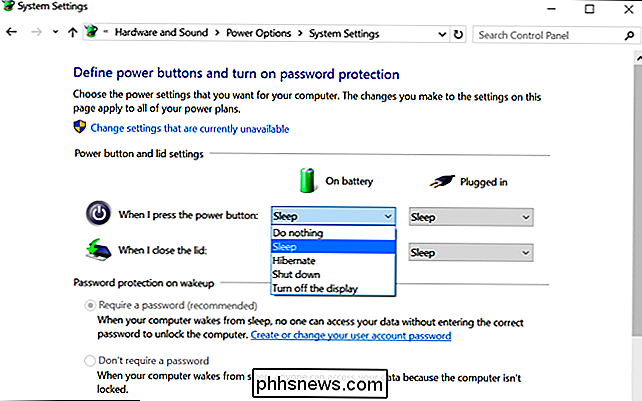
So erstellen Sie benutzerdefinierte Symbole für Flash- oder USB-Laufwerke
Sie wissen wahrscheinlich bereits, wie Sie benutzerdefinierte Symbole für Ihre lokale Festplatte oder Ihr CD-Laufwerk erstellen, aber wussten Sie, dass es auch eine einfache Möglichkeit gibt, benutzerdefinierte Symbole für USB-Flash-Laufwerke zu erstellen? Sie können das USB-Laufwerk so konfigurieren, dass jedes Mal, wenn Sie es an einen PC anschließen, ein benutzerdefiniertes Symbol und ein benutzerdefiniertes Etikett anstelle des von Windows verwendeten Standard-Wechseldatenträgersymbols angezeigt wird.In di

Behoben: Der Druckerwarteschlangendienst wurde unerwartet beendet
Letzte Woche bin ich gegangen, um ein Word-Dokument von meinem Computer zu drucken, und war ein wenig überrascht, dass im Dialogfeld "Drucken" keine Drucker vorhanden waren! Also entschied ich mich, zu Systemsteuerung, Drucker und Faxgeräte zu gehen und war noch mehr überrascht, dass es komplett leer war!Ic



