So fügen Sie Ihrem Microsoft-Konto ein Familienmitglied hinzu
Als meine Tochter älter wird und den Computer häufiger benutzt, dachte ich, es wäre eine gute Idee, einen neuen Account für sie zu erstellen, damit ich die elterlichen Kontrollfunktionen in Windows 10 nutzen kann, um ihre Aktivitäten zu verfolgen.
Ich hatte zuvor über ein Drittanbieterprogramm mit Kindersicherungsfunktionen geschrieben, aber ich habe festgestellt, dass Windows 10 recht gut funktioniert und einfacher zu verwenden ist, da es bereits integriert ist. Bevor Sie jedoch mit den Funktionen zur Kindersicherung beginnen können, müssen Sie zuerst um ein neues Familienmitgliedkonto für Ihr Kind zu erstellen.
In diesem Artikel führen wir Sie durch die Schritte zum Erstellen eines neuen Microsoft-Familienmitgliedskontos. Sie müssen sicherstellen, dass Sie bereits über ein Microsoft-Konto verfügen und dass Sie mit diesem Microsoft-Konto bei Windows angemeldet sind. Wenn Sie ein lokales Konto für die Anmeldung bei Windows verwenden, können Sie leider keine der Funktionen für den Familienschutz verwenden.
Erstellen Sie ein Microsoft Familienmitgliedskonto
Es gibt zwei Möglichkeiten, wie Sie ein Familienmitglied zu Ihrem Konto hinzufügen können: entweder über den Einstellungsdialog in Windows oder über die Microsoft-Website. Da die meisten Optionen online sind, gehe ich die Website-Methode durch.
Wechseln Sie zunächst zur Family-Seite, nachdem Sie sich bei Ihrem Microsoft-Konto angemeldet haben. Wenn noch keine Person hinzugefügt wurde, wird eine Nachricht zum Anmelden angezeigt, in der Sie ein Familienmitglied hinzufügen können.

Sobald Sie sich angemeldet haben, werden Sie gefragt, ob Sie Ihrem Konto ein Kind oder einen Erwachsenen hinzufügen möchten.
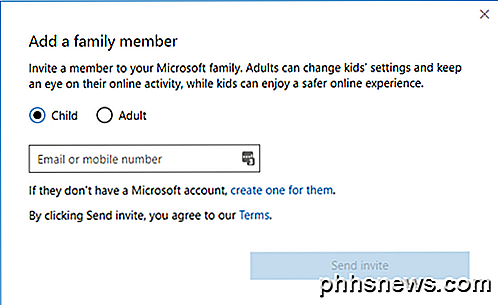
Wenn Sie bereits ein untergeordnetes Konto bei Microsoft eingerichtet haben, geben Sie einfach ihre E-Mail-Adresse ein, um die Einladung zu senden. Wenn Sie noch kein Konto eingerichtet haben, klicken Sie auf den Link Ein Konto für sie erstellen . Sie werden aufgefordert, die E-Mail-Adresse und das Passwort für das untergeordnete Konto einzugeben.
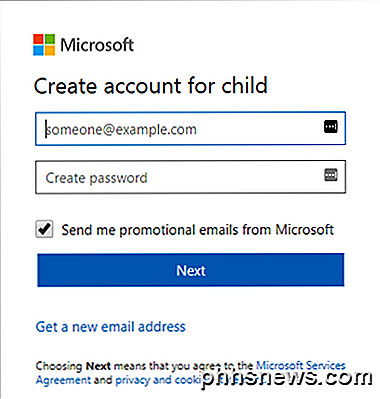
Wenn Ihr Kind noch keine E-Mail-Adresse hat, klicken Sie unten auf Neue E-Mail-Adresse abrufen. Dadurch wird automatisch eine @ Outlook.com-E-Mail-Adresse erstellt. Wenn Sie das Microsoft-Konto mit einer anderen E-Mail-Adresse wie @ gmail.com erstellen möchten, sollten Sie zuerst dieses Konto erstellen und dann die Prozedur erneut starten.
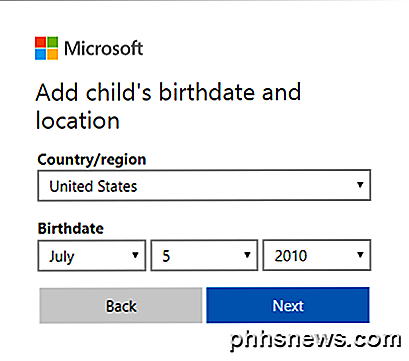
Sobald Sie eine E-Mail-Adresse und ein Passwort eingegeben haben, werden Sie aufgefordert, den Vor- und Nachnamen des Kindes und dann seinen Geburtstag einzugeben.
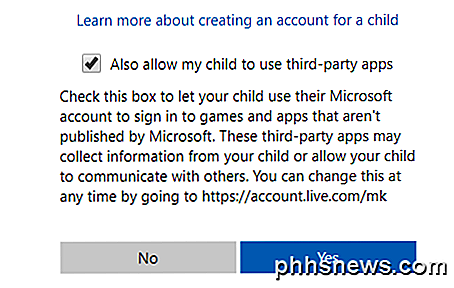
Auf dem nächsten Bildschirm musst du einigen Bedingungen zustimmen, da du Zugang zu einem Minderjährigen erhältst. Sie können Ihrem Kind auch erlauben, Apps von Drittanbietern zu verwenden oder nicht. Klicken Sie auf Ja, um fortzufahren.
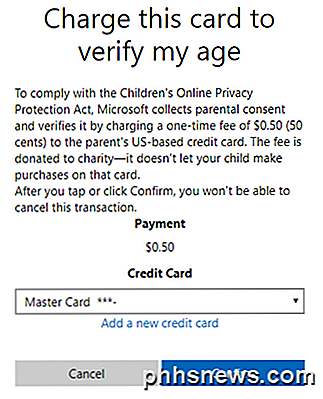
Um zu beweisen, dass Sie ein Erwachsener sind, der das Kindkonto erstellt, müssen Sie Ihre Kreditkarteninformationen eingeben, damit Sie $ 0, 50 bezahlen können. Klicken Sie auf Bestätigen, um die Gebühr zu akzeptieren.
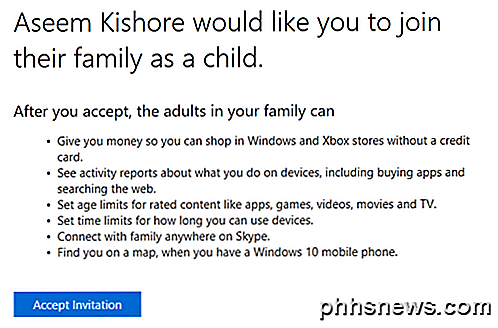
Sobald Sie dies getan haben, wird eine E-Mail-Einladung an die E-Mail-Adresse des Kindes gesendet. Entweder Sie können es selbst öffnen oder lassen Sie Ihr Kind es öffnen und klicken Sie auf die Schaltfläche Einladung annehmen. Sie werden aufgefordert, sich bei ihrem Microsoft-Konto anzumelden, und dann werden sie offiziell hinzugefügt.
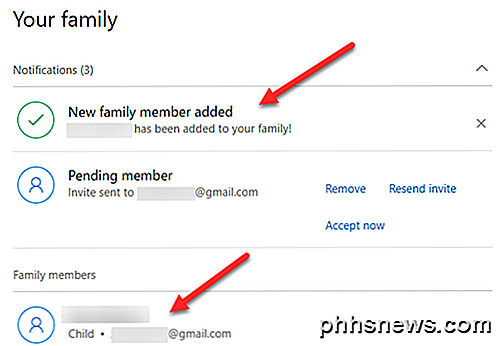
Wenn Sie sich an Ihrem erwachsenen Microsoft-Konto anmelden und zur Familienseite wechseln, sollten Sie feststellen, dass ein neues Familienmitglied hinzugefügt wurde. Es wird auch ein ausstehendes Mitglied angezeigt, bis die Einladung akzeptiert wird.
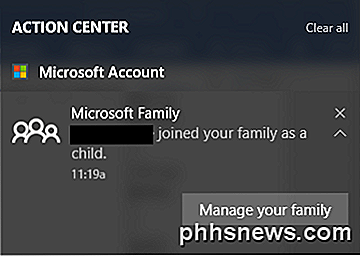
Sie erhalten außerdem eine Benachrichtigung im Action Center auf Ihrem Windows 10-Computer, in der Sie angeben, dass Ihr Kind als Familienmitglied hinzugefügt wurde. Das ist alles! Jetzt müssen Sie nur noch sicherstellen, dass sich Ihr Kind mit seinem neuen Konto bei Windows anmeldet, damit Sie die Kindersicherungseinstellungen verwenden können. In meinem nächsten Beitrag werde ich die verschiedenen Steuerelemente einrichten und die Aktivitäten überwachen. Genießen!
Entfernen Sie Verknüpfungspfeile von Desktopsymbolen in Windows
Wenn Sie in allen Windows-Versionen eine Verknüpfung auf dem Desktop platzieren, wird ein Pfeil in der unteren linken Ecke als visuelles Zeichen dafür eingeblendet, dass es sich um eine Verknüpfung handelt. Wenn Sie diesen Pfeil nicht möchten, können Sie ihn auf verschiedene Arten entfernen. In diesem Artikel werde ich über einen Registry-Hack und auch über ein Freeware-Dienstprogramm sprechen, das den Job erledigt.Entfer

So aktivieren Sie den System UI-Tuner von Android für den Zugriff auf experimentelle Funktionen
Google hat ab Marshmallow ein neues Menü mit versteckten Einstellungen und experimentellen Funktionen hinzugefügt. Dieses Menü, System UI Tuner, , ist eine großartige Möglichkeit, um auf Werkzeuge zuzugreifen, die nicht als "stabil" bezeichnet werden können, aber eine hervorragende Möglichkeit darstellen, mögliche zukünftige Funktionen zu erkennen.



