Deaktivieren von Quick-Infos in Word 2013

Wenn Sie die Befehle in dem Menüband in Word verwenden, haben Sie möglicherweise Popup-Felder bemerkt, die angezeigt werden, wenn Sie die Maus über die Schaltflächen bewegen. Dies sind QuickInfos und können als Referenz nützlich sein. Wenn sie Sie jedoch ablenken, werden sie leicht deaktiviert.
Um die ScreenTips zu deaktivieren, klicken Sie auf die Registerkarte "Datei".
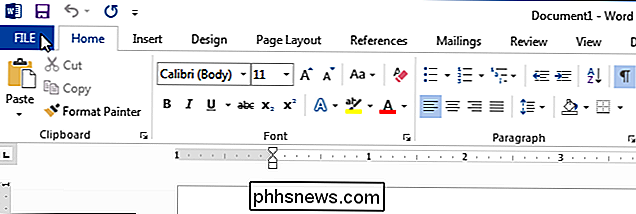
Klicken Sie auf dem Backstage-Bildschirm auf "Optionen" in der Liste der Elemente auf der linken Seite .
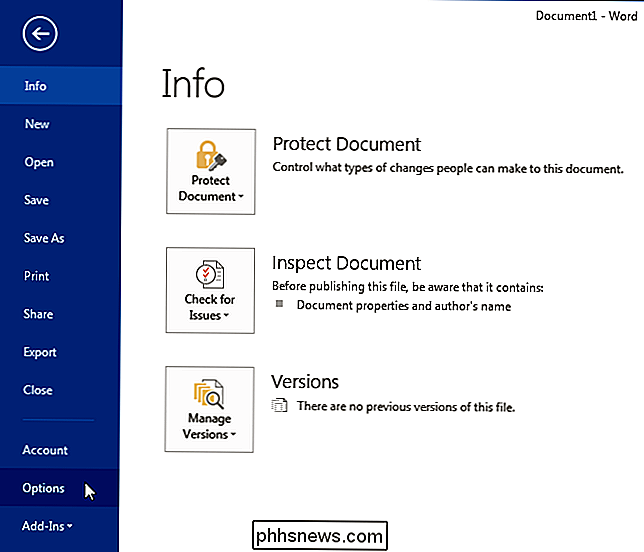
Der Bildschirm "Allgemein" im Dialogfeld "Word-Optionen" sollte standardmäßig aktiviert sein. Wenn nicht, klicken Sie auf "Allgemein" in der Liste der Elemente auf der linken Seite. Wählen Sie im Abschnitt "Optionen für die Benutzeroberfläche" im Dropdown-Listenfeld "QuickInfo-Stil" die Option "Keine QuickInfo anzeigen" aus.
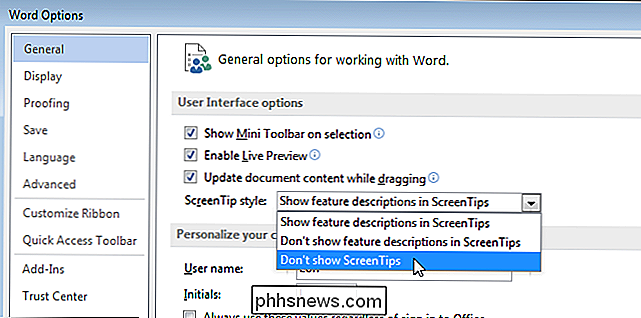
Standardmäßig ist die Option "Feature-Beschreibungen in QuickInfos anzeigen" ausgewählt. Dies zeigt erweiterte QuickInfos an (wie in der Abbildung am Anfang dieses Artikels gezeigt), die eine Beschreibung des Befehls enthalten und außerdem Bilder, Tastenkombinationen und Hyperlinks enthalten können, die den Befehl unterstützen. Wenn Sie die Option "Funktionsbeschreibungen in QuickInfos anzeigen" nicht auswählen, werden die QuickInfos weiterhin angezeigt, sie zeigen jedoch nur den Namen des Befehls und möglicherweise die Tastenkombination für den Befehl an.
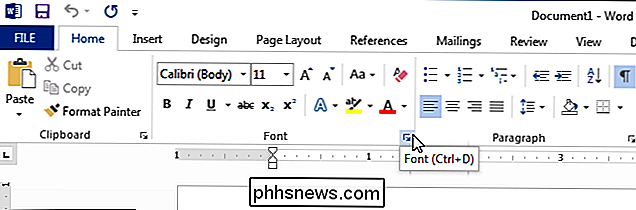
Sie können auch die Tastenkombinationen aus den QuickInfos und erstellen Sie sogar Ihre eigenen benutzerdefinierten QuickInfos.

So finden Sie genaue Paketnamen für Anwendungen in Linux
Das Ubuntu Software Center ermöglicht Ihnen das einfache Hinzufügen und Entfernen von Programmen in Ubuntu. Jede Linux-Distribution verfügt jedoch über eine andere grafische Methode zum Hinzufügen und Entfernen von Software. Wenn Sie lieber die Tastatur verwenden, können Sie Software über die Befehlszeile installieren und deinstallieren.

So vergessen Sie ein Wi-Fi-Netzwerk auf Ihrem iPhone oder iPad
IOS-Geräte erinnern sich standardmäßig an die Wi-Fi-Netzwerke, denen Sie in der Vergangenheit beigetreten sind, und versuchen dies automatisch in Zukunft wieder verbinden. Diese Funktion ist die meiste Zeit ziemlich praktisch, aber gelegentlich kann es lästig sein. Glücklicherweise ist es leicht, dass bestimmte WLAN-Netzwerke von iOS vergessen werden.



