So spiegeln Sie Ihren Mac-, iPhone- oder iPad-Bildschirm auf Ihrem Apple TV

Sie können mit einem Apple-Fernseher alle Arten von Musik und Videos auf Ihren Fernseher übertragen, aber wussten Sie, dass Sie das können spiegeln Sie auch den Bildschirm Ihres iPhone, iPad oder Mac auf dem großen Bildschirm? So geht's:
Zuerst: Vergewissern Sie sich, dass Ihr AirPlay auf Ihrem Apple TV aktiviert ist
Zum Spiegeln Ihres Mac- oder iOS-Displays verwenden Sie AirPlay, das in Apple TV integriert ist. Das erste, was Sie wahrscheinlich tun sollten, ist zu überprüfen, ob AirPlay tatsächlich aktiviert ist - es ist auf Apple TVs der zweiten Generation und darüber hinaus verfügbar. Ich verwende hier ein Apple TV der vierten Generation, aber die Schritte sollten bei älteren Modellen zumindest ähnlich sein.
Gehen Sie weiter und springen Sie in die Apple TV-Einstellungen und scrollen Sie dann nach unten zu AirPlay. Klicken Sie in dieses Menü.
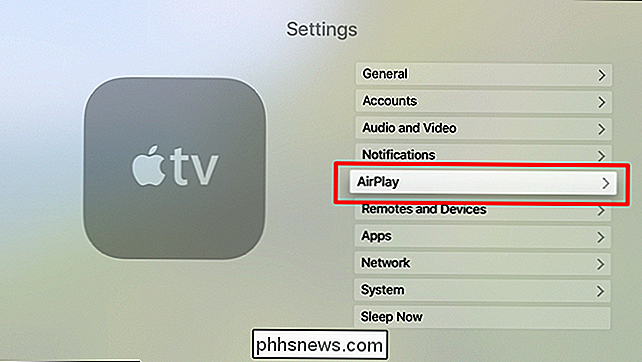
Die erste Option ist AirPlay und ist ein einfacher Toggle - sollte standardmäßig aktiviert sein, aber wenn es hier "aus" lautet, klicken Sie einfach auf Schalten Sie es ein.
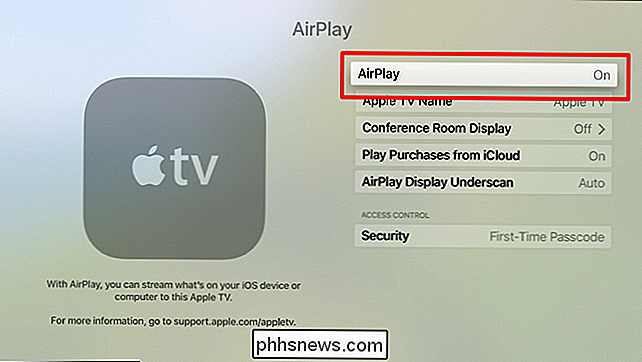
Mit dieser kleinen Entfernung können Sie die Bildschirme Ihres anderen Geräts auf Apple TV spiegeln.
So spiegeln Sie Ihren iPhone- oder iPad-Bildschirm auf einem Apple TV
Vor Ihnen In diesem wilden und verrückten Spiegelungsabenteuer musst du sicherstellen, dass sich dein iPhone und dein Apple TV im selben WLAN-Netzwerk befinden.
Angenommen, du hast dich um das Wi-Fi-Problem gekümmert, wische von unten nach oben Ihr iPhone-Bildschirm, um das Control Center zu öffnen. Tippen Sie auf die Schaltfläche "AirPlay Mirroring" und wählen Sie Ihr Apple TV.
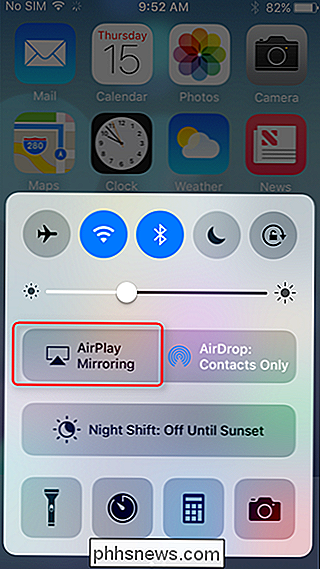
Der Apple TV zeigt ein Passwort an, das Sie dann auf dem iPhone eingeben müssen. Vergewissere dich, dass diese Dinge sicher sind!
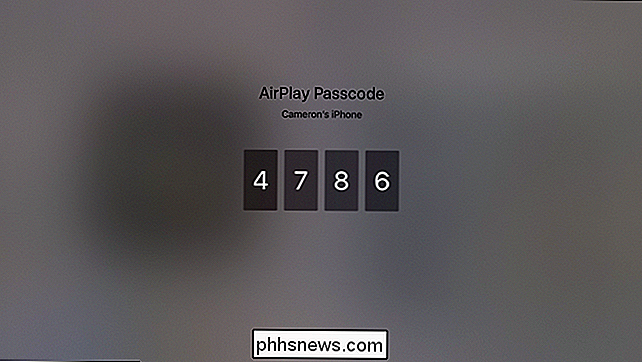
Boom, das war's. Um die Spiegelung zu beenden, wischen Sie einfach das Control Center und tippen Sie auf die Schaltfläche "Apple TV" und wählen Sie "AirPlay Mirroring deaktivieren", um die Verbindung zu schließen.
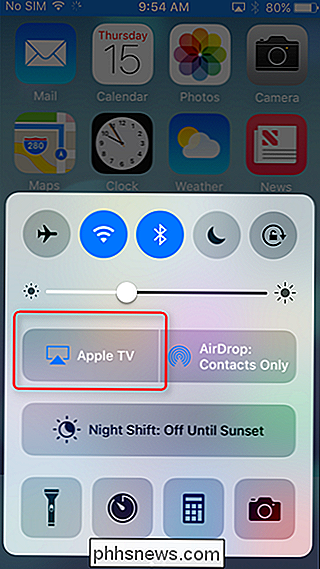
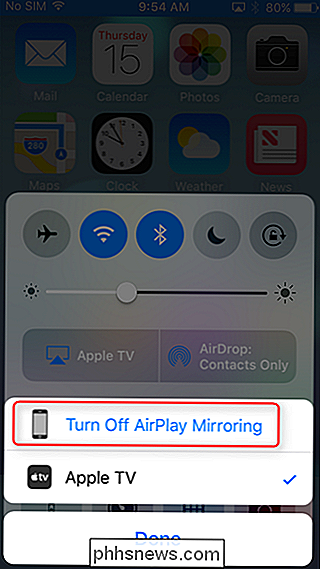
So einfach.
So spiegeln Sie den Bildschirm Ihres Macs auf einem Apple TV
Stellen Sie sicher, dass sich beide Geräte im gleichen Wi-Fi-Netzwerk befinden, bevor Sie den Spiegel Ihres iPhone-Bildschirms auf Ihrem Apple TV spiegeln.
Gehen Sie als Nächstes zur Menüleiste in der oberen rechten Ecke und klicken Sie auf das AirPlay-Symbol.
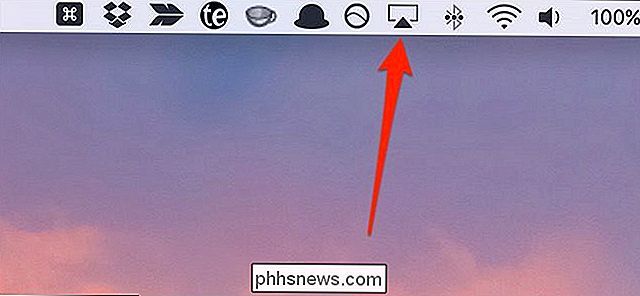
Wenn es hier nicht erscheint, müssen Sie eine Einstellung so ändern, dass sie in der Menüleiste erscheint. Öffnen Sie hierzu die Systemeinstellungen und wählen Sie "Anzeigen".
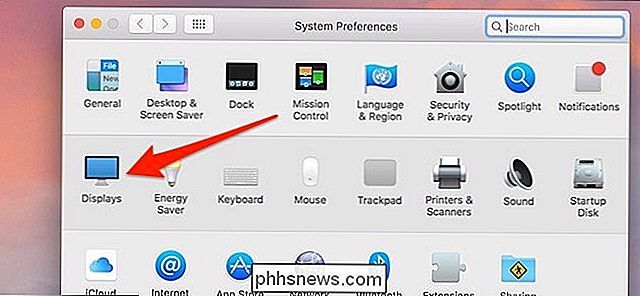
Aktivieren Sie unten das Kontrollkästchen neben "Spiegelungsoptionen in der Menüleiste anzeigen, wenn verfügbar". Das AirPlay-Symbol wird nun in der Menüleiste angezeigt.
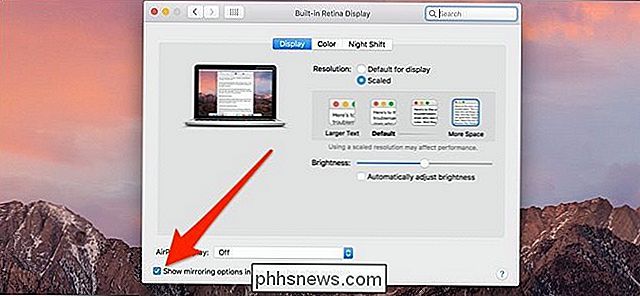
Wählen Sie nach dem Klicken auf das AirPlay-Symbol das Apple TV-Gerät aus, auf dem Sie den Bildschirm Ihres Mac spiegeln möchten.
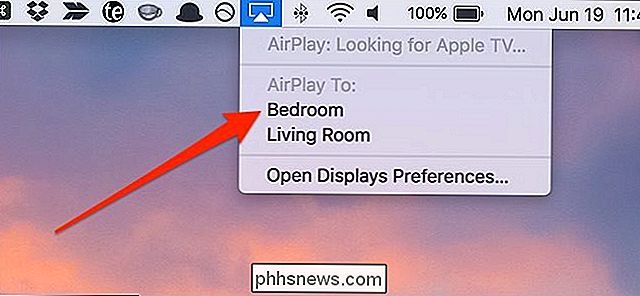
Auf dem Mac-Bildschirm wird ein Popup-Fenster angezeigt Sie geben den Code ein, der auf Ihrem Apple TV angezeigt wird. Geben Sie den angezeigten Code ein und klicken Sie auf "OK".
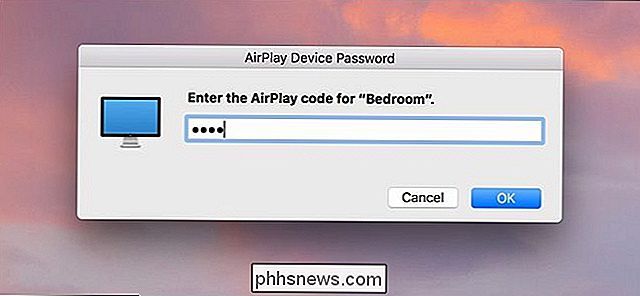
Danach wird Ihr Mac-Bildschirm auf Ihrem Fernsehbildschirm angezeigt, während auf dem Mac-Bildschirm lediglich Ihr Hintergrundbild angezeigt wird. Um den Bildschirm Ihres Macs zu spiegeln, wechseln Sie erneut zum AirPlay-Symbol und klicken auf "Integrierte Retina-Anzeige spiegeln".
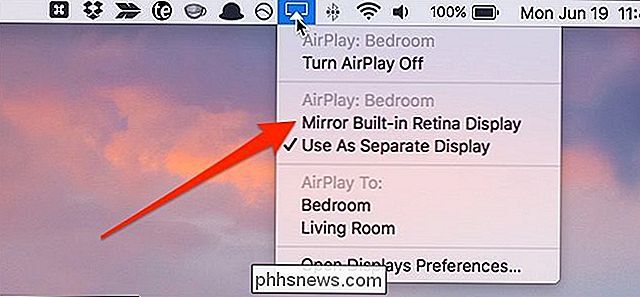
Um die Spiegelung zu stoppen, klicken Sie einfach im AirPlay-Menü auf "AirPlay deaktivieren".
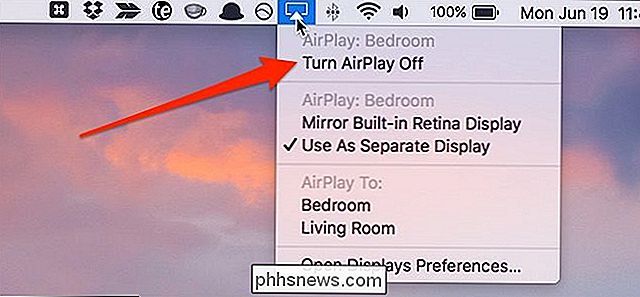
Wann immer Sie dies in Zukunft wiederholen möchten, müssen Sie nicht jedes Mal den vierstelligen Code eingeben - nur beim ersten Einrichten auf Ihrem Mac und Apple TV.

So kümmern Sie sich um Ihre Haushaltsgeräte, damit sie länger halten
Große Haushaltsgeräte sind definitiv nicht billig, aber sie können für eine sehr lange Zeit dauern, wenn Sie auf sie aufpassen und durchführen die richtige Wartung in regelmäßigen Abständen. Es ist wirklich leicht, die Dinge zu vergessen, die Sie jeden Tag benutzen. Ihr Kühlschrank, Geschirrspüler, Waschmaschinen und andere Geräte sind so alltägliche Bestandteile des täglichen Lebens, dass viele Hausbesitzer dieses falsche Gefühl des Denkens haben, wo diese Geräte einfach weiter funktionieren.

So holen Sie die Schnellstartleiste in Windows 7, 8 oder 10 zurück
Die Schnellstartleiste wurde in Windows XP eingeführt und befindet sich ganz links in der Taskleiste neben die Schaltfläche Start. Es bot eine schnelle und einfache Möglichkeit, auf Programme und Ihren Desktop zuzugreifen. In Windows 7 wurde die Schnellstartleiste aus der Taskleiste entfernt, ist aber immer noch in Windows 7, 8 und 10 verfügbar, wenn Sie wissen, wie Sie sie hinzufügen können zurück.



