Bessere Verwaltung von E-Mails in Outlook mit schnellen Schritten und Regeln

Wenn Sie uns mitteilen, dass E-Mails nicht mehr in Mode sind, bitten wir Sie, sich unsere Posteingänge anzusehen. Die Möglichkeit, das Chaos von Nachrichten, die täglich ankommen, zu sortieren und zu organisieren, ist ziemlich entscheidend für die Aufrechterhaltung der Gesundheit am Arbeitsplatz.
Es geht auch nicht nur um Spam. Spam existiert immer noch, eine lästige Tatsache des Lebens, aber es gibt Möglichkeiten, damit umzugehen. Es ist das Gedränge anderer E-Mails, die wir erhalten - Updates über Software, Einladungen zu Veranstaltungen, Mailinglisten, die wir abonniert haben, aber nie daran erinnern, uns abzumelden - all das erfordert eine Möglichkeit, Nachrichten an ihrem richtigen Platz zu organisieren, zu sortieren und zu archivieren , ob es sich um einen bestimmten Ordner oder um den Papierkorb handelt.
Wir haben einiges über Outlook gesprochen, einschließlich E-Mail-Grundlagen wie Komponieren und Senden, Möglichkeiten zum Hinzufügen und Empfangen von Anhängen sowie Importieren von Kontakten und Verwalten von Adressbüchern. Wir möchten uns nun dem größeren Überblick zuwenden, indem wir uns auf die Verwaltung des Posteingangs konzentrieren.
Verwalten des Outlook-Posteingangs
Outlook verfügt über zahlreiche Funktionen, mit denen Sie Ihre E-Mails an den richtigen Stellen filtern können. Wenn Sie mit der rechten Maustaste auf eine Nachricht oder Maus klicken, werden Sie feststellen, dass es eine Funktion mit dem Namen Quick Steps gibt.
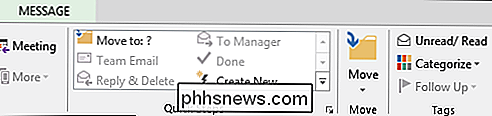
Wenn wir es über die Multifunktionsleiste erweitern, können wir diese Funktion vollständig sehen.
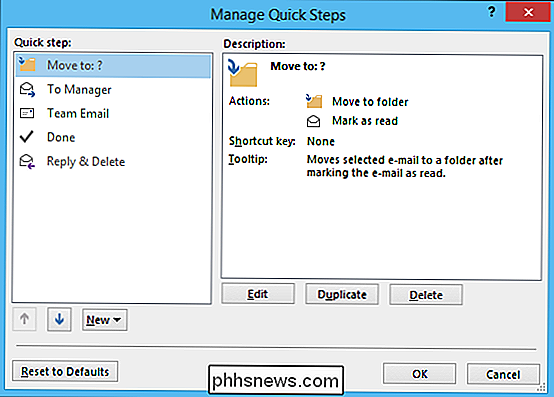
Die erste Sache, die man sich merken sollte, ist Quick Steps sind im Grunde Regeln (es gibt eine Funktion namens Regeln, die wir in Kürze besprechen werden). Die zweite Sache, die Sie beachten sollten, ist, dass Quick Steps im Gegensatz zu Rules, die ohne Ihre Eingabe hinter den Kulissen arbeiten, darauf angewiesen sind, dass Ihre Eingaben funktionieren.
Als erstes wählen Sie den Quick Step, den Sie erstellen möchten. Machen wir einen einfachen, um unseren Punkt zu illustrieren.
In diesem Quick Step wählen wir eine Nachricht, die wir für verschieden halten, und klicken auf den Quick Step, der die Nachricht in den Misc-Ordner verschiebt und die Nachricht als Read markiert.
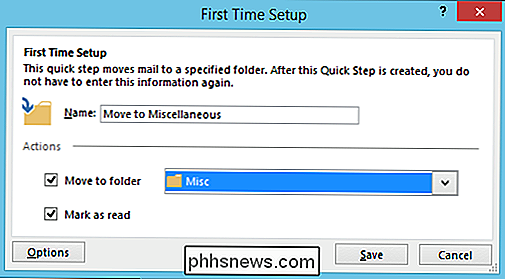
Wenn Sie auf die Schaltfläche "Optionen" klicken, können Sie sehen, wie Quick Step erstellt wird, und Sie können sie bearbeiten, z. B. Teile hinzufügen oder entfernen.
Sie können beispielsweise in diesem Screenshot entfernen der Schritt, in dem Nachrichten als Lesen markiert werden, also alles in den Ordner Verschiedenes verschoben wird, aber sein Status bleibt unverändert.
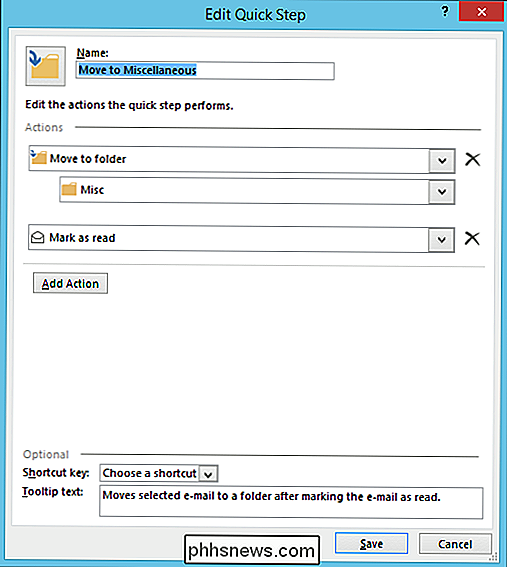
So funktioniert Quick Steps, wir könnten ziemlich viel Zeit damit verbringen, Ihnen verschiedene Möglichkeiten zu zeigen, wie sie erstellt und implementiert werden können , aber wir wollen zu den Regeln übergehen, um den Unterschied zu verdeutlichen.
Die Grundregeln der Regeln
Wie schon erwähnt, handelt es sich bei Quick Steps um eine Aktion, während Regeln automatisch hinter den Kulissen gemäß den von Ihnen festgelegten Kriterien funktionieren . Wenn Sie auf die Schaltfläche "Regeln" klicken, sollten Sie "Regel erstellen ..." aus der Dropdown-Liste auswählen.
Die primären Bedingungen für die Regelerstellung sind ziemlich einfach und Sie müssen möglicherweise nicht einmal in erweiterte Optionen eintauchen Lassen Sie uns einige ihrer einfacheren Aspekte betrachten.
In der folgenden Abbildung sehen Sie, dass Sie E-Mails von bestimmten Absendern weiterleiten können oder basierend auf dem Betreff oder an wen gesendet werden können. Von dort aus können Sie Outlook visuell und / oder mit einem akustischen Signal benachrichtigen. Sie können die Nachricht auch in einen bestimmten Ordner verschieben, was im Gegensatz zur Verwendung eines Quick Steps ohne Ihre Eingabe geschieht.
Wenn Sie auf die Schaltfläche "Regel erstellen" klicken, wird der folgende Dialog angezeigt:
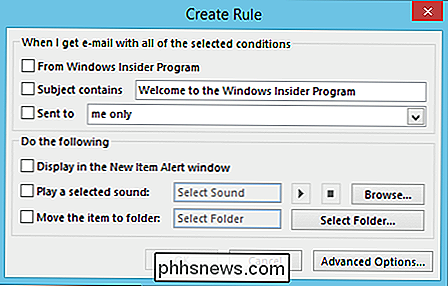
Sie Sie können auch im Regel- und Benachrichtigungsfenster auf "Neue Regel" klicken.
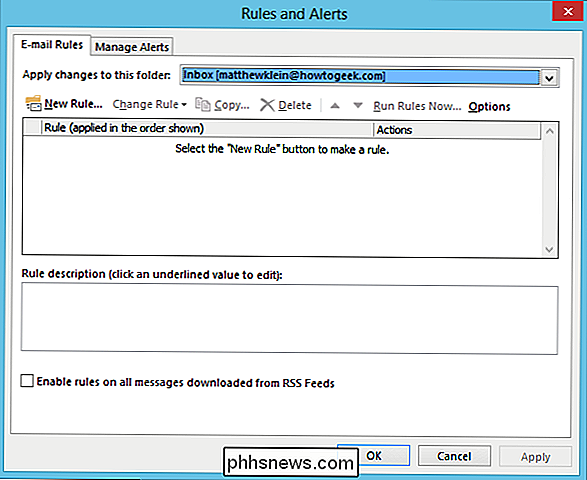
Dadurch öffnet sich das erste Fenster des Regel-Assistenten, das Sie durch den Prozess führt.
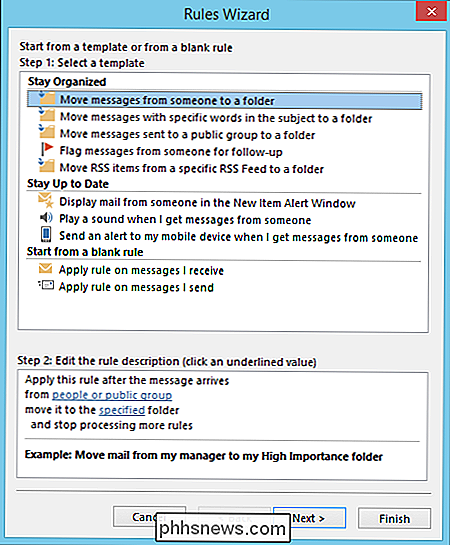
Regeln sind überraschend unkompliziert, wenn Sie bereits wissen, was Sie von der Regel erwarten machen. Klicken Sie auf "Erweiterte Optionen ..." und Sie werden sehen, was wir meinen. Sie sehen nicht nur die Optionen aus dem grundlegenden Regel erstellen Bildschirm, Sie werden eine ganz neue Welt der anderen Regeln finden, die Sie verwenden können.
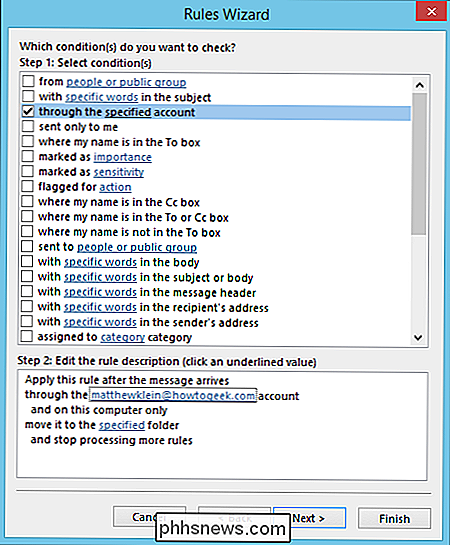
Stellen Sie sich vor, wir nehmen den Quick Step, den wir zuvor erstellt haben, und wollen daraus eine Regel machen . Wir würden unsere Kriterien aus den oben gezeigten Optionen auswählen und dann auf "Weiter" klicken. In diesem Fall werden wir die Post verschieben, die an unser How-To Geek-Konto gesendet wird.
Auf dem nächsten Bildschirm wählen wir die Option "In einen bestimmten Ordner verschieben" und dann unten klicken wir auf den unterstrichenen Link "verschiebe ihn in den angegebenen Ordner". Dann werden Optionen angezeigt, mit denen wir die Mail an was auch immer weiterleiten können Ordner, den wir wählen, was in diesem Fall "Misc." ist.
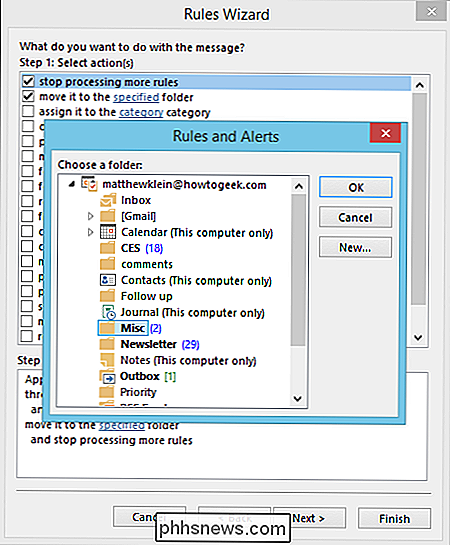
Wenn Sie auf "Weiter" klicken, werden Sie gefragt, ob es Ausnahmen zu dieser neuen Regel gibt. Wenn dies nicht der Fall ist, können Sie auf "Weiter" klicken, und Sie gelangen zum letzten Bildschirm, wo Sie aufgefordert werden, Ihre neue Regel zu benennen, ob Sie sie aktivieren, nach Abschluss ausführen und schließlich ausführen möchten , Sie können es überprüfen.
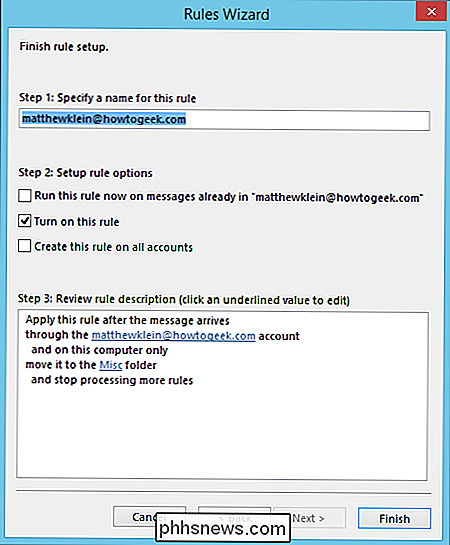
Das ist es, klicken Sie auf "Fertig stellen" und Sie können loslegen. Sie können diese Regel sehen, indem Sie auf die Schaltfläche "Regeln" und dann auf "Regeln und Warnungen verwalten" klicken.
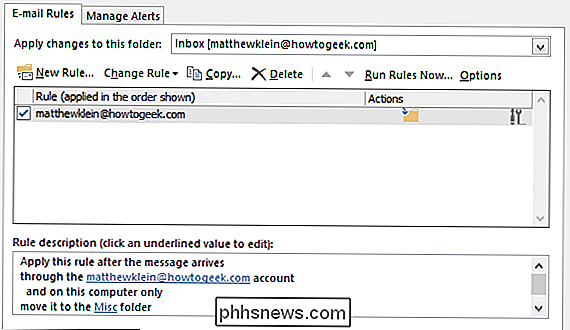
Sie können jederzeit zurückkehren, um Ihre Regel zu ändern, neue hinzuzufügen, Kopien zu erstellen, zu löschen und andere Funktionen. Vergessen Sie nicht, wenn Sie eine Regel beibehalten möchten, aber nicht möchten, dass sie ständig ausgeführt wird, können Sie einfach das Kästchen daneben deaktivieren.
Wenn Sie mehr über das automatische Verschieben von Nachrichten erfahren möchten Wenn Sie einen bestimmten Ordner verwenden, empfehlen wir Ihnen, diesen Artikel zu lesen.
Löschen und Ignorieren von E-Mail-Nachrichten
Sie erhalten eine Menge E-Mails, die Sie nicht benötigen oder brauchen, unabhängig davon, ob sie von einem überschwänglichen Elternteil stammen Wenn Sie nicht wissen, wie Sie die zur Verfügung stehenden Tools verwenden können, ist es eine große Herausforderung, Ihren Posteingang gezähmt und gepflegt zu halten.
Wie Sie auf der Multifunktionsleiste deutlich sehen können, gibt es einen Abschnitt ganz und gar gewidmet zum Löschen von Dingen, am auffälligsten ist die große Schaltfläche "Löschen" und seine riesige X. Sie können auch einfach eine Nachricht oder eine Gruppe von Nachrichten auswählen und klicken Sie auf diese Schaltfläche oder tippen Sie einfach auf "Entf" auf Ihrer Tastatur.
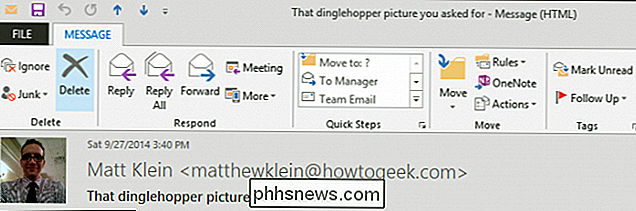
Schauen wir uns an das Löschen Abschnitt ein wenig mehr und sehen, was es sonst noch zu bieten hat. Erstens gibt es die Schaltfläche "Ignorieren".
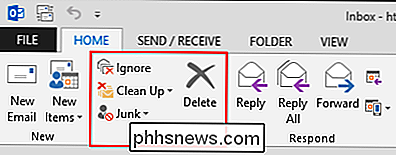
Was macht Ignorieren? Wenn Sie eine Nachricht oder Konversation auswählen und auf "Ignorieren" klicken, wird ein Dialogfeld angezeigt.
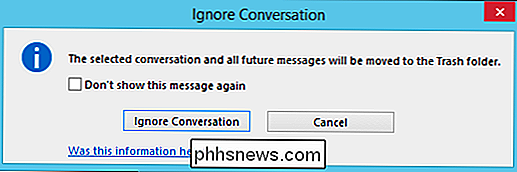
Der Unterschied zwischen diesem und dem einfachen Löschen einer Konversation besteht darin, dass das Ignorieren für diese und alle zukünftigen Nachrichten gilt, dh wenn Sie eingeschaltet sind eine Mailing-Liste und die Befragten antworten alle weiter, Sie werden sie nicht mehr sehen, was ziemlich nützlich ist.
Die andere bemerkenswerte Option ist die Clean Up-Funktion. Wenn Sie auf die Schaltfläche "Bereinigen" klicken, wird ein Dropdown-Menü mit den folgenden Optionen ausgelöst:
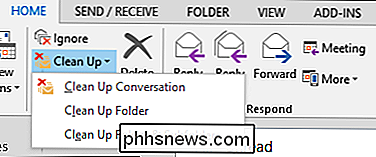
Unabhängig von der gewählten Option wird ein Dialogfeld mit demselben Ergebnis angezeigt. Alle redundanten Nachrichten werden verworfen.
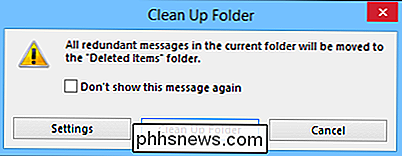
Wenn Sie auf klicken Wenn Sie auf die Schaltfläche "Einstellungen" klicken, werden Sie zu den Konversationsbereinigungsoptionen weitergeleitet. Wie Sie sehen, können Sie mit der Funktion "Bereinigen" alte, redundante Konversationen in einem alternativen Ordner archivieren, was wahrscheinlich die nützlichste Option ist. Es ist oft besser, Dinge einfach zu archivieren, anstatt sie zu löschen, nur für den Fall, dass Sie zu einem späteren Zeitpunkt darauf zurückgreifen müssen.
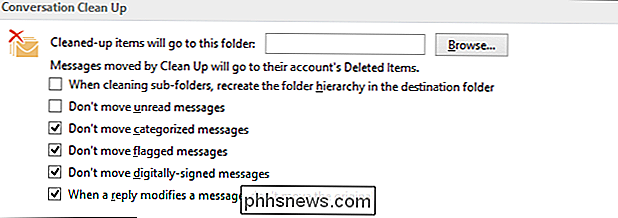
Obwohl diese Funktionen großartig sind und wir den offensichtlichen Vorteil darin sehen, werden sie es nicht tun haben viel Einfluss auf diese unheiligen Inbox-Geißeln: Spam.
Spam, Spam Weggehen !!
Spam bekommt nicht die gleiche Art von Überschriften wie früher, weil moderne Spam-Filter in den meisten Fällen ziemlich gut aussehen gute Arbeit beim Jäten. Wenn Sie Gmail oder andere Webmail-Dienste verwenden, sehen Sie wahrscheinlich nicht viel davon, was nicht heißt, dass es nicht da ist, insbesondere wenn Sie den unglücklichen Fehler machen, dass eine Firma Ihre Adresse freigeben darf mit ihren Marketingpartnern, oder Sie klicken in das falsche Feld und melden sich irrtümlich an, um auf einer Verteilerliste zu sein.
Der Punkt ist, dass Spam immer noch auftritt, aber Outlook gibt Ihnen Möglichkeiten, es mit Junkfiltern weitgehend unter Kontrolle zu halten. Wenn Sie eine Nachricht erhalten, die eindeutig Junk oder Spam ist, können Sie diese Nachricht auswählen und dann auf die Schaltfläche "Junk" für eine Dropdown-Liste mit Optionen klicken. Für unerwünschte Nachrichten wählen Sie "Absender blockieren", aber für alles andere sollten Sie die Junk-E-Mail-Optionen anpassen.
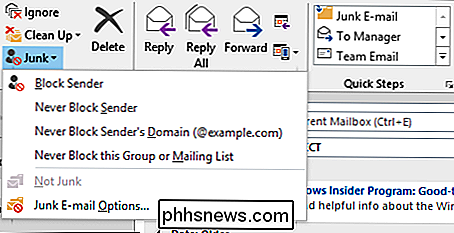
Je restriktiver Ihr Filterlevel ist, desto besser ist die Wahrscheinlichkeit, dass Sie etwas wollen oder zu sehen, kann versehentlich herausgefiltert werden. In diesem Fall müssen Sie die betroffenen E-Mails mit den im vorherigen Screenshot gezeigten Optionen behandeln.
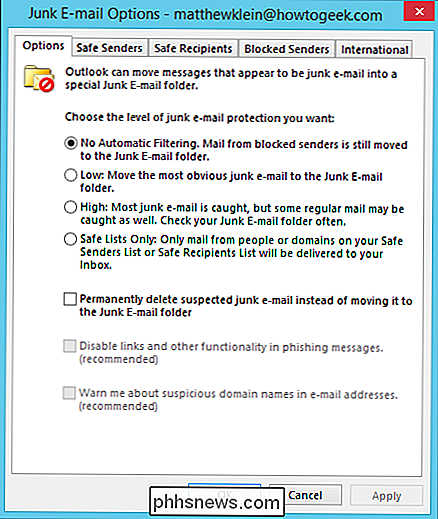
Es ist eine gute Idee, einige Zeit damit zu verbringen, die Junk-E-Mail-Optionen zu erkunden. Sie können Whitelists von bestimmten Absendern und bestimmten Empfängern einrichten, während Sie explizit Absender blockieren, von denen Sie wissen, dass Sie ihnen nicht vertrauen.
Um Ihren Posteingang schlank und gemein zu halten, bedarf es Hingabe und Liebe zum Detail. Um ehrlich zu sein, ein paar gut durchdachte Regeln können viel Arbeit wettmachen, aber es wird immer neue Herausforderungen geben. Denken Sie daran, diese Werkzeuge - Quick Steps, Regeln, Ignorieren und Junk-Filter - und Sie sind auf dem besten Weg, Ihre E-Mails zu zähmen.
Lassen Sie uns jetzt von Ihnen hören. Erzählen Sie uns von Ihren eigenen Favoriten, Quick Steps und Regeln, oder wie Sie mit Spam umgehen. Unser Diskussionsforum ist offen, also geben Sie uns Ihre Kommentare und Fragen.

Wie man einen LCD-Monitor vom Flackern stoppt
Im Vergleich zu älteren Displays sind LCD-Monitore eine ausgezeichnete kostengünstige und energiesparende Lösung für unseren Bedarf an einem Computerdisplay. Leider können einige Monitoreinstellungen dazu führen, dass ein LCD-Bildschirm flimmert.Ein flackernder LCD-Monitor ist mehr als nur ein Ärgernis. Es ka

So wählen Sie einen vollständigen Abschnitt in Word
Sie können Abschnittswechsel in Word verwenden, um ein anderes Layout oder eine andere Formatierung für einen Teil Ihres Dokuments, Seitenzahlen oder Seitennummernstil, Kopf- oder Fußzeilen anzuwenden. usw. Wenn Sie den gesamten Inhalt eines Abschnitts auswählen müssen, gibt es dafür keine Verknüpfung RELATED: So können Sie schnell und einfach Inhaltsblöcke in Word auswählen Wir haben jedoch a Umgehung können Sie verwenden, um den gesamten Inhalt in einem einzelnen Abschnitt auszuwählen.



