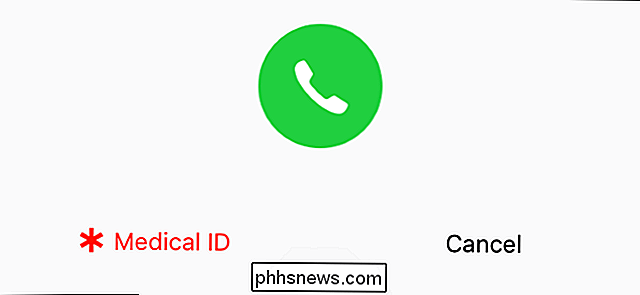So synchronisieren Sie Ihre Kontakte zwischen allen Ihren Geräten: iPhone, Android und das Web

Wie oft haben Sie einen Facebook-Eintrag von einem Freund gesehen, der nach Nummern gefragt hat, weil sie ein neues Telefon erhalten haben und haben ihre Kontakte verloren? So können Sie ganz vermeiden, neues Telefon, wer dis? - unabhängig davon, ob Sie Android oder iOS (oder beide) verwenden.
Die zwei Hauptoptionen: iCloud und Google
Wenn Sie Android verwenden Geräte und Google-Dienste ist dies einfach: Verwenden Sie einfach Google Kontakte. Es ist in alles Google integriert und funktioniert wie ein Zauber. Dies ist auch ideal, wenn Sie eine Mischung aus Android- und iOS-Geräten verwenden, da Google Kontakte mit nahezu jeder Plattform synchronisieren kann.
Wenn Sie jedoch ausschließlich Apple-Geräte verwenden, haben Sie die Wahl: Verwenden Sie Apples iCloud, oder verwenden Sie Google Kontakte iCloud ist für die nahtlose Zusammenarbeit mit iOS-Geräten konzipiert. Wenn Sie iCloud oder Apples Mail-App überall für Ihre E-Mails verwenden, ist dies die offensichtliche Wahl. Wenn Sie jedoch ein iPhone und / oder iPad verwenden und Gmail im Internet für Ihre E-Mails verwenden, kann es dennoch sinnvoll sein, Google-Kontakte zu verwenden. Auf diese Weise werden Ihre Kontakte zwischen Ihren Telefonen, Tablets, und
Haben Sie alles? Hier können Sie Ihre Kontakte mit einem der beiden Dienste synchronisieren.
So synchronisieren Sie Ihre Kontakte mit iCloud auf dem iPhone
Um Ihre Kontakte mit iCloud zu synchronisieren, öffnen Sie das Menü Einstellungen auf Ihrem iPhone und gehen Sie zu Konten und Kennwörter .
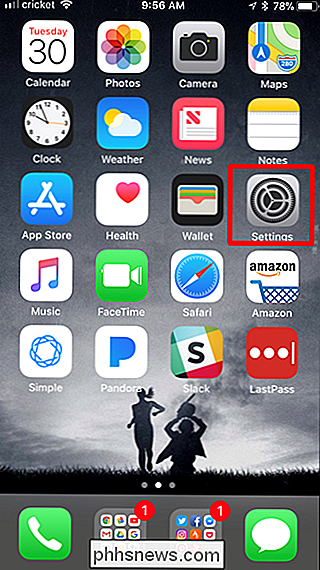
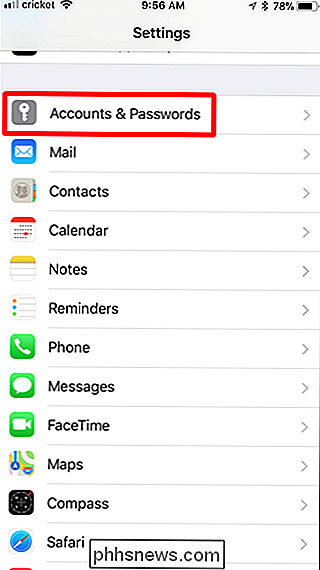
Öffnen Sie das iCloud-Menü und stellen Sie sicher, dass Kontakte aktiviert ist. (Wenn Sie kein iCloud-Konto haben, müssen Sie zuerst auf "Konto hinzufügen" tippen - aber die meisten Benutzer werden wahrscheinlich bereits ein iCloud-Konto eingerichtet haben.)
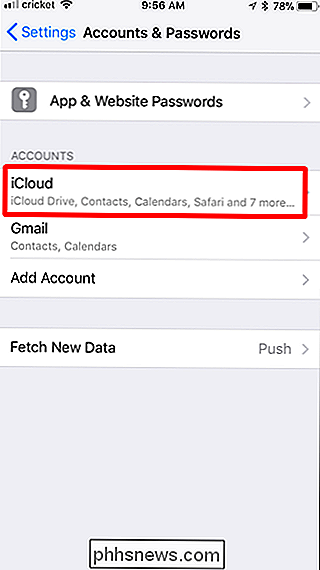
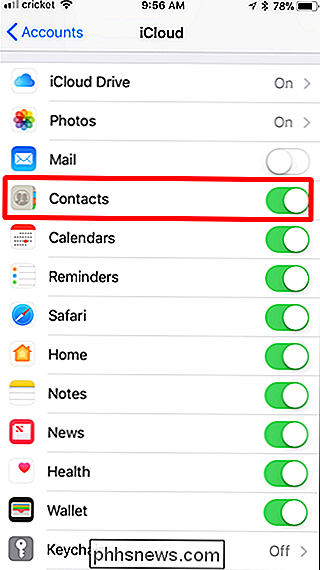
Das ist alles, was es zu tun gibt. Wenn Sie sich auf Ihren anderen Geräten bei iCloud anmelden und denselben Vorgang wiederholen, sollten Ihre Kontakte immer synchron bleiben.
So synchronisieren Sie Ihre Kontakte mit Google-Kontakten auf Android
Je nach der von Ihnen verwendeten Android-Version Das Synchronisieren von Kontakten funktioniert möglicherweise etwas anders, daher werden wir es so einfach wie möglich aufschlüsseln.
Geben Sie der Benachrichtigung einen Schatten, und tippen Sie dann auf das Zahnradsymbol, um zu den Einstellungen zu wechseln. Von hier aus sind die Dinge ein wenig anders.

Von dort unterscheidet es sich von Version zu Version:
- Android Oreo: Gehen Sie zu Benutzer & Konten> [Ihr Google-Konto]> Kontosynchronisation> Aktivierte Kontakte
- Android Nougat: Gehen Sie zu Konten> Google> [Ihr Google-Konto]> Kontakte aktivieren
- Samsung Galaxy Phones: Gehen Sie zu Cloud und Konten> Konten> Google> [Ihr Google-Konto]> Kontakte aktivieren
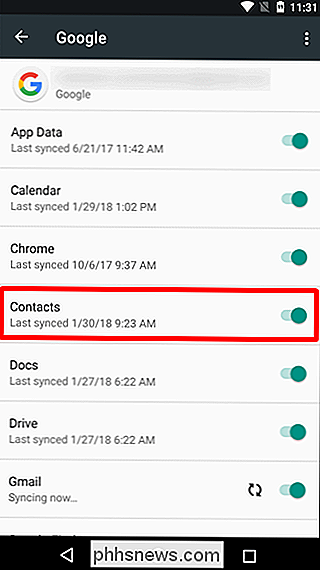
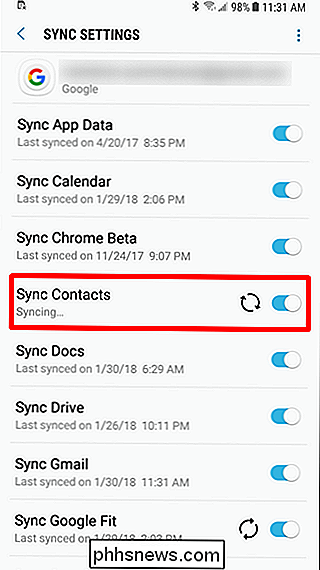
Wenn Sie jetzt einen Kontakt auf Ihrem Telefon hinzufügen, wird dieser automatisch mit Ihrem Google-Konto und allen zukünftigen Telefonen synchronisiert, mit denen Sie sich anmelden.
Synchronisieren Ihrer Kontakte mit Google-Kontakten auf dem iPhone
Wenn Sie ein iOS-Nutzer sind, der sich jederzeit in der Cloud von Google aufhält (oder eine gemischte Auswahl an Geräten hat), können Sie auch Ihre Google-Kontakte mit Ihrem iPhone synchronisieren.
Gehen Sie zuerst in den Klicken Sie auf die Option Neues Konto hinzufügen und dann auf Google.
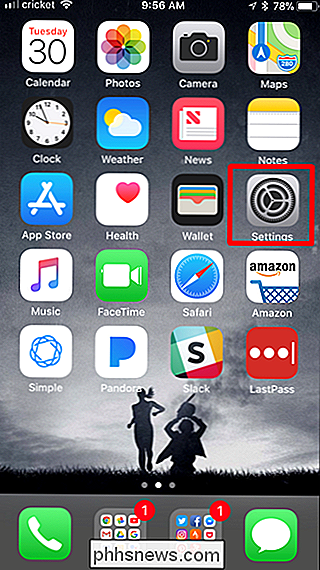
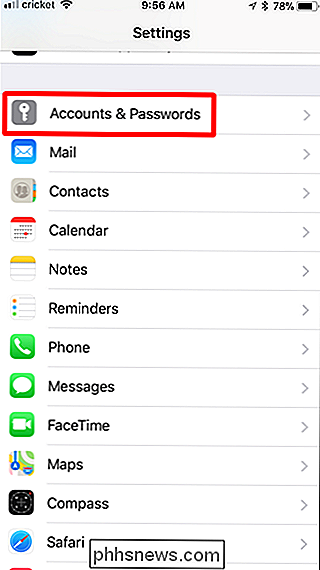
Melden Sie sich mit Ihrem Google-Konto an und aktivieren Sie die Option Kontakte. Tippen Sie auf Speichern, wenn Sie fertig sind.
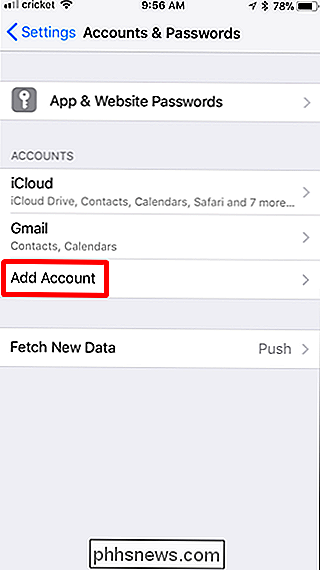
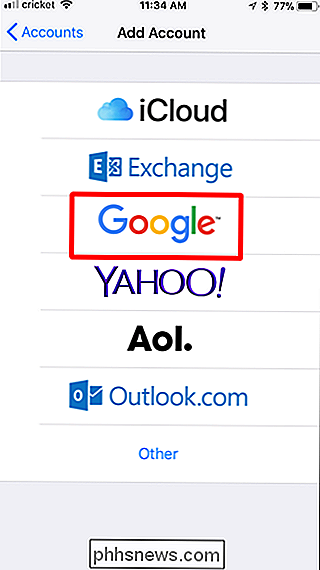
So verschieben Sie Ihre Kontakte von Google nach iCloud
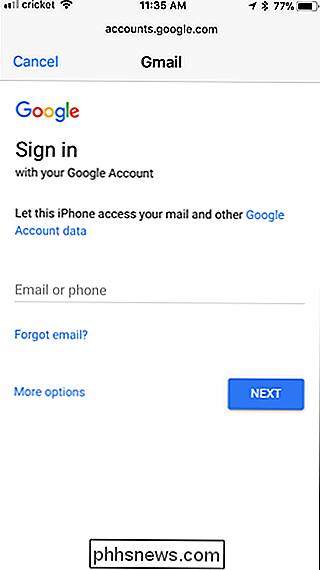
Wenn Sie sich entschieden haben, von Google Contacts wegzukommen und sich nun über dieses iCloud-Leben Gedanken machen, erhalten Sie Kontakte von einem Dienst zum anderen ist eigentlich nicht so einfach wie es sein sollte. Man würde
annehmen, wenn Sie sowohl Ihre iCloud- als auch Ihre Google Mail-Konten so eingestellt haben, dass Kontakte auf Ihrem iPhone synchronisiert werden, dass die beiden miteinander synchronisiert bleiben, aber so funktioniert es nicht. Überhaupt. Tatsächlich habe ich für
Monate fälschlicherweise angenommen, dass meine Google-Kontakte auch mit iCloud synchronisiert haben ... bis ich tatsächlich meine iCloud-Kontakte überprüft habe. Stellt sich heraus, Nein. Wenn Sie Ihre Google-Kontakte in iCloud verschieben möchten, müssen Sie dies manuell von Ihrem Computer aus tun. Das ist der einfachste Weg.
Melden Sie sich zuerst in Ihrem Google Kontakte-Konto im Web an. Wenn Sie die neue Kontaktevorschau verwenden, müssen Sie zu der alten Version wechseln, bevor Sie fortfahren.
Tippen Sie dann oben auf die Schaltfläche Mehr und wählen Sie dann Exportieren.
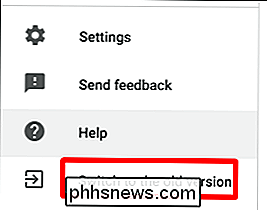
Wählen Sie im Bildschirm Exportieren die Option vCard, und klicken Sie dann auf die Schaltfläche Exportieren. Speichern Sie die Datei.
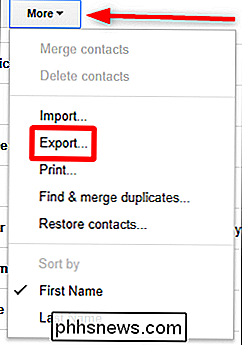
Melden Sie sich jetzt bei Ihrem iCloud-Konto an und wählen Sie Kontakte.
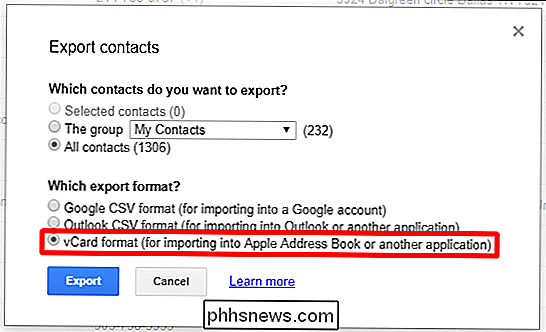
Klicken Sie auf das kleine Zahnradsymbol in der unteren linken Ecke und wählen Sie dann Import vCard. Wählen Sie die vCard, die Sie gerade von Google heruntergeladen haben.
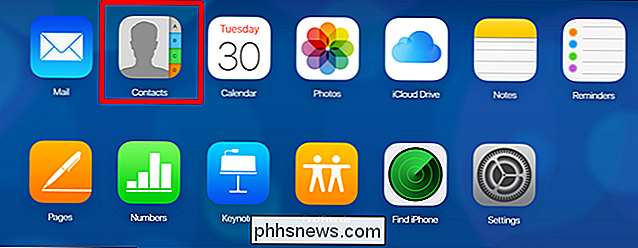
Geben Sie ein paar Minuten zum Importieren ein,
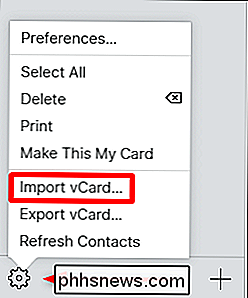
poof - alle Ihre Google-Kontakte sind jetzt in iCloud. So verschieben Sie Ihre Kontakte von iCloud nach Google
Wenn Sie von einem iPhone zu einem Android-Gerät wechseln, müssen Sie auch Ihre Kontakte von iCloud zu Google verschieben. Sie sollten dies mit einem Computer tun, weil es viel einfacher ist.
Melden Sie sich zuerst im Web bei Ihrem iCloud-Konto an und klicken Sie dann auf Kontakte.
Klicken Sie von dort auf das Zahnradsymbol unten links Ecke, wählen Sie dann Export vCard. Speichern Sie die Datei.
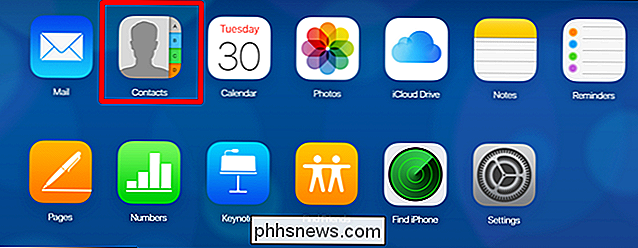
Melden Sie sich jetzt in Google Kontakte an.
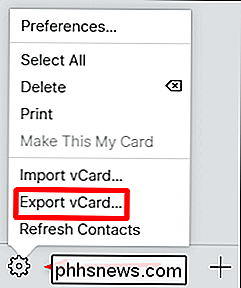
Klicken Sie auf die Schaltfläche Mehr und dann auf Importieren. Hinweis: Die alte Version von Google Kontakte sieht anders aus, aber die Funktionalität bleibt unverändert.
Wählen Sie die CSV- oder vCard-Datei und dann die vCard, die Sie heruntergeladen haben. Geben Sie ein paar Minuten zum Importieren ein und Sie können loslegen.
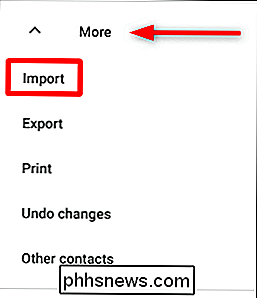
Kein
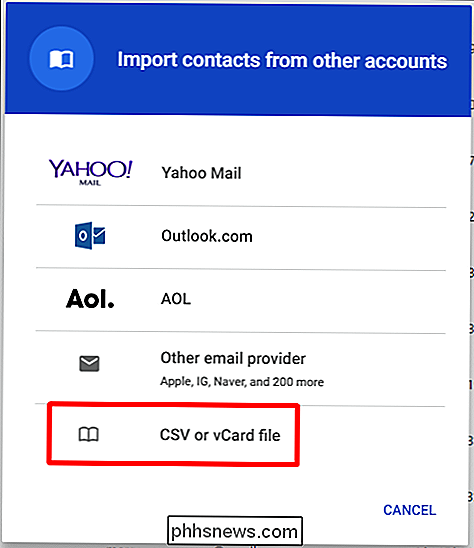
neues Telefon mehr, das für Sie ist.

Hinzufügen und Ändern von Zellrändern in Excel
Excel-Tabellenkalkulationen können aufgrund der dichten Informationen und der Rasterformatierung auf einen Blick schwer zu lesen sein. Ein wenig Zeit in Ihrer Tabelle zu verbringen, um das Lesen zu erleichtern, ist ein solides Plus, beginnend mit den Grenzen um verschiedene Zellen herum. So passen Sie den Rahmen um einzelne Zellen und um mehrere Zellen gleichzeitig an.

Warum fühlt sich die Home-Taste auf meinem iPhone 7 seltsam an?
Wenn Sie gerade ein iPhone 7 gekauft haben, werden Sie als erstes feststellen, dass die Home-Taste a etwas anders. Die Home-Taste des iPhone 7 ist nicht wie zuvor: Es ist nicht einmal eine echte Taste. Das Problem mit der alten Home-Taste VERWANDT: So verwenden Sie ein iPhone mit einer Broken Home Button Der Home Button war immer einer der Schwachpunkte des iPhones.