So sperren Sie Ihr Google Chrome-Profil mit einem Passwort

Chrome macht es sehr einfach, Profile im Browser zu wechseln. Wenn andere Personen Ihren Computer verwenden und verhindern möchten, dass diese auf Ihr Chrome-Profil zugreifen, das Ihre Lesezeichen, Ihren Verlauf und möglicherweise sogar gespeicherte Passwörter enthält, können Sie es mit Ihrem Google-Kontopasswort sperren.
So sperren Sie Ihr Chrome-Profil Wenn Sie Ihr Google-Kontopasswort verwenden, müssen Sie eine neue Person als beaufsichtigter Nutzer zu Chrome hinzufügen. Wir zeigen Ihnen, wie Sie das tun und dann Ihr eigenes Profil sperren.
Um dies zu erreichen, werden wir das neue Profilverwaltungssystem in Chrome verwenden. Aber zuerst müssen wir es in den Chrome-Flags aktivieren. Geben Sie die folgende Zeile in die Adressleiste ein und drücken Sie die Eingabetaste;
chrome: // flags / # enable-new-profile-management
HINWEIS: Sie müssen dieses neue Profil nicht verwenden, aber es muss at sein mindestens einen überwachten Benutzer, damit Sie Zugriff auf die Option haben, die Ihr Profil sperrt.
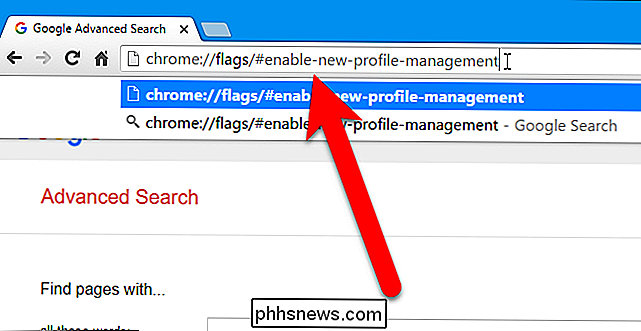
Wählen Sie "Aktiviert" aus der Dropdown-Liste unter Neues Profilverwaltungssystem.
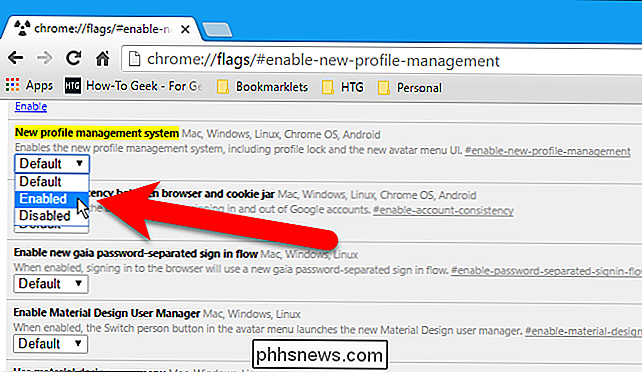
Chrome muss neu gestartet werden, damit diese Änderung wirksam wird. Blättern Sie also zum Ende der Flaggenliste und klicken Sie auf "Jetzt neu starten".
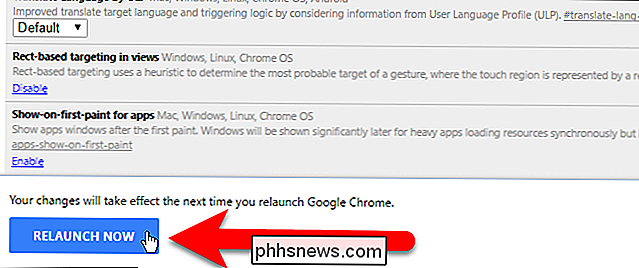
Wenn Chrome wieder geöffnet ist, klicken Sie auf die Chrome-Menüschaltfläche in der oberen rechten Ecke des Browserfensters und wählen Sie "Einstellungen" aus dem Dropdown-Menü .
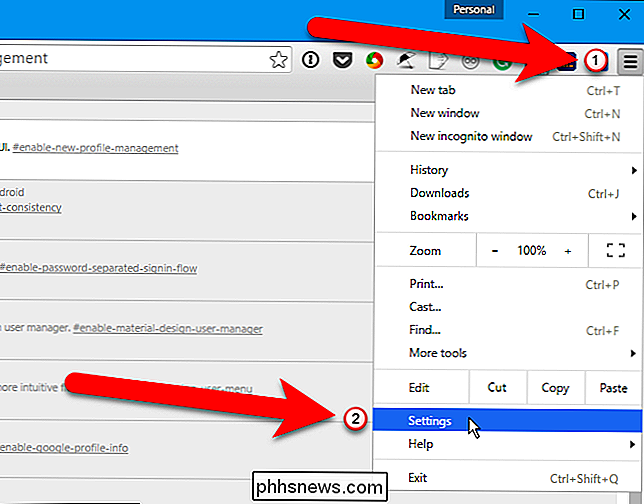
Die Seite Einstellungen wird auf einer neuen Registerkarte geöffnet. Klicken Sie im Abschnitt "Personen" auf "Person hinzufügen".
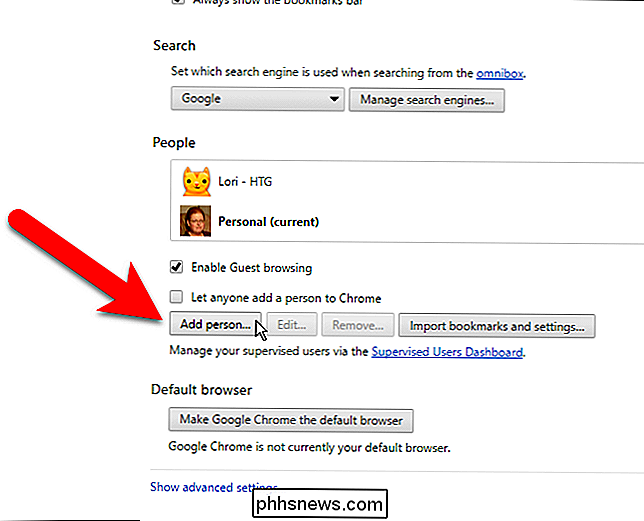
Geben Sie im Dialogfeld "Person hinzufügen" einen Namen für die neue Person ein und aktivieren Sie das Kontrollkästchen "Diese Person von [email protected] aus steuern und anzeigen". Wenn Sie möchten, können Sie das mit diesem Benutzer verknüpfte Bild ändern, indem Sie auf ein gewünschtes Bild klicken. Klicken Sie auf "Hinzufügen".
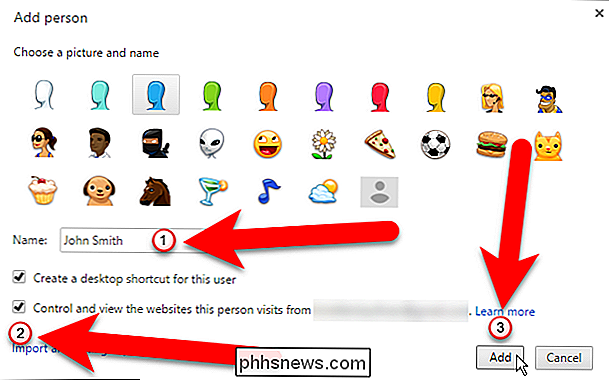
Das folgende Dialogfeld zeigt Ihnen an, dass die neue Person jetzt ein beaufsichtigter Benutzer ist. Sie können die Einstellungen für diesen beaufsichtigten Benutzer verwalten, indem Sie auf den Link www.chrome.com/manage im Dialogfeld klicken. Momentan möchten wir nicht zum neuen Benutzer wechseln, klicken Sie auf "OK, hab es verstanden".
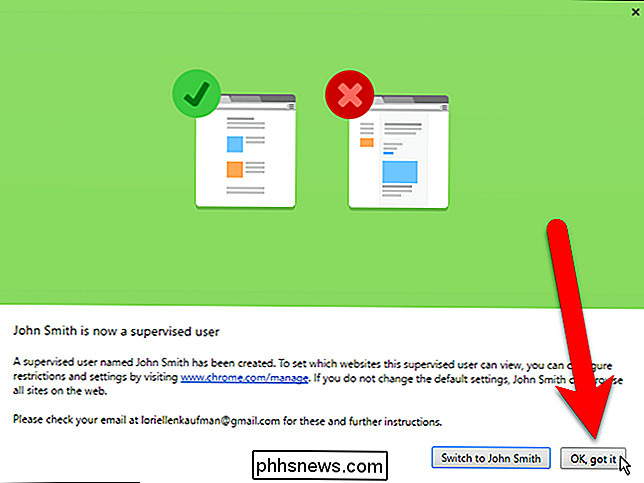
Sie sehen die neue Person in der Personenliste mit "(Beaufsichtigt)" neben ihrem Namen .
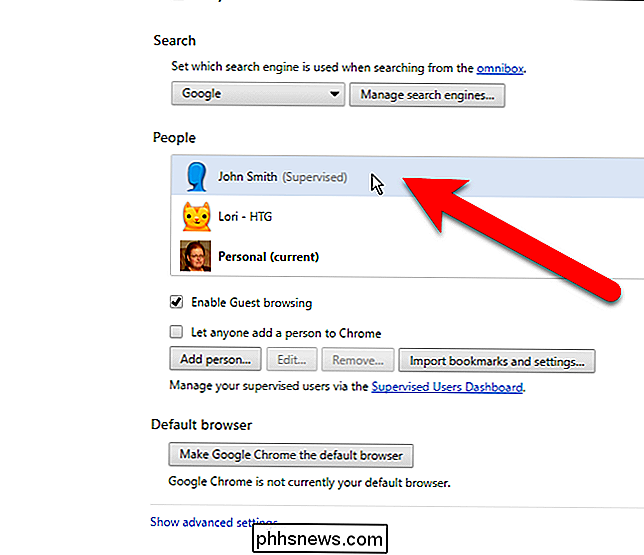
Wenn Sie jetzt auf die Schaltfläche oben im Browserfenster mit Ihrem Profilnamen klicken, können Sie "Beenden und Kindersicherung" auswählen, um Chrome zu schließen und Ihr Profil zu sperren.
HINWEIS: Um Ihr Profil zu sperren Sie müssen Chrome mit der Option "Beenden und Kindersicherung" im Profilwechslermenü beenden. Wenn Sie Chrome normalerweise verlassen, wird Ihr Profil entsperrt.
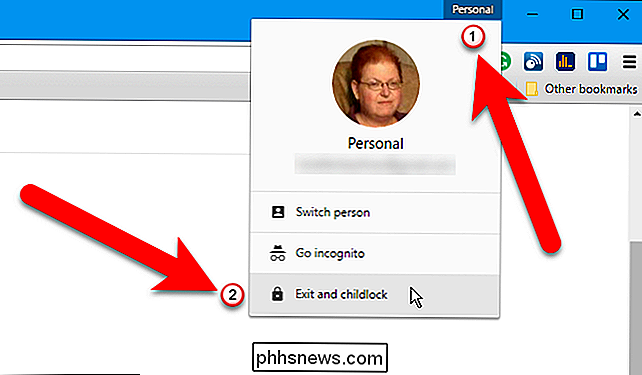
Das Google Chrome-Profildialogfeld wird automatisch mit Ihrem ausgewählten Konto angezeigt und ist bereit, Ihr Passwort zu akzeptieren. Wenn Sie Chrome gerade nicht erneut öffnen möchten, klicken Sie auf das "X" in der oberen rechten Ecke des Dialogfelds, um es zu schließen. Andernfalls öffnen Sie Chrome mit Ihrem geschützten Profil, geben Sie das Passwort für Ihr Google-Konto ein und drücken Sie die Eingabetaste.
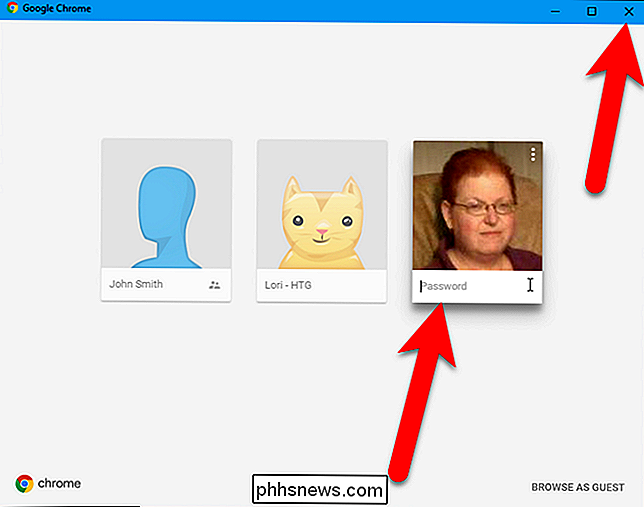
Wenn Ihr Profil gesperrt ist und Sie Chrome mit Ihrem geschützten Profil öffnen, wird dieses Dialogfeld beim Öffnen von Chrome angezeigt. In Ihrem geschützten Profil wird ein Schlosssymbol angezeigt. Klicken Sie auf Ihr Nutzerprofil und geben Sie Ihr Passwort ein, um Chrome mit Ihrem geschützten Profil zu öffnen.
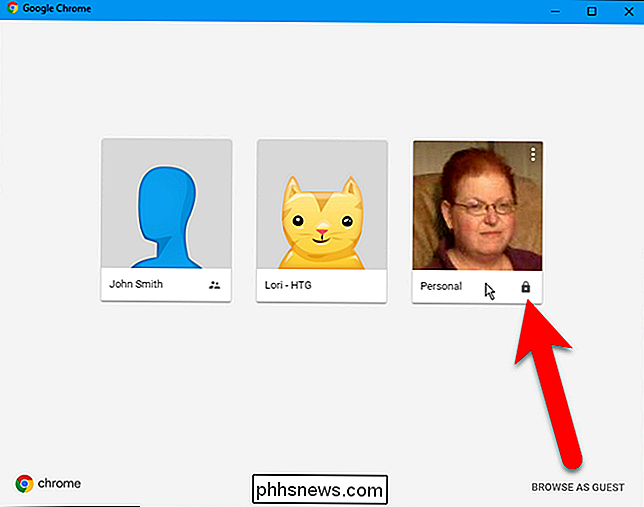
Sie können für jedes Chrome-Profil auch eine Windows-Verknüpfung erstellen, um Chrome schnell mit verschiedenen Profilen zu öffnen oder mehr über den Google Chrome-Profilwechsler zu erfahren. daran interessiert zu sehen, was es tun kann.

So sehen Sie lokale Videodateien auf Ihrem Roku an
Der Roku ist eine Streaming-Box ... und nicht viel mehr. Für Ihre persönlichen Videos ist kein Festplattenspeicher an Bord, und die meisten Modelle verfügen nicht einmal über einen USB-Anschluss für externe Laufwerke. Aber das bedeutet nicht, dass du deine eigenen Videos nicht spielen kannst, nicht deine eigene Musik hören oder deine Fotosammlung durchsuchen kannst.

Wie "trauen" Sie einen Computer auf Ihrem iPhone oder iPad
Wenn Sie Ihr iPhone oder iPad zum ersten Mal an einen Computer anschließen, werden Sie aufgefordert, dem Computer auf Ihrem Gerät "zu vertrauen" . Dies gibt iTunes und anderen Verwaltungstools auf dem Computer die Möglichkeit, auf Ihre Fotos, Dateien, Einstellungen, Kontakte und andere Daten zuzugreifen.



