So verwenden Sie OpenDNS auf Ihrem Router, PC, Tablet oder Smartphone

In den meisten Heimnetzwerken ist selten ein einziger Clienttyp mit ihm verbunden. Normalerweise gibt es eine Mischung aus Windows, Android, iOS und vielleicht sogar Macs. Wie halten Sie all diese Clients in Verbindung, während Sie jüngere Benutzer vor Ärger bewahren?
Wir haben in früheren Artikeln über OpenDNS gesprochen und vor kurzem haben wir die Möglichkeiten der Verwendung Ihres Routers für die grundlegende Kindersicherung besprochen. In diesem Artikel erwähnten wir, dass unser Beispiel-Router tatsächlich zu OpenDNS als seine "elterlichen Kontrollen" verweist.
Die Verwendung des Routers erweist sich nicht immer als eine effektive Lösung, wenn das Problem mit dem Internetzugang besteht. Während Sie Keywords und Domains blockieren können, werden Sie schnell feststellen, dass das Steuern der Ähnlichkeit der Finger des Deichs ähnlich ist. Sie können möglicherweise ein paar problematische Websites auf den ersten Blick blockieren, Sie werden etwas robusteres und umfassenderes benötigen, um die Aufgabe wirklich zu erledigen.
VERWANDT: Verwenden Ihres Routers für (sehr) einfaches Heimnetzwerk Family Safety
Das Schöne an OpenDNS ist, dass Sie am Router Webfilterung durchführen können, oder Sie können sie einzelnen Clients zuweisen. Das bedeutet, dass Sie als Erwachsener nicht mit einer kastrierten Internet-Erfahrung fertig werden müssen.
Heute zeigen wir Ihnen genau, wie Sie das tun, und dann konfigurieren Sie Windows, Mac, Android und iOS Clients, um die Änderung zu nutzen.
Eine kurze Einführung in OpenDNS
Sie fragen sich vielleicht, wie das funktioniert, und es ist wirklich sehr einfach. Gehe zuerst zu OpenDNS.com und erstelle ein Konto für die Kindersicherung. Wir wählen OpenDNS Home, das nur wenige Minuten zum Einrichten braucht und komplett kostenlos ist.
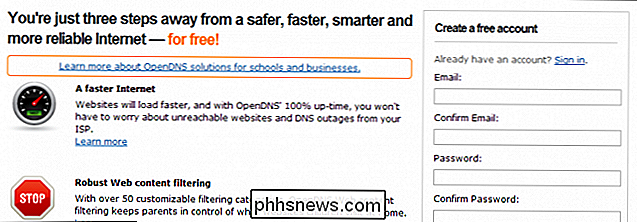
Sie brauchen nur einige grundlegende Informationen, aber sie werden Sie vielleicht auffordern, mehr zu erfahren. Wenn Sie mit der Erstellung eines Kontos fertig sind, müssen Sie dies über die von Ihnen angegebene E-Mail-Adresse bestätigen.
Der nächste angezeigte Bildschirm erklärt Ihnen, wie Sie Ihren DNS für verschiedene Clients und Zugangspunkte in Ihrem Netzwerk ändern können.
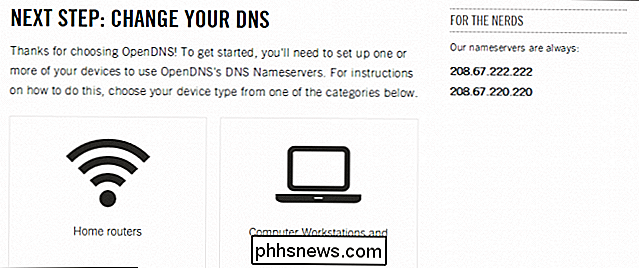
Anweisungen zum Ändern Ihres DNS auf Ihrem Router, PC, Server und sogar mobilen Geräten sind verfügbar. Wir zeigen Ihnen schnell, wie Sie all das in den nächsten Abschnitten tun können.
Ändern Ihres DNS
Sie haben zwei Konfigurationsoptionen in Ihrem Heimnetzwerk. Sie können den DNS auf Ihrem Router ändern, der der wichtigste Verbindungspunkt zum und vom Internet ist.
Dies hat den Vorteil, alles in einem Schutzschirm abzudecken. Dies ist auch sein Nachteil, da jeder Computer hinter dem Router dann die gleichen Routereinstellungen verwenden muss, es sei denn, Sie weisen einen Client ausdrücklich einem anderen DNS-Server zu.
Ein weiterer Nachteil ist, dass es zumindest mit der kostenlosen Version nicht möglich ist OpenDNS, wo der Traffic herkommt. Wenn Sie also eine Reihe von blockierten Webseiten sehen, könnten Sie es sein, es könnte Ihr Ehepartner sein, es könnten Ihre Kinder sein, oder jemand anderes, der vorbeikommt und sich mit Ihrem Netzwerk verbindet.
Bevorzugte Methode: Konfiguration Ihres Routers
Die bevorzugte Methode zur Verwendung von OpenDNS besteht jedoch darin, Ihren Router so zu konfigurieren, dass er alle DNS-Anfragen über seine Server leitet.
Wir erklären die grundlegende Methode zum Ändern des DNS Ihres Routers. Sie sollten auf jeden Fall die entsprechende Anleitung für Ihren Router lesen, wenn es an der Zeit ist, es einzurichten, besonders wenn es nicht sofort ersichtlich ist.
Im Allgemeinen sollten Sie dies jedoch bei der Konfiguration Ihres Routers erwarten. Rufen Sie zuerst das Konfigurationsfenster Ihres Routers auf, indem Sie es in Ihrem bevorzugten Webbrowser öffnen. Wir haben dies in Lektion 2 behandelt. Wenn Sie sich nicht sicher sind, wie Sie das tun, sollten Sie es lesen.
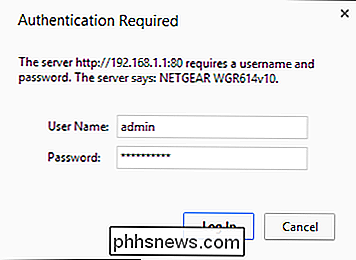
Sobald Sie Ihren Router geöffnet haben, möchten Sie herausfinden, wo Sie verschiedene DNS-Server eingeben können. Der primäre DNS-Server von OpenDNS ist 208.67.222.222 und der sekundäre Server ist 208.67.220.220. Im Screenshot unten sehen wir, wo wir das auf unserem Router eingeben.

Nach der Eingabe müssen Sie Ihre Änderungen speichern. Abhängig von Ihrem Router kann es sich um einen tatsächlichen "Speichern" -Button handeln oder es könnte "Übernehmen" lauten. Unabhängig davon, ob Sie Ihre Änderungen nicht bestätigen, werden sie nicht wirksam.
Das ist alles, was Sie mit Ihrem Router tun müssen, alle DNS-Anfragen werden nun über OpenDNS weitergeleitet, aber Sie müssen Ihren DNS-Resolver-Cache und Web-Browser-Cache leeren.
Löschen Sie Ihren DNS-Resolver-Cache auf Windows-Clients
Öffnen Sie eine Eingabeaufforderung unter Windows 7 oder Windows 8.1, indem Sie das Startmenü bzw. den Startbildschirm öffnen und "cmd" in das Suchfeld eingeben. Statt einfach "Enter" zu drücken, benutzen Sie "Strg + Shift + Enter", um eine Administrator-Eingabeaufforderung zu öffnen. Sie werden wissen, dass Sie über Administratorrechte verfügen, da dies in der Titelleiste angegeben wird.
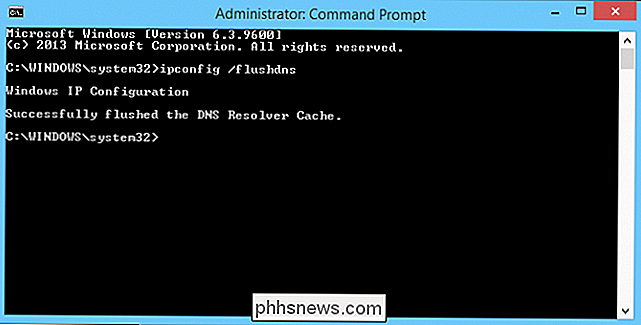
Geben Sie bei geöffneter Eingabeaufforderung "ipconfig / flushdns" ein (der Befehl ist für Windows 7 und Windows 8.1 identisch). Sie sollten dies auf all Ihren Windows-Clients tun. Wenn Ihre Kinder also jeweils einen Computer haben, müssen Sie ihre DNS-Caches löschen.
Löschen des DNS-Resolver-Cache unter OS X Clients
So löschen Sie den DNS-Resolver-Cache Mac, Sie müssen das Terminal öffnen.
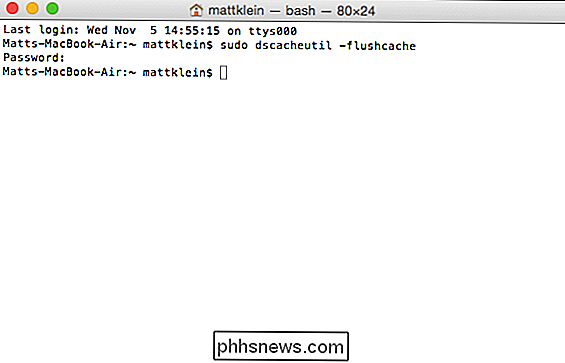
Geben Sie bei geöffnetem Terminal den entsprechenden Befehl ein:
sudo dscacheutil -flushcache (OS X Yosemite)
dscacheutil -flushcache; sudo killall -HUP mDNSResponder (OS X Mavericks )
sudo killall -HUP mDNSResponder (OS X Mountain Lion oder Lion)
Wenn Sie eine andere Version von OS X verwenden, sollten Sie sich diesen Link ansehen, der Informationen zum vollständigen Löschen des DNS-Cache enthält zu OS X 10.3.
Löschen Ihres Browserverlaufs
Es ist erforderlich, alle Caches aller verwendeten Browser zu löschen.
Unter Windows verwenden Sie am wahrscheinlichsten einen oder mehrere der drei Browser beliebtesten Browser: Internet Explorer, Mozilla Firefox oder Google Chrome. Auf einem Mac ist es oft Safari.
Löschen des Internet Explorer-Cache
Bei Internet Explorer ist die Verwendung der Internetoptionen in der Systemsteuerung der gängigste Weg. Die erste Registerkarte enthält die allgemeinen Einstellungen. Klicken Sie auf "Löschen" unter Browserverlauf.
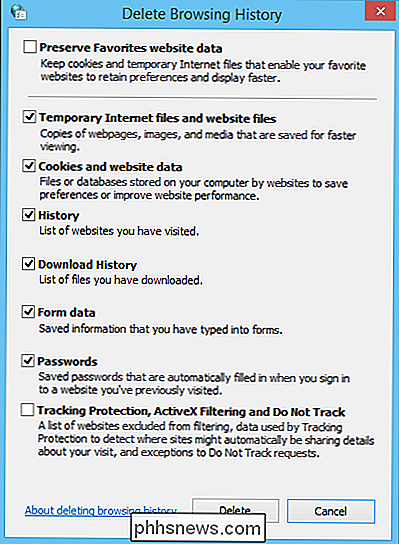
Sie können alles in einem Fehler Swoop löschen, wenn Sie möchten, aber die Cache-Daten werden hier als "Temporäre Internetdateien und Website-Dateien." Klicken Sie auf "Löschen", wenn Sie sind bereit, den Internet Explorer-Cache zu leeren.
Cache des Mozilla Firefox löschen
Auf Mozilla Firefox (zum Schreiben verwenden wir Version 31), klicken Sie auf das Menüsymbol und wählen Sie "Verlauf".
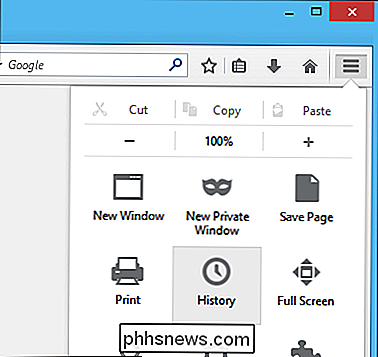
Wählen Sie dann "Letzte Chronik löschen ..." aus den Optionen oben in der History-Seitenleiste.
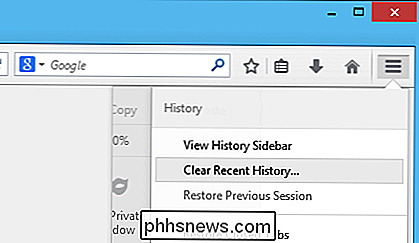
Wählen Sie zunächst unter "Zeitbereich löschen" die Option "Alles" aus, und Sie können dann auch die "Details" öffnen Sehen Sie, was gelöscht werden soll. Beachten Sie im Screenshot, dass die Option, die Sie definitiv auswählen möchten, "Cache" ist.
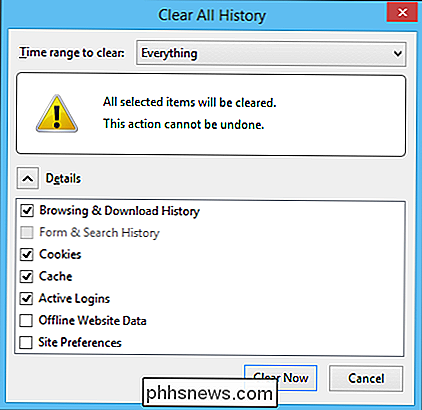
Klicken Sie auf "Jetzt löschen", wenn Sie fertig sind und der Firefox-Cache (und alle anderen Optionen) gelöscht wird.
Löschen von Google Chromes Cache
Wenn Sie den Cache von Chrome löschen, öffnen Sie das Menü und wählen Sie "Verlauf" aus der Liste. Alternativ können Sie "Strg + H" verwenden.
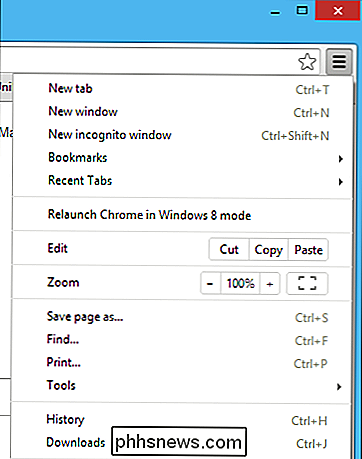
Klicken Sie auf dem resultierenden Verlaufsbildschirm auf "Browserdaten löschen ...", um den Cache zu löschen.
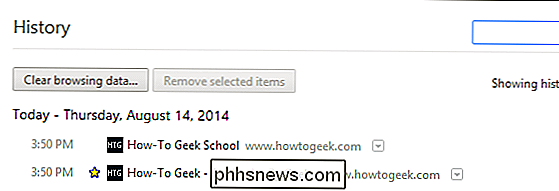
Wir möchten die Browserdaten von "Beginn der Zeit" "löschen". "Vergewissern Sie sich, dass Sie" Bilder und Dateien zwischenspeichern "aus der Liste ausgewählt haben. Der Rest liegt bei Ihnen.
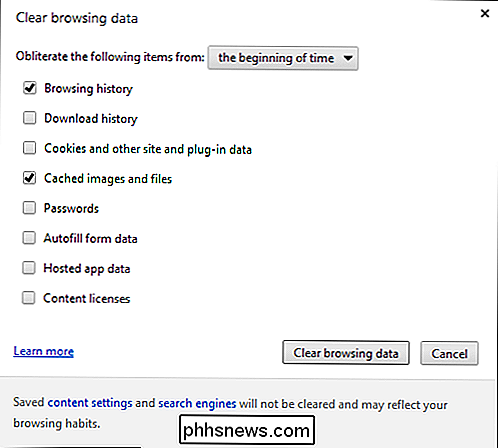
Sobald Sie bereit sind zu bestätigen, klicken Sie auf "Browserdaten löschen" und alles im Cache wird gelöscht.
Cache von Safari löschen
Öffnen Sie einfach die Safari-Einstellungen (die Der schnellste Weg dazu ist "Command +,") und dann klicken Sie auf den "Privacy" Tab.
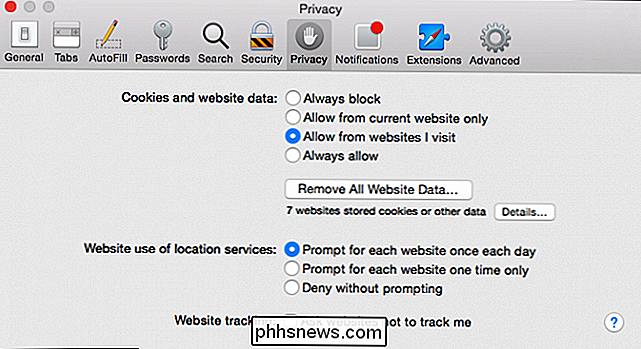
Klicken Sie auf "Remove All Website Data ..." und dann "Remove Now" auf dem nachfolgenden Bildschirm.
Alternative Methode: Konfigurieren einzelner Clients
Die andere Option für eine OpenDNS-Konfiguration besteht darin, jeden Client in Ihrem Netzwerk zu ändern, oder Sie können den DNS auf Ihrem Router ändern, und Mama und Papa können ihren eigenen Computer mit den DNS-Servereinstellungen des Internetdienstanbieters konfigurieren. oder sie können die öffentlichen DNS-Server von Google (8.8.8.8 und 8.8.4.4) verwenden, um ungehindert auf das Internet zuzugreifen.
DNS-Server auf Windows-Computern ändern
Wir zeigen Ihnen, wie Sie Windows konfigurieren Clients mit OpenDNS-Einstellungen. Unter Windows 7 und Windows 8.1 sind die Routen und Enden identisch. Wir zeigen Ihnen die Screenshots von Windows 8.1.
Beide Windows-Systeme sollten ein Symbol des Netzwerks, mit dem Sie verbunden sind, in der unteren rechten Ecke der Taskleiste enthalten. Klicken Sie mit der rechten Maustaste auf das Netzwerksymbol, in diesem Screenshot handelt es sich um eine Kabelverbindung, auf Ihrem Computer jedoch möglicherweise eine WLAN-Leiste.
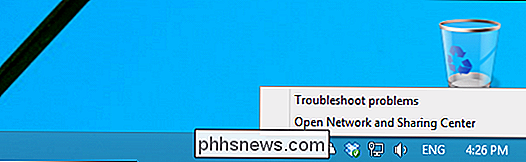
Unabhängig von Ihrem Netzwerkverbindungsadapter möchten Sie "Netzwerk- und Freigabecenter öffnen" auswählen und dann wählen Sie "Adaptereinstellungen ändern" auf der linken Seite.
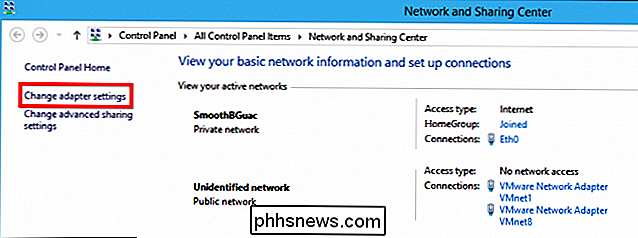
Wenn der Adapterbildschirm geöffnet wird, klicken Sie mit der rechten Maustaste auf Ihren Netzwerkadapter (Sie werden wahrscheinlich nur einen haben, und es wird wahrscheinlich ein Wi-Fi sein). Fi-Verbindung) und wählen Sie dann "Properties". Im folgenden Screenshot hat unsere verdrahtete Verbindung "Eth0" eine große Anzahl von Items zugewiesen, aber die, die wir beeinflussen möchten, sollte an oder in der Nähe sein.
Wählen Sie "Internet Protokoll Version 4 (TCP / IPv4) aus der Liste und wählen Sie dann "Eigenschaften" darunter.
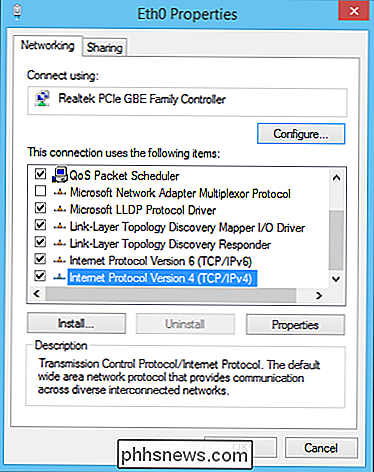
Sie finden sich jetzt auf Ihrem Adapter IPv4-Eigenschaften Bildschirm, wo Sie Ihre benutzerdefinierten DNS-Einstellungen eingeben können. Wählen Sie "Verwenden Sie die folgenden DNS-Server-Adressen" und Sie können dann OpenDNS-Server eingeben, oder Sie können die DNS-Server Ihres Internet-Providers für eine Erwachsenen-freundliche alternative Konfiguration eingeben.
Im folgenden Screenshot sehen Sie, wie dies mit einer OpenDNS-Konfiguration aussieht .
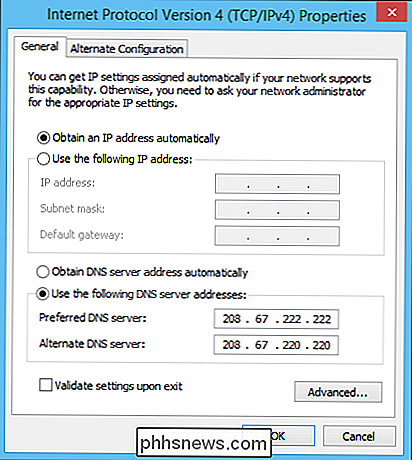
Wenn Sie fertig sind, klicken Sie auf "OK" und während Sie dabei sind, gehen Sie über die Prozesse, die wir zuvor besprochen haben, um den DNS-Cache und den Browser-Cache zu leeren. Zu diesem Zeitpunkt können alle Computer, die die OpenDNS-Server verwenden, gefiltert und protokolliert werden.
Alternativ klicken Sie auf die Schaltfläche "Erweitert ..." und dann auf die Registerkarte "DNS".
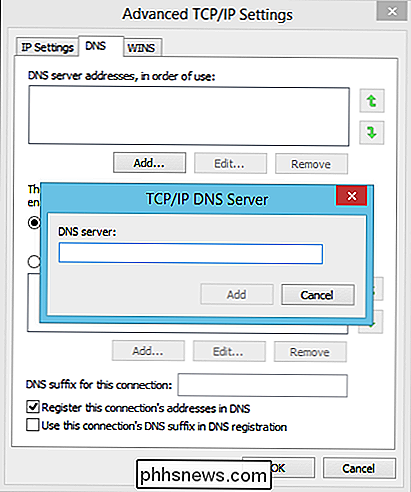
Auf der Registerkarte DNS können Sie dann "Hinzufügen "DNS-Server und ordnen Sie sie in der Reihenfolge der Verwendung mit den grünen Pfeilen auf der rechten Seite der Registerkarte.
Ändern der DNS-Server auf einem Mac
Wie Windows-Clients wird OS X annehmen, dass Sie DNS-Server Ihres Routers verwenden möchten Falls nicht anders angegeben. Um die DNS-Server unter OS X zu ändern, öffnen Sie Spotlight ("Befehl + Leertaste") und wählen dann die Systemeinstellungen.
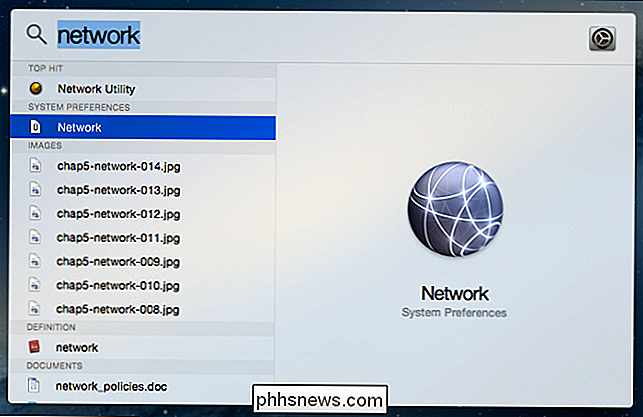
Wählen Sie in den sich ergebenden Fenstern Ihre WLAN- (oder LAN-) Verbindung und klicken Sie dann auf "Erweitert" in der unteren rechten Ecke
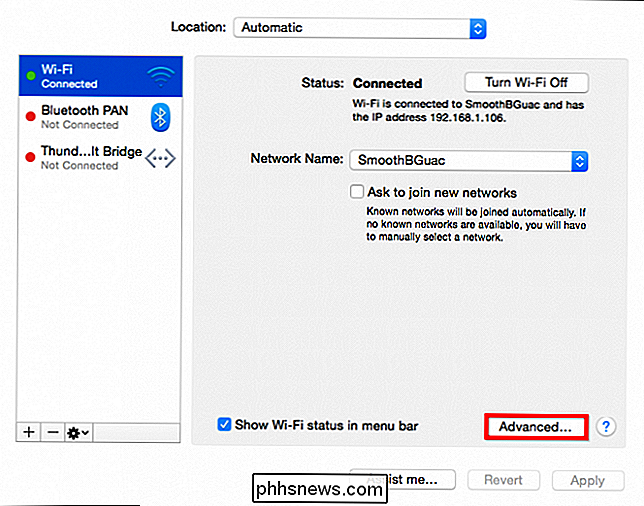
Wenn die erweiterten Einstellungen geöffnet sind, klicken Sie auf die Registerkarte "DNS" und fügen Sie OpenDNS-Server wie bei Windows-Clients mit der + Taste hinzu.
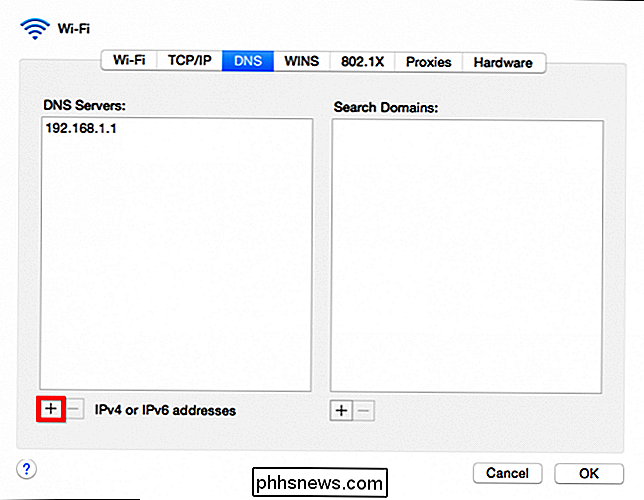
Klicken Sie zum Speichern auf "OK" Ihre neuen Einstellungen und kehren Sie zu den Netzwerkeinstellungen zurück.
DNS-Server auf einem Android-Gerät ändern
Um die DNS-Server auf einem Android-Gerät zu ändern, öffnen Sie Ihre WLAN-Einstellungen und drücken lange auf Ihre Verbindung.
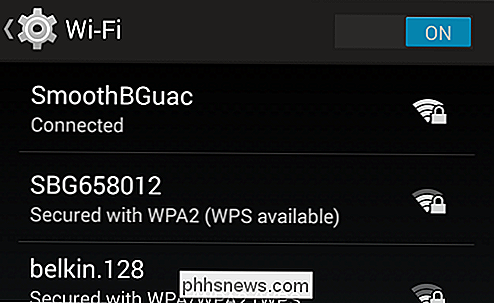
Wählen Sie "Netzwerk ändern" aus den beiden Optionen aus.
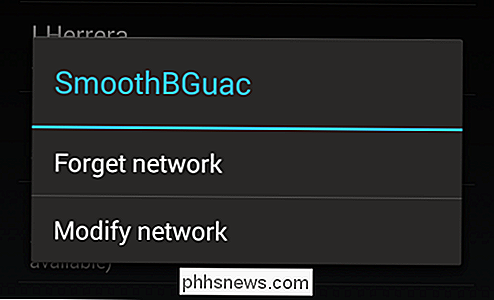
Tippen Sie auf dem nächsten Bildschirm auf "Erweiterte Optionen anzeigen".
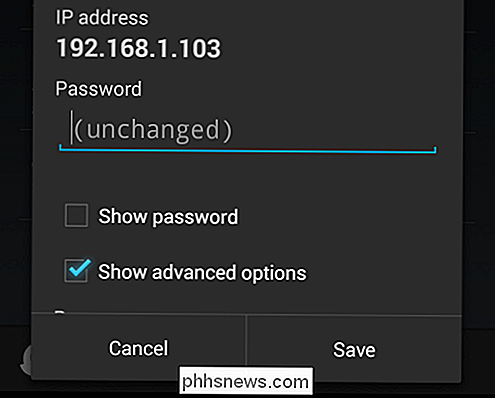
Blättern Sie in den erweiterten Optionen zu den DNS-Servern und ändern Sie sie in OpenDNS- (oder Google-) Server .
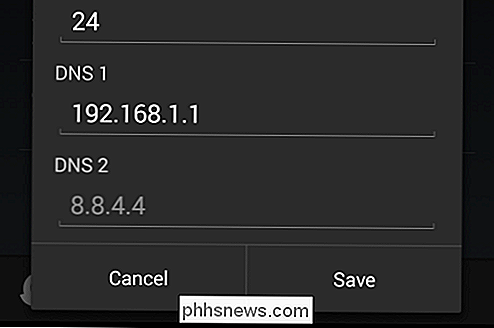
Klicken Sie auf "Speichern" und Sie sind fertig.
Ändern der DNS-Server auf einem iOS-Gerät
Wenn Sie ein iPhone oder iPad verwenden, können Sie auch Ändern Sie Ihre DNS-Server. Öffnen Sie die WLAN-Einstellungen Ihres Geräts und tippen Sie neben Ihrer Verbindung auf das blaue "i".
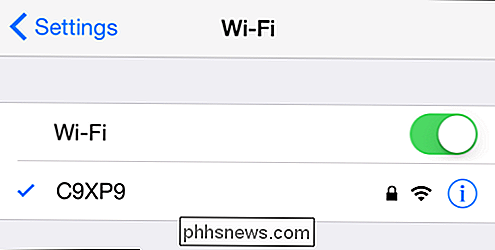
Ändern Sie auf dem Einstellungsbildschirm Ihrer Verbindung einfach Ihre DNS-Server. Da die meisten DNS-Server über zwei Server verfügen, möchten Sie sie in der Reihenfolge ihrer Präferenz (DNS 1, DNS 2) durch ein Komma trennen.
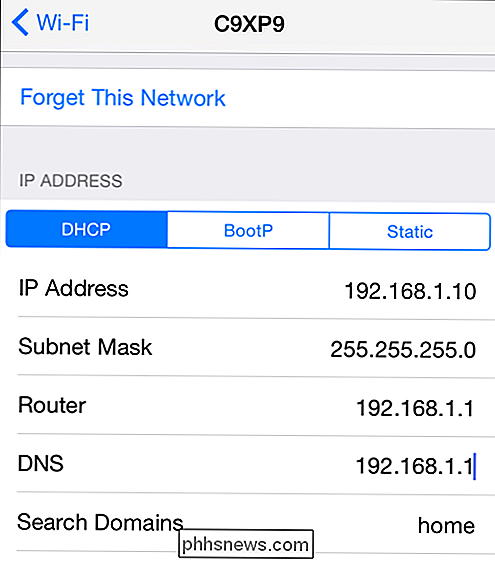
Tippen Sie abschließend auf die Schaltfläche "WLAN" und Sie sind fertig. Ihr iPhone oder iPad verwendet jetzt das zugewiesene DNS, wenn es über Wi-Fi eine Verbindung zu Ihrer Verbindung herstellt.
Eine schnelle Übersicht über kostenlose OpenDNS
Wenn Sie OpenDNS zum ersten Mal öffnen, müssen Sie Ihr Heimnetzwerk hinzufügen. Wenn Sie eine Verbindung von einem Computer innerhalb Ihres Netzwerks herstellen, wird Ihre IP-Adresse oben angezeigt. Wechseln Sie zum Tab "Einstellungen", um Ihr Netzwerk hinzuzufügen.
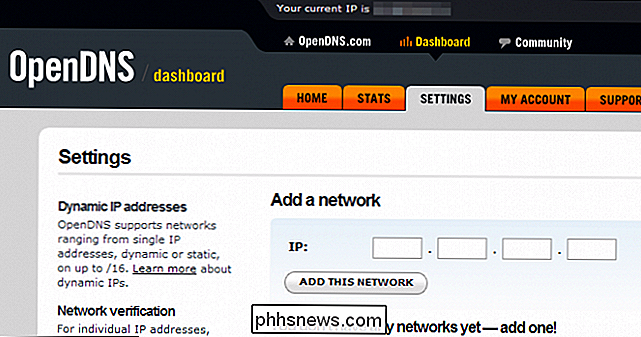
Sie sollten auch einen Moment brauchen, um die Filterstufe für Web-Inhalte festzulegen. Die Filterung erstreckt sich über drei Ebenen in 26 Kategorien. Klicken Sie auf "Ansicht", um die Kategorien anzuzeigen, und auf "Anpassen", um Kategorien hinzuzufügen oder zu entfernen, um benutzerdefinierte Filterstufen zu erstellen.
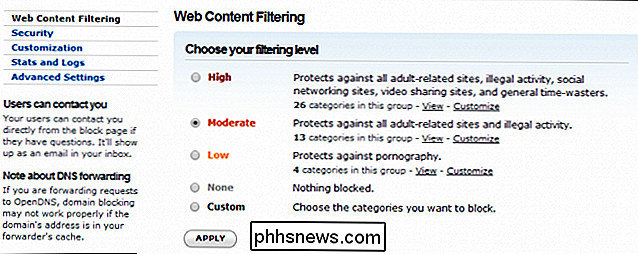
Wenn Sie mit der Filterstufe zufrieden sind, gibt es eine oder zwei Seiten, die Ihre Kinder nicht haben sollen Zugriff können Sie sie gezielt dem Filter hinzufügen.
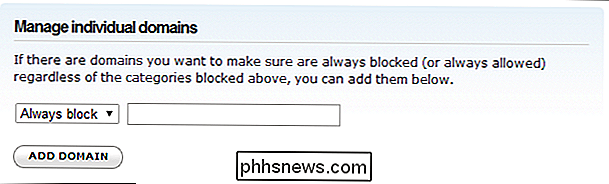
Sobald Sie einen Filter ausgewählt haben, dauert es etwa drei Minuten, bis die Änderungen wirksam werden. Wenn Ihre Kinder dann etwas besuchen, das von OpenDNS blockiert wird, sehen sie einen ähnlichen Bildschirm.
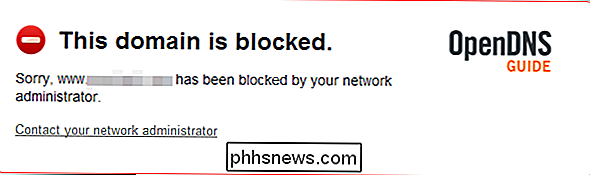
Zusätzlich zu den Filtern von OpenDNS gibt es noch viele andere Möglichkeiten, die Sie untersuchen können, aber bevor wir heute abschließen, wollen wir Tippen Sie auf die "Stats" -Funktionen in OpenDNS. Sie könnten mit der Art und Weise zufrieden sein, wie OpenDNS Webinhalte filtert, und wenn ja, ist das großartig. Aber wenn Sie wissen möchten, welche Art von Verkehr in Ihr Netzwerk ein- und ausgeht, sollten Sie einen Blick auf Netzwerkstatistiken werfen.
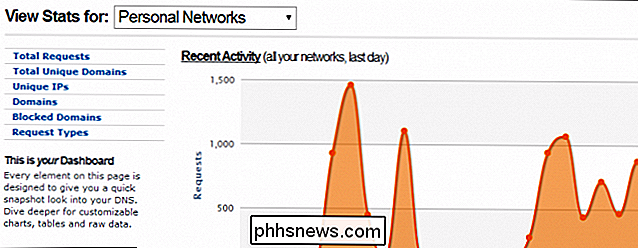
Statistiken können für eine Reihe von Daten angezeigt werden, unabhängig davon, ob es sich um die letzte Woche handelt oder einen ganzen Monat lang können Sie Anfragen einsehen und sehen, welche Websites Ihre Kunden besuchen. Sie können sogar eine Kopie des Protokolls herunterladen oder auf einen Drucker ausgeben.
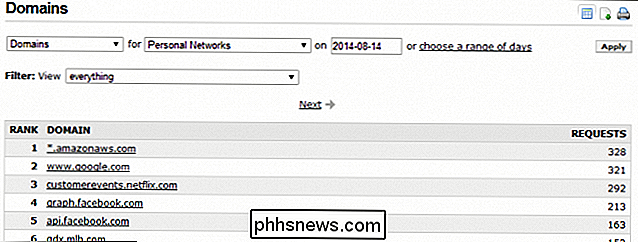
OpenDNS bietet Ihnen einen relativ einfachen Zugang zu elterlichen Kontrollen - Filterung und Protokollierung - aber das kann für viele Familien ausreichen. In Verbindung mit anderen Methoden, zum Beispiel mit anderen elterlichen Kontrollmethoden, kann es Ihr Netzwerk wirklich in einen engen schützenden Kokon wickeln.
Selbst wenn Sie die eingebauten Kindersicherungen Ihres Systems verwenden, ist OpenDNS als Backup-Filter und als Backup geeignet Überwachungsschicht, vor allem, wenn Sie Geräte in Ihrem Heimnetzwerk haben, die Ihre Internetverbindung verwenden, wie Tablets und Telefone.
Lassen Sie uns von all dem abhören. Ist OpenDNS etwas, das Sie verwenden würden oder sind Sie ein OpenDNS-Experte? Sprechen Sie mit uns im Diskussionsforum und lassen Sie uns wissen, was Sie denken.

So verwenden Sie Ihr Smartphone als Maus, Tastatur und Fernbedienung für Ihren PC
Eine Maus und eine Tastatur sind nicht immer die bequemste Art, einen PC, insbesondere ein Media Center, zu steuern PC kontrollierst du von der Couch. Sie können versuchen, Ihren Desktop mit einem Game-Controller zu steuern, aber Ihr Smartphone wird es auch tun. Dies wird durch eine Smartphone-App und PC-App-Kombination namens Unified Remote ermöglicht.

So fügen Sie Ihrem Apple TV einen Third-Party-Game-Controller hinzu
Seien wir ehrlich: Spielen mit einer TV-Fernbedienung ist meist ein Novum und frustrierend für alles, was komplexer ist als einfache Spiele. Wenn Sie das Spielpotential Ihres glänzenden neuen Apple TVs freischalten möchten, müssen Sie einen echten Gamecontroller verbinden. Lesen Sie weiter, wie wir Ihnen zeigen, wie.



