So ändern Sie, wo Screenshots in OS X gespeichert werden

Screenshots sind in OS X leicht zu erlernen. Sie können entweder Command + Shift + 3 oder Command + Shift + 4 für Vollbild verwenden Screenshots bzw. Fadenkreuz-Screenshots. Standardmäßig werden diese Aufnahmen auf dem Desktop gespeichert, aber es gibt eine einfache Möglichkeit, dies zu ändern.
Dazu müssen Sie nur ein paar Befehle im Terminal ausführen. Sie können das Terminal über Anwendungen> Dienstprogramme starten oder Spotlight verwenden, um danach zu suchen.
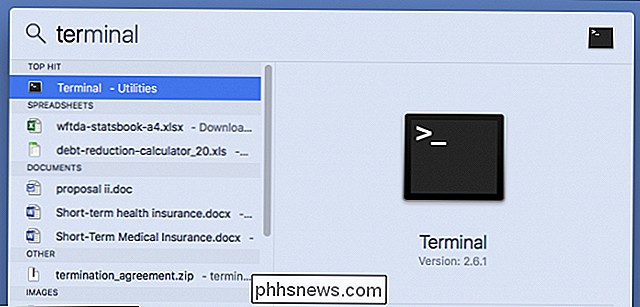
Als nächstes entscheiden Sie, wohin Ihre Screenshots gehen sollen. Wir werden unsere Dateien in den Ordner "Downloads" in einem Unterordner mit dem logischen Namen "Screenshots" stecken.
Nun geben wir bei geöffnetem Terminal den folgenden Befehl ein. Stellen Sie sicher, dass hinter "location" ein Leerzeichen steht und drücken Sie noch nicht die "Enter" -Taste:
Standardwerte write com.apple.screencapture location
Im Terminal sieht es nun so aus:
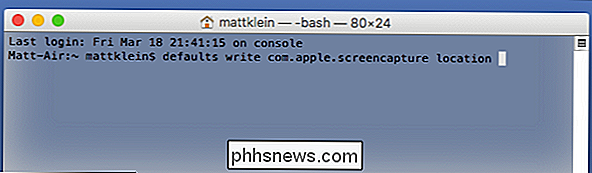
Jetzt statt Wenn Sie herausfinden möchten, wo und wie Sie den Speicherort Ihres neuen Screenshot-Ordners eingeben, ziehen Sie diesen Ordner einfach in das Terminal-Fenster:
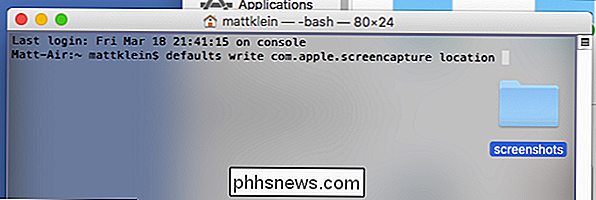
Er fügt den Speicherort des Ordners für Sie ein. In unserem Beispiel sieht der letzte Befehl folgendermaßen aus:
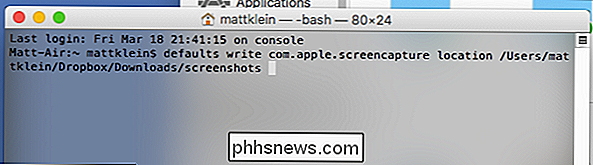
Wenn dieser Befehl in der Warteschlange steht, drücken Sie die Eingabetaste.
Führen Sie als nächstes den folgenden Befehl aus:
killall SystemUIServer
Drücken Sie die Eingabetaste und Ihre Änderung wird offiziell implementiert.
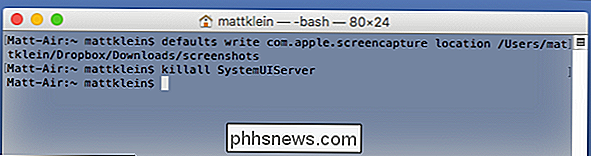
Wir sehen jetzt, dass unsere Screenshots jetzt in "Screenshots" in unserem "Downloads" Ordner auf unserer Dropbox gespeichert werden, was praktisch ist, da wir oft zwischen Mac und Windows Maschinen wechseln
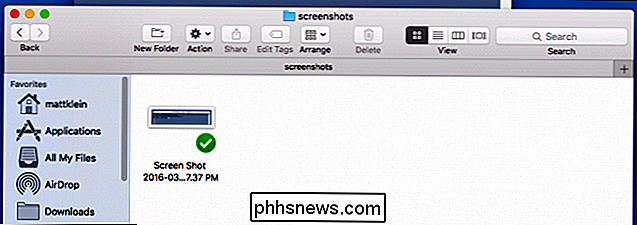
Wenn Sie jemals zum Standardspeicherort zurückkehren möchten. Führen Sie einfach diesen Befehl aus:
Standardeinstellungen write com.apple.screencapture location ~ / Desktop
Dadurch wird das Ziel für die Screenshots auf den Desktop Ihres Macs verschoben. Führen Sie den Befehl killall erneut aus, um die Änderungen abzuschließen:
killall SystemUIServer
Ihre Screenshots werden nun erneut auf dem Desktop gespeichert. Sie können es immer wieder verschieben, wo immer Sie möchten, indem Sie das in diesem Artikel beschriebene Verfahren verwenden.

So ändern Sie den Speicherort des Standard-Screenshot-Ordners in Windows 8 und 10
Windows hat seine Screenshot-Funktion in Windows 8 neu gestaltet und Sie müssen das Snipping-Tool nicht mehr starten oder einen dritten ausführen -Party-Screenshot-Tool, z. B. Greenshot. Mit einer Tastenkombination können Sie einfach alles auf dem Bildschirm erfassen. Standardmäßig werden die mit dem neu gestalteten Screenshot-Tool aufgenommenen Screenshots in C: Users Pictures Screenshots gespeichert Verzeichnis.

So machen Sie "Games for Windows LIVE" -Spiele spielbar unter Windows 10
Viele alte PC-Spiele scheinen unter Windows 10 gut zu funktionieren, aber Spiele mit Microsoft's fehlgeschlagenen Spielen für Windows LIVE (GFWL) Plattform sind eine Ausnahme. Sie geben Ihnen unter Windows 10 einen Fehler. Sie können GFWL jedoch aus vielen Spielen entfernen oder einfach nur beheben und ordnungsgemäß funktionieren lassen.



