So entsperren Sie den Bootloader Ihres Android-Telefons, die offizielle Methode

Das Entsperren des Bootloaders Ihres Android-Telefons ist der erste Schritt, um benutzerdefinierte ROMs zu rooten und zu flashen. Und entgegen der landläufigen Meinung wird es tatsächlich auf vielen Telefonen unterstützt. Hier ist, wie Sie Ihren Bootloader auf die offizielle Art und Weise entsperren können.
Nicht jedes Telefon wird Ihnen dies ermöglichen
Es gibt zwei Arten von Telefonen auf dieser Welt: Jene, mit denen Sie Ihren Bootloader entsperren können, und solche, die das nicht tun
Ob Sie Ihren Bootloader entsperren dürfen, hängt vom Hersteller Ihres Telefons, von Ihrem Modell und sogar von Ihrem Mobilfunkanbieter ab. Nexus-Telefone sind alle von Natur aus entsperrbar, und viele Handys von Motorola und HTC ermöglichen es Ihnen, Ihren Bootloader durch einen ähnlichen Prozess wie das Nexus freizuschalten.
Andere Telefone und einige Carrier erlauben Ihnen jedoch nicht, Ihren Bootloader zu entsperren Der offizielle Weg, das heißt, Sie müssen darauf warten, dass Entwickler eine Sicherheitslücke ausnutzen, wenn Sie ROMs rooten und flashen wollen. Wenn Sie eines dieser Telefone haben, wird Ihnen diese Anleitung leider nicht weiterhelfen.
Am besten finden Sie heraus, in welche Kategorie Ihr Telefon gehört, indem Sie im Abschnitt XDA Developers nachsehen. Wenn Sie ein HTC oder Motorola Telefon haben, können Sie möglicherweise auch auf der Website von HTC oder Motorola nach der Freischaltmöglichkeit suchen. Wenn es das Entsperren nicht unterstützt, müssen Sie eine inoffizielle Entsperr- oder Rooting-Methode verwenden, die Sie normalerweise in den XDA-Entwicklerforen finden.
Wenn Ihr Telefon die Entsperrung über offiziellere Kanäle unterstützt, lesen Sie weiter.
Schritt Null: Sichern Sie alles, was Sie behalten möchten
Bevor wir beginnen, ist es wichtig zu erwähnen: Dieser Vorgang löscht alle Ihre Daten. Wenn Sie also Fotos oder andere Dateien auf Ihrem Telefon behalten möchten, übertragen Sie diese jetzt auf Ihren Computer. Wenn Sie App-Einstellungen haben, die Sie behalten möchten, verwenden Sie ihre Backup-Funktion, um eine Backup-Einstellungsdatei zu erstellen und diese auch auf Ihren Computer zu übertragen.
Hier ist ein zusätzlicher Tipp: Seit ich weiß, werde ich irgendwann gehen Um mein Telefon zu rooten, entspanne ich immer meinen Bootloader, sobald ich ein neues Gerät kaufe. Auf diese Weise verschwende ich keine Zeit damit, es einzurichten, nur um das Telefon in ein paar Tagen zu löschen und alles noch einmal zu tun. Wenn Sie ein obsessiver Android-Tweaker sind, der weiß, dass Sie bald root werden, sollten Sie die Entsperrung in Betracht ziehen, bevor Sie das Telefon einrichten.
Wenn Sie alles gesichert haben, was Sie behalten möchten, fahren Sie mit der Schritte:
Schritt 1: Installieren Sie das Android SDK und die Treiber Ihres Telefons
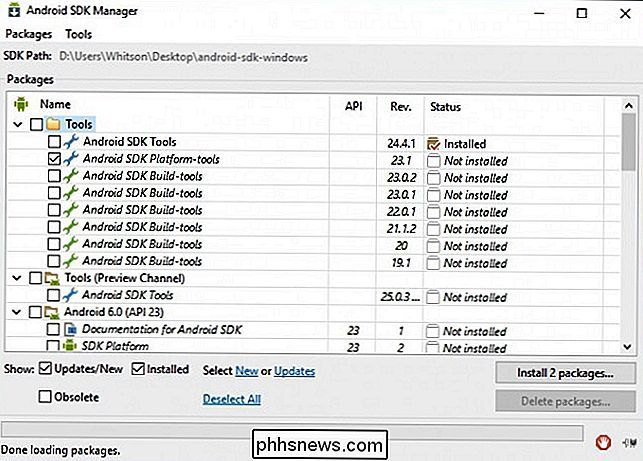
VERWANDT: So installieren und verwenden Sie ADB, das Android Debug Bridge-Dienstprogramm
Sie benötigen zwei Dinge für diesen Prozess: die Android Debug Bridge, ein Befehlszeilentool für Ihren Computer, über das Sie mit Ihrem Telefon und den USB-Treibern Ihres Telefons kommunizieren können. Auch wenn Sie diese bereits installiert haben, sollten Sie jetzt die neuesten Versionen herunterladen.
Wir haben bereits ausführlich beschrieben, wie Sie beide Versionen installieren können. Hier ist die kurze Version:
- Gehen Sie zur Android SDK-Downloadseite und scrollen Sie nach unten "Nur SDK-Tools". Laden Sie die ZIP-Datei für Ihre Plattform herunter und entzippen Sie sie dort, wo Sie die ADB-Dateien speichern möchten.
- Starten Sie den SDK-Manager und deaktivieren Sie alles außer "Android SDK Platform-Tools". Wenn Sie ein Nexus-Telefon verwenden, können Sie auch "Google USB Driver" zum Herunterladen der Google-Treiber auswählen.
- Nach Abschluss der Installation können Sie den SDK-Manager schließen.
- Installieren Sie die USB-Treiber für Ihr Telefon. Sie finden diese auf der Website Ihres Telefonherstellers (z. B. Motorola oder HTC). Wenn Sie ein Nexus haben, können Sie die in Schritt 2 heruntergeladenen Google-Treiber mit diesen Anweisungen installieren.
- Starten Sie Ihren Computer neu, wenn Sie dazu aufgefordert werden.
Schalten Sie Ihr Telefon ein und schließen Sie es mit einem USB-Kabel an Ihren Computer an. Öffnen Sie den Ordner "platform-tools" in Ihrem Android SDK-Ordner und klicken Sie bei gedrückter Umschalttaste auf einen leeren Bereich. Wählen Sie "Eine Eingabeaufforderung hier öffnen" und führen Sie den folgenden Befehl aus:
adb devices
Wenn es eine Seriennummer anzeigt, wird Ihr Gerät erkannt und Sie können mit dem Vorgang fortfahren. Stellen Sie andernfalls sicher, dass Sie die obigen Schritte korrekt durchgeführt haben.
Schritt 2: USB-Debugging aktivieren
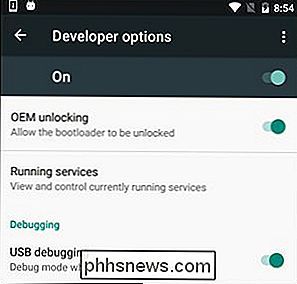
Als Nächstes müssen Sie einige Optionen auf Ihrem Telefon aktivieren. Öffnen Sie die App-Schublade Ihres Telefons, tippen Sie auf das Symbol Einstellungen und wählen Sie "Über das Telefon". Scrolle den ganzen Weg nach unten und tippe sieben Mal auf den Punkt "Build Number". Sie sollten eine Nachricht erhalten, dass Sie jetzt ein Entwickler sind.
Gehen Sie zurück zur Hauptseite der Einstellungen, und Sie sollten eine neue Option im unteren Bereich namens "Entwickleroptionen" sehen. Öffnen Sie das und aktivieren Sie "OEM-Entsperrung", falls diese Option vorhanden ist (falls nicht, ist dies nur bei einigen Telefonen erforderlich).
Aktivieren Sie als Nächstes "USB-Debugging". Geben Sie gegebenenfalls Ihr Passwort oder Ihre PIN ein, wenn Sie dazu aufgefordert werden.
Sobald dies erledigt ist, verbinden Sie Ihr Telefon mit Ihrem Computer. Sie sollten auf Ihrem Telefon ein Popup mit dem Titel "USB Debugging zulassen?" Sehen. Aktivieren Sie das Kontrollkästchen "Von diesem Computer immer zulassen" und tippen Sie auf OK.
Schritt 3: Entsperren-Taste (für Nicht-Nexus-Telefone)
Wenn Sie ein Nexus-Gerät verwenden, können Sie den folgenden Schritt überspringen. Nicht-Nexus-Geräte müssen wahrscheinlich einen zusätzlichen Schritt durchlaufen, bevor Sie fortfahren.
Gehen Sie zur Entsperrungsseite Ihres Herstellers (z. B. diese Seite für Motorola-Telefone oder diese Seite für HTC-Telefone), wählen Sie Ihr Gerät (falls Sie dazu aufgefordert werden ), und melden Sie sich an oder erstellen Sie ein Konto.
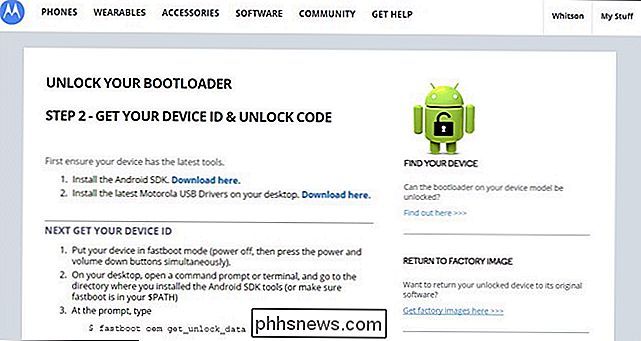
Der Rest dieses Schritts ist je nach Telefon unterschiedlich, aber die Website des Herstellers sollte Sie durch den Prozess führen. Es wird in etwa so gehen: Schalten Sie zuerst Ihr Telefon aus und booten Sie in den Fastboot-Modus. Dies ist ein wenig anders auf jedem Telefon, aber auf den meisten modernen Geräten können Sie dorthin gelangen, indem Sie die Tasten "Power" und "Volume Down" für 10 Sekunden gedrückt halten. Lassen Sie sie los, und Sie sollten im Fastboot-Modus sein. (HTC-Benutzer müssen "Fastboot" mit der Leiser-Taste wählen und die Einschalttaste drücken, um sie zuerst auszuwählen.) Normalerweise können Sie mit einer schnellen Google-Suche weitere Informationen zu Ihrem Telefon finden.
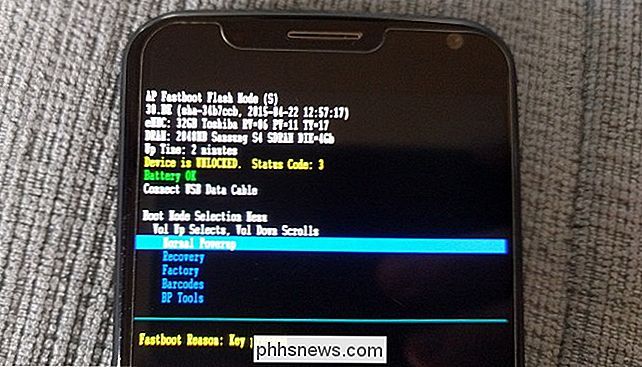
Schließen Sie Ihr Telefon mit einem USB-Kabel an Ihren PC an. Ihr Telefon sollte anzeigen, dass das Gerät verbunden ist. Öffnen Sie auf Ihrem Computer den Ordner platform-tools in Ihrem Android SDK-Ordner und klicken Sie mit der rechten Maustaste auf einen leeren Bereich. Wählen Sie "Eine Eingabeaufforderung hier öffnen" und verwenden Sie dieses Eingabeaufforderungsfenster, um Ihren Freischaltschlüssel wie von Ihrem Hersteller beschrieben zu erhalten. (Motorola-Telefone führen zum Beispiel den Befehlfastboot oem get_unlock_dataaus, während HTC-Telefone den Befehlfastboot oem get_identifier_tokenausführen.)
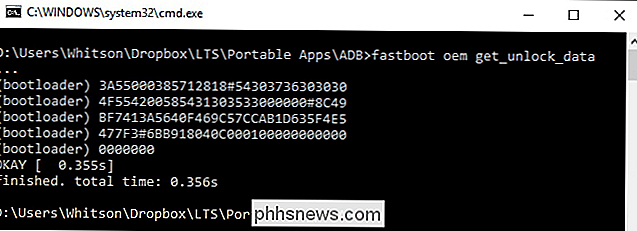
Die Eingabeaufforderung spuckt ein Token aus die Form einer sehr langen Zeichenkette. Wählen Sie es aus, kopieren Sie es und fügen Sie es in die entsprechende Box auf der Website Ihres Herstellers ein - stellen Sie sicher, dass keine Leerzeichen vorhanden sind - und senden Sie das Formular ab. Wenn Ihr Gerät entsperrt werden kann, erhalten Sie eine E-Mail mit einem Schlüssel oder einer Datei, die Sie im nächsten Schritt verwenden werden.
Wenn Ihr Gerät nicht entsperrt werden kann, erhalten Sie eine entsprechende Meldung. Wenn Sie Ihr Gerät rooten oder ein ROM flashen möchten, müssen Sie eine inoffizielle Methode verwenden, die Sie normalerweise auf einer Website wie XDA Developers finden.
Schritt 4: Entsperren Sie Ihr Telefon
Jetzt Sie ' re bereit, tatsächlich die Entsperrung durchzuführen. Wenn sich Ihr Telefon noch im Fastboot-Modus befindet, führen Sie den folgenden Befehl aus. Wenn nicht, schalten Sie das Telefon aus und halten Sie die Tasten "Power" und "Volume Down" für 10 Sekunden gedrückt. Lassen Sie sie los, und Sie sollten im Fastboot-Modus sein. (HTC-Benutzer müssen "Fastboot" mit der Leiser-Taste wählen und die Einschalttaste drücken, um sie zuerst auszuwählen.) Verbinden Sie Ihr Telefon über ein USB-Kabel mit Ihrem PC.
Öffnen Sie auf Ihrem Computer den platform-tools-Ordner Android SDK-Ordner und Umschalt + Rechtsklick auf einen leeren Bereich. Wählen Sie "Eine Eingabeaufforderung hier öffnen".
Um Ihr Gerät zu entsperren, müssen Sie einen einfachen Befehl ausführen. Dieser Befehl lautet für die meisten Nexus-Geräte:
fastboot oem unlock
Wenn Sie ein neueres Nexus wie das Nexus 5X oder 6P haben, wird der Befehl etwas anders aussehen:
Fastboot blinkt Entsperren
If Sie haben ein Nicht-Nexus-Gerät, Ihr Hersteller wird Ihnen sagen, welcher Befehl ausgeführt werden soll. Motorola-Geräte müssen beispielsweiseausführenfastboot oem entsperren UNIQUE_KEY, mit dem eindeutigen Schlüssel aus der E-Mail, die Sie erhalten haben. HTC-Geräte werdenfastboot oem unlocktoken Unlock_code.binmit der Datei Unlock_code.bin ausführen, die Sie von HTC erhalten haben.
Nach dem Ausführen des Befehls fragt Ihr Telefon möglicherweise, ob Sie sicher sind, dass Sie entsperren möchten. Verwenden Sie zur Bestätigung die Lautstärketasten.

Wenn Sie fertig sind, starten Sie das Telefon über das Bildschirmmenü neu (oder führen Sie den Befehlfastboot rebootvon Ihrem PC aus). Wenn alles korrekt funktioniert hat, sollte beim Booten eine neue Meldung angezeigt werden, dass der Bootloader entsperrt ist und nach einigen Sekunden in Android booten sollte. Es ist wichtig, dass Sie in Android booten, bevor Sie etwas anderes machen, wie zum Beispiel eine benutzerdefinierte Wiederherstellung.
Herzlichen Glückwunsch zum Entsperren Ihres Telefons! Sie werden nicht viel Unterschied bemerken, aber mit einem freigeschalteten Bootloader können Sie eine benutzerdefinierte Wiederherstellung flashen und so die Tür zu Root-Zugriff und benutzerdefinierten ROMs öffnen.
Bildquelle: Norebbo

Windows möchte immer mein USB-Laufwerk scannen und reparieren; Soll ich es lassen?
Es ist ein alltäglicher Anblick für viele Windows-Benutzer: Sie stecken Ihr Flash-Laufwerk oder die Speicherkarte von Ihrer Kamera und Windows besteht darauf, dass es ein Problem gibt, das behoben werden muss. Muss etwas repariert werden? Sie riskieren etwas, indem Sie das Nörgeln ignorieren, um das Laufwerk zu scannen und zu reparieren?

Wie man einen Tapback zu einer iMessage in macOS hinzufügt Sierra
Nachrichten haben viel Liebe in iOS 10 bekommen, aber nicht so sehr in macOS Sierra. Sie erhielten jedoch einige Aufmerksamkeit, einschließlich ein paar Funktionen von iOS 10, wie etwa Tippback-Kommentare. Tapbacks sind genau das, wonach sie klingen: Sie lassen jemanden auf eine Nachricht antworten, indem sie einfach eine von sechs vordefinierten Antworten "antippen".



