So ändern Sie die Videoqualität Ihrer Nest Cam

Die Nest Cam kann 1080p in High Definition aufnehmen, wenn Ihre Internetverbindung diese Art von Streaming nicht unterstützt - oder Sie brauchst einfach nichts, was kristallklar ist - hier siehst du, wie du die Videoqualität deiner Nest Cam änderst.
Öffne die Nest App auf deinem Smartphone und tippe auf die Live-Ansicht deiner Nest Cam.
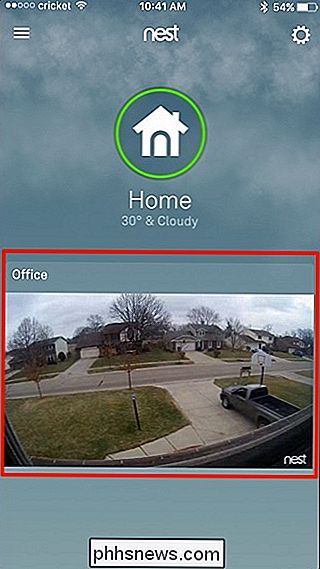
Tippe auf das Einstellungssymbol in der oberen rechten Ecke des Bildschirms
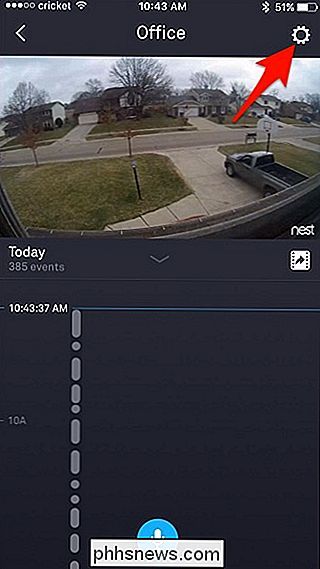
Wähle "Bildqualität" aus der Liste.
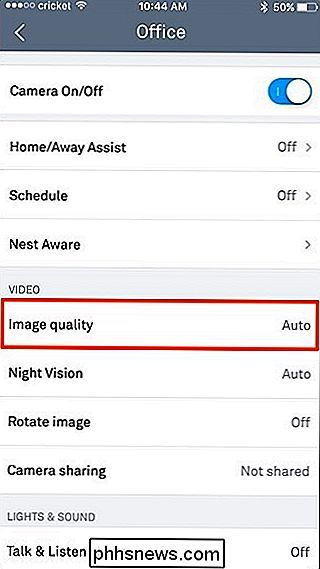
Standardmäßig ist es auf "Auto" eingestellt, was bedeutet, dass die Nest Cam die beste Wahl treffen wird Qualität, die basierend auf der Geschwindigkeit Ihrer Internetverbindung gesendet werden kann. Dies ist wahrscheinlich für die meisten Benutzer in Ordnung, aber wenn Sie nicht unbedingt die bestmögliche Qualität benötigen, ist es nie schade, sie manuell auf eine niedrigere Qualität zu bringen. Um die Bildqualität zu ändern, tippen Sie auf Ziehen Sie den weißen Punkt und ziehen Sie ihn auf die gewünschte Qualität (entweder 360p, 720p oder 1080p).
720p bietet mir die beste Balance zwischen Qualität und Datennutzung, während 360p viel Bandbreite sparen kann. Es wird jedoch ein unscharfes Bild angezeigt.
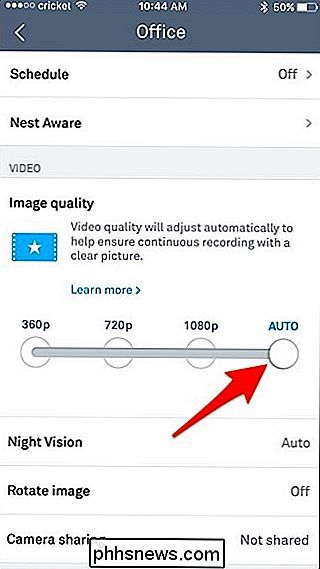
Sobald du die Bildqualität änderst, schaltet deine Nest Cam einige Sekunden lang offline, während sie die Änderung vornimmt. Sie sollte jedoch zurückkommen und innerhalb von etwa zehn Sekunden mit dem Streamen beginnen.
Wie viele Daten verwendet die Nest Cam?
Manche Nutzer möchten vielleicht die Bildqualität ihrer Nest Cam ändern, damit ihre langsame Internetverbindung das Streaming bewältigen kann, oder dass sie ihren monatlichen Internetzugang des Internetanbieters nicht erreicht data cap.

VERBINDUNG:
Umgang mit Internet-Bandbreitenbeschränkungen In diesem Sinne ist es wichtig zu wissen, wie viel Bandbreite und Daten, die eine Nest Cam verbrauchen kann, und welche Bildqualität basierend auf diesen Informationen am besten für dich wäre.
Hier ist eine Aufschlüsselung der Bandbreite, die die Nest Cam zu einem bestimmten Zeitpunkt verwenden kann, laut Nest:
360p:
- 60 Kbps Durchschnitt (150 Kbps max) 720p:
- 200 Kbps Durchschnitt (500 Kbps max) 1080p:
- 450 Kbps Durchschnitt (1,2 Mbps max) Gerade Bei voller Bandbreite verbraucht die Nest Cam nur rund 1,2 Mbit / s, was der Internet-Verbindungsgeschwindigkeit der meisten Benutzer entspricht. Dennoch ist es gut zu wissen, dass 1080p auf 720p reduziert werden kann.
Was die Datennutzung betrifft, hier ist eine Aufschlüsselung, wie viele Daten die Nest Cam monatlich aufwendet, wenn du Nest ansiehst Cam Video 24/7:
360p:
- 18 GB Durchschnitt (48 GB max) 720p:
- 60 GB Durchschnitt (160 GB max) 1080p:
- Durchschnitt von 140 GB (max. 380 GB) Wenn Sie von 1080p auf 720p heruntergehen würden, könnten Sie die Datennutzung um mehr als die Hälfte reduzieren und sogar noch mehr, wenn Sie auf 360p heruntergehen. Wenn Sie eine Datenobergrenze haben, lohnt es sich wahrscheinlich, die Bildqualität zu verringern, aber wenn nicht, können Sie es bei 1080p belassen und die höhere Qualität genießen.

Mounten Sie eine Windows-Freigabe in macOS und lassen Sie sie bei der Anmeldung erneut verbinden.
Sie sind kein Loyalist: Ihr Netzwerk hat sowohl Windows- als auch MacOS-Maschinen. Die gute Nachricht ist, dass Sie ganz einfach auf Ihre Windows-Freigaben von macOS zugreifen können, wenn Sie wissen, wie. RELATED: Wie Sie Dateien zwischen Windows, Mac und Linux-PCs in einem Netzwerk teilen Sie, wie Sie Dateien zwischen MacOS, Windows und Linux-Systemen teilen, so überprüfen Sie, ob Sie eine vollständige Anleitung benötigen.

So verwenden Sie Ihr Amazon Echo als Bluetooth-Lautsprecher
Das Amazon Echo ist ein sehr leistungsfähiger Lautsprecher, der problemlos einen Raum mit Ton füllen kann. Während Sie Musik direkt vom Gerät selbst wiedergeben können, können Sie Ihr Smartphone oder Tablet mit dem Amazon Echo verbinden und als Bluetooth-Lautsprecher verwenden. Es gibt eine Handvoll Musikdienste, die in das Echo integriert sind, einschließlich Spotify , Pandora und Amazons eigener Prime Music-Dienst, aber wenn Sie in der Lage sein möchten, etwas über den Lautsprecher des Echos abzuspielen, können Sie Ihr Telefon oder Tablet als normalen Bluetooth-Lautsprecher verwenden.



