Wie Sie Ihre letzte Aktivität auf der Handgelenksanhebung auf der Apple Watch fortsetzen

Standardmäßig wird Ihr Apple Watch-Bildschirm eingeschaltet, wenn Sie Ihr Handgelenk heben. Wenn sich der Bildschirm aufgrund einer Erhöhung des Handgelenks automatisch einschaltet, wird das Zifferblatt automatisch angezeigt, auch wenn Sie beim Ausschalten des Bildschirms eine andere Aktivität auf Ihrer Uhr ausgeführt haben.
Die Einstellung "Fortsetzen auf" auf der Uhr Hier können Sie angeben, ob das Zifferblatt bei jedem Anheben des Handgelenks angezeigt werden soll oder ob die vorherige Aktivität fortgesetzt wird. Diese Einstellung kann auch am Telefon eingestellt werden. Um die Einstellung auf Ihrer Uhr zu ändern, drücken Sie auf die digitale Krone, um auf den Startbildschirm zuzugreifen und tippen Sie auf das Symbol "Einstellungen".
HINWEIS: Die Einstellung am Telefon hat einen anderen Namen als die Einstellung auf der Uhr. Auf dem Telefon wird "On Wrist Raise" genannt, aber es ist die gleiche Einstellung, und wir zeigen Ihnen später, wie Sie die Telefoneinstellung ändern.

Tippen Sie im Bildschirm "Einstellungen" auf "Allgemein".
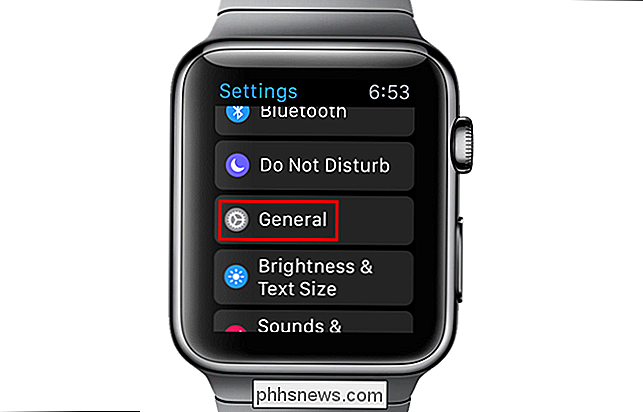
Tippen Sie auf "Wake Screen" auf dem "General" -Bildschirm.
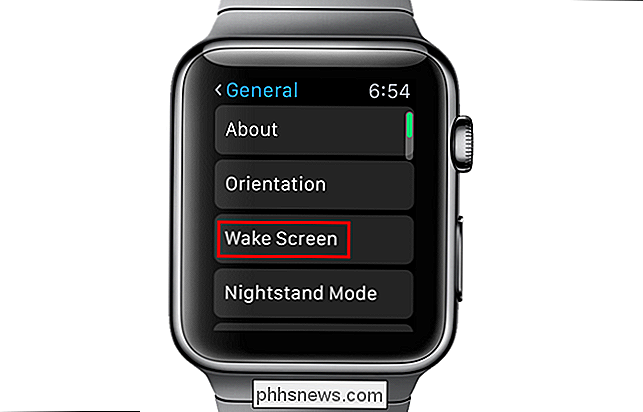
Wenn "Watch Face" aktiviert ist, wird das Zifferblatt angezeigt, wenn Sie Ihr Handgelenk anheben, egal was Sie auf der Uhr taten, bevor der Bildschirm ausging.
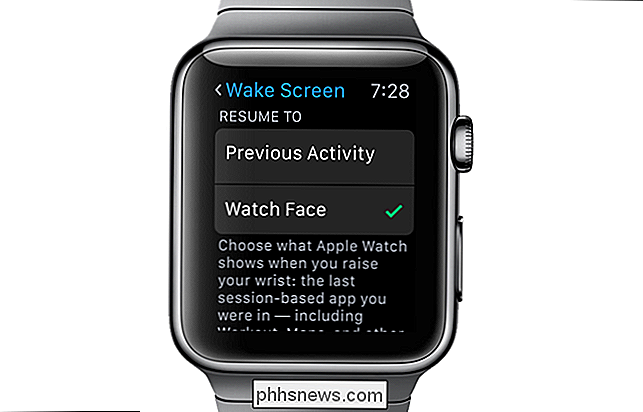
Wenn Sie möchten, dass die Uhr zu der Aktivität zurückkehrt, die Sie vor dem Bildschirmausdruck ausgeführt haben, tippen Sie auf "Vorherige Aktivität" unter "Fortsetzen auf" auf dem Bildschirm "Wake Screen". Drücken Sie die digitale Krone, um zum Startbildschirm zurückzukehren, und dann erneut, um zum Ziffernblatt zurückzukehren.
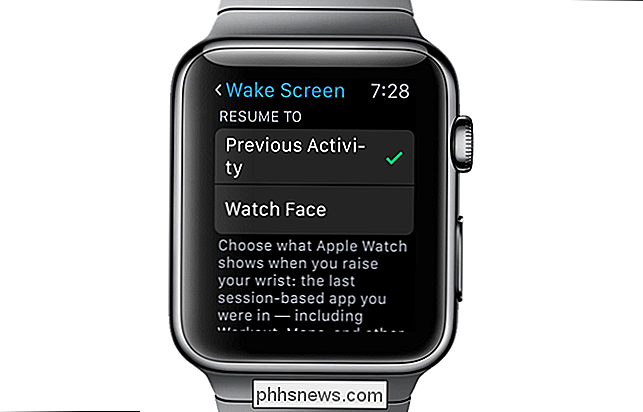
Um die gleiche Einstellung mit Ihrem Telefon zu ändern, tippen Sie auf dem Startbildschirm des Telefons auf das Symbol "Uhr" Der Bildschirm "Meine Watch" ist aktiv. Ist dies nicht der Fall, tippen Sie auf das Symbol "Meine Uhr" am unteren Bildschirmrand.
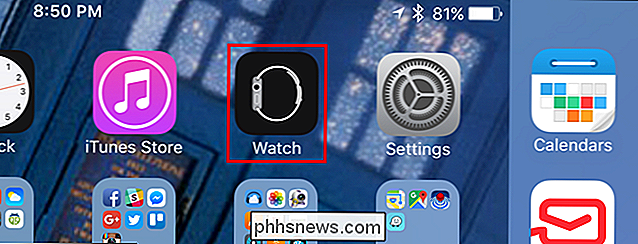
Tippen Sie auf dem Bildschirm "Meine Uhr" auf "Allgemein".
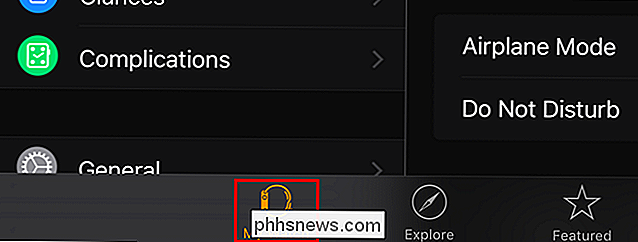
Scrollen Sie nach unten und tippen Sie im Bildschirm "Allgemein" auf "Bildschirm wachen" .
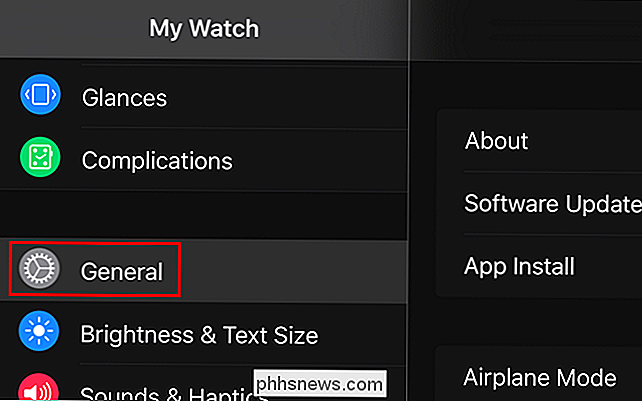
Tippen Sie unter "On Wrist Raise" auf dem Bildschirm "Wake Screen" auf "Letzte Aktivität fortsetzen".
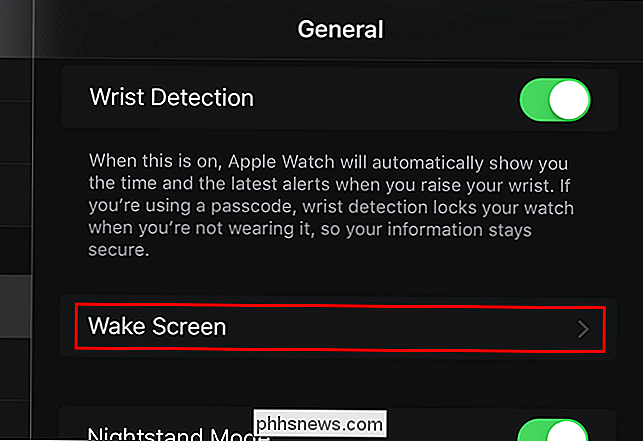
HINWEIS: Ändern Sie diese Einstellung auf der Uhr, ändert sie auch am Telefon und umgekehrt.
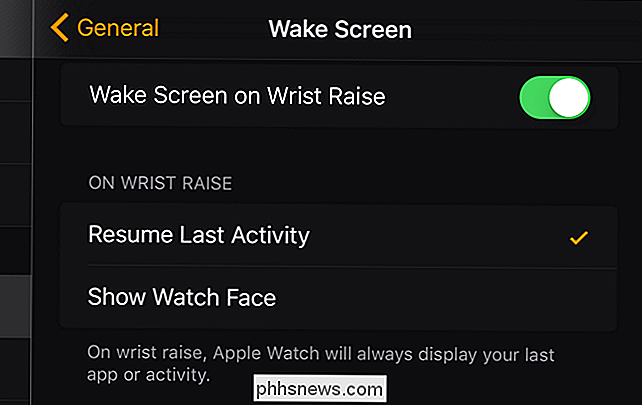
Sie können die "Wake Screen on Wrist Raise" -Einstellung auch auf dem gleichen Bildschirm ausschalten, wenn Sie beispielsweise Ihre Uhr in den "Theater-Modus" bringen und das Zifferblatt beim Anheben des Handgelenks nicht anzeigen möchten.
So erhalten Sie Windows 7-Symbole für alte Ordner in Windows 10
Microsoft hat das Standardordnersymbol in Windows 10 in einen flachen, geschlossenen Ordner geändert. Wenn Sie das geöffnete Ordnersymbol von Windows 7 bevorzugen, können Sie das Standard-Ordnersymbol in Windows 10 mit einem Registrierungs-Tweak machen. Sie können natürlich das Symbol eines beliebigen Ordners ändern, indem Sie mit der rechten Maustaste darauf klicken, aber wenn Sie Wenn Sie alle Ordner gleichzeitig ändern möchten, müssen Sie die Registrierung durchsuchen.

Fehlerbehebung bei Druckerproblemen auf einem Mac
Drucker gibt es in allen Formen und Größen, aber sie haben ähnliche Probleme. Die Fehlerbehebung eines Druckers auf einem Mac ähnelt der Fehlerbehebung auf einem Windows-PC, aber die Optionen, die Sie überprüfen müssen, befinden sich unter Mac OS X an anderen Stellen als unter Windows. Bevor Sie dies tun, stellen Sie sicher, dass Der Drucker ist angeschlossen, eingeschaltet und an Ihren Mac angeschlossen.



