So fügen Sie eine Wörterzählung in Ihr Word-Dokument ein

Word verfolgt bestimmte zusammenfassende Informationen zu Dokumenten, z. B. die Anzahl der Wörter in einem Dokument. Wenn Sie die Anzahl der Wörter in Ihrem Dokument im Dokument selbst anzeigen möchten, die Sie schnell aktualisieren können, ist dies problemlos möglich.
Um eine Wortzählung in Ihr Dokument einzufügen, platzieren Sie den Cursor an der Stelle im Dokument, wo Sie möchten die Wortzählung einfügen und auf die Registerkarte "Einfügen" klicken.
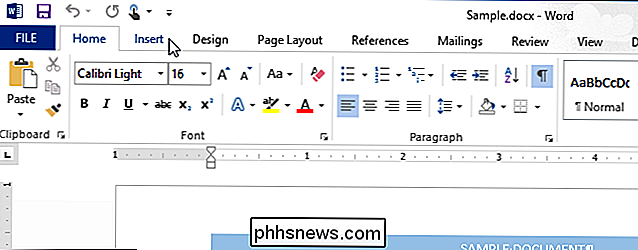
Klicken Sie im Bereich "Text" der Registerkarte "Einfügen" auf die Schaltfläche "Schnellteile". Wenn Ihr Word-Fenster nicht breit genug ist, um "Quick Parts" neben der entsprechenden Schaltfläche anzuzeigen, klicken Sie im folgenden Bild auf die Schaltfläche mit dem Symbol, auf das der Mauszeiger zeigt:
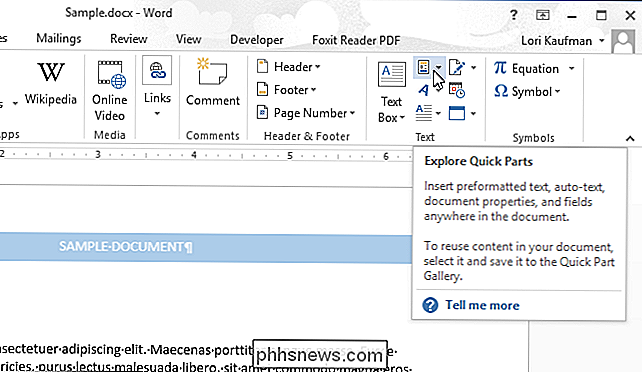
Wählen Sie "Feld" aus der Dropdown-Liste menu.
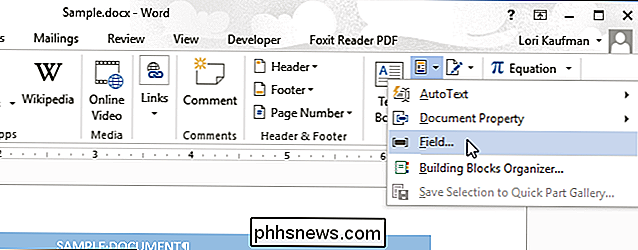
Wählen Sie im Dialogfeld "Feld" aus der Dropdown-Liste "Kategorien" "Dokumentinformationen".
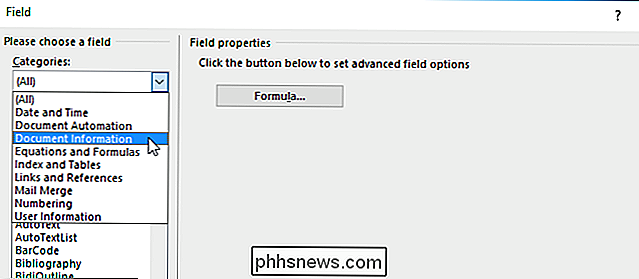
Klicken Sie in der Liste "Feldnamen" links auf "NumWords".
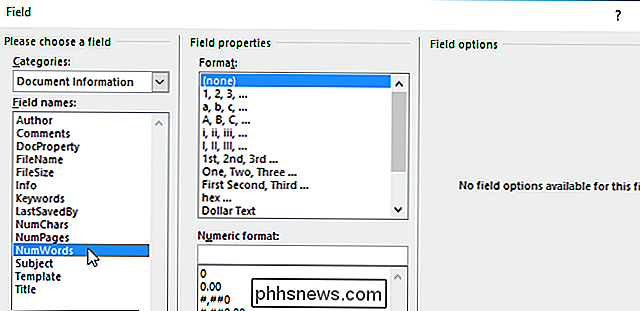
In den Listen "Format" und "Numerisches Format" können Sie das Format für das einzufügende Feld angeben. Für die Anzahl der Wörter müssen Sie jedoch keine Formatierung anwenden, wählen Sie also nichts aus diesen Listen aus. Klicken Sie auf "OK", um das Feld in das Dokument einzufügen.
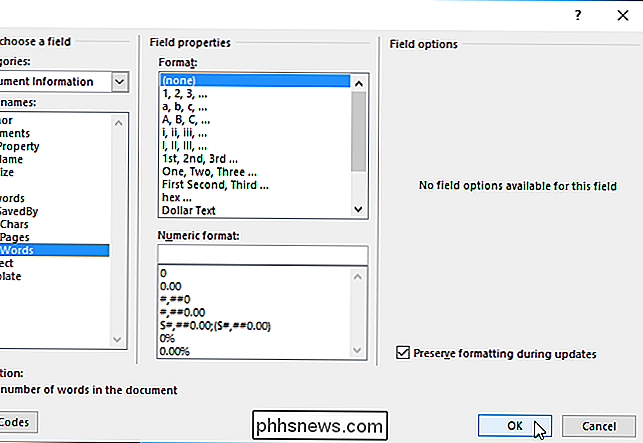
Die Anzahl der Wörter in Ihrem Dokument wird am Cursor eingefügt. Sobald Sie Wörter in Ihrem Dokument hinzugefügt oder gelöscht haben, können Sie die Wortzählung aktualisieren, indem Sie mit der rechten Maustaste auf die Wortzahl klicken und im Popup-Menü "Feld aktualisieren" wählen.
HINWEIS: Wenn der Cursor in der Wortzahl ist Die Nummer ist grau hinterlegt, da die Nummer ein Feld ist.
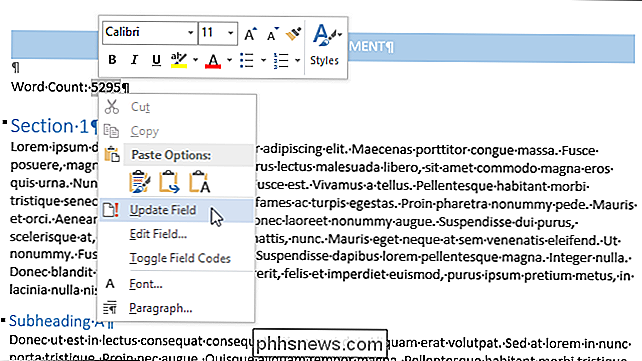
Wenn Sie in Ihrem Dokument andere Felder haben, die Sie aktualisieren möchten, können Sie alle auf einmal aktualisieren, indem Sie "Strg + A" drücken, um das gesamte Dokument auszuwählen (ohne Kopfzeilen, Fußzeilen, Fußnoten oder Endnoten) und drücken Sie dann "F9". Um Felder in Kopf-, Fußzeilen, Fußnoten und Endnoten zu aktualisieren, müssen Sie diese Teile des Dokuments öffnen und die Felder in ihnen separat aktualisieren.
Sie können auch andere Dokumenteigenschaften in Ihr Word-Dokument einfügen, einschließlich integrierter und benutzerdefinierter Eigenschaften.

Upgrade auf FIOS Quantum Gateway Router für schnellere LAN-Geschwindigkeiten
Wenn Sie ein Verizon FIOS-Kunde sind, wie ich, können Ihr Setup und Router Ihre LAN-Geschwindigkeiten erheblich verlangsamen. Was meine ich mit LAN-Geschwindigkeit? Nun, es gibt Internet-Geschwindigkeit und dann gibt es LAN oder Local Area Network-Geschwindigkeit.Ihre Internetgeschwindigkeit kann einfach überprüft werden, indem Sie eine Website wie SpeedTest.ne

So aktivieren oder deaktivieren Sie automatische Updates für iOS-Apps
Automatische Downloads in iOS ermöglichen die automatische Aktualisierung von Apps und anderen Elementen. Dies mag praktisch erscheinen, aber sie können auch problematisch sein, weil sie Ihre mobilen Daten verwenden können, ohne dass Sie es merken. Wenn Sie Daten gemessen haben, möchten Sie möglicherweise die automatischen Downloads deaktivieren.



