So ändern Sie den Speicherort Ihres Windows iCloud Photos-Ordners

Wenn Sie den iCloud-Client auf Ihrem Windows-Computer installieren, wird der freigegebene Ordner an einem bestimmten Speicherort konfiguriert. Sie können diesen Ordner jedoch an einen anderen Ort verschieben, sogar einen anderen freigegebenen Cloud-Ordner oder ein Backup-Laufwerk.
Wir haben über die Installation von iCloud unter Windows gesprochen, die es Ihnen ermöglicht, Ihren Fotostream zu synchronisieren und iCloud Photo Sharing zu verwenden iCloud-Speicher und synchronisieren Sie sogar Ihre Lesezeichen für Chrome, Firefox und Internet Explorer.
Der iCloud-Ordner wird zunächst im Ordner Fotos von Windows installiert, der ein spezieller Ordner ist, der selbst verschoben werden kann. Wenn Sie den Ordner "iCloud Photos" einfach verschieben möchten, können Sie ihn an einen anderen Speicherort als den Ordner "Photos" verschieben.
Um den Ordner "iCloud Photos" zu verschieben, öffnen Sie zuerst die Anwendung. Beachten Sie neben "Fotos" eine Schaltfläche "Optionen ...", die Sie anklicken müssen.
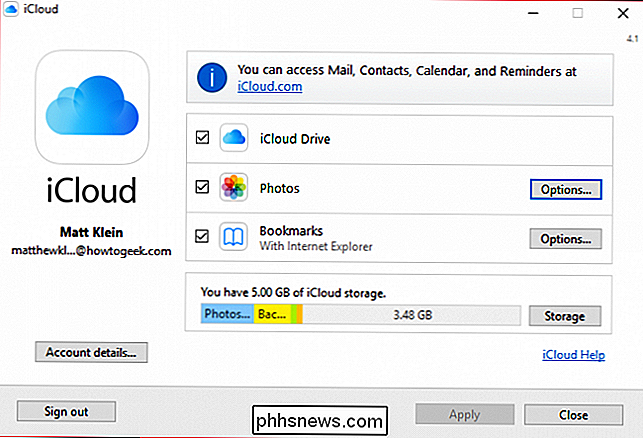
Klicken Sie im Bereich Fotos auf "Optionen ...".
Hier können Sie "Mein Fotostream" und "iCloud Photo" deaktivieren Teilen ", aber wir konzentrieren uns auf den" iCloud Photos-Speicherort: "am unteren Rand des Dialogfelds. Klicken Sie auf "Ändern ...", um den Ordner "iCloud Photos" an einen neuen Ort zu verschieben.
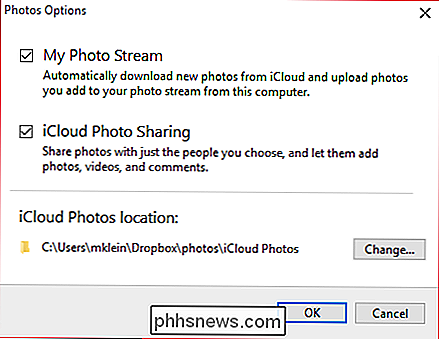
Der Ordner "iCloud Photos" an seinem ursprünglichen Speicherort. Beachten Sie, dass sich der Ordner bereits in unserer Dropbox befindet, da wir bereits zuvor den speziellen Ordner Fotos verschoben haben.
Wer sich mit Windows auskennt, wird mit dem nächsten Schritt mehr als vertraut sein. Sie müssen nach einem neuen Ordner suchen, in den Sie Ihren iCloud Photos-Ordner verschieben möchten. In diesem Fall verschieben wir unseren Fotoordner von unserem Dropbox-Speicherort in unseren Ordner "iCloud Drive" in unserem Benutzerordner.
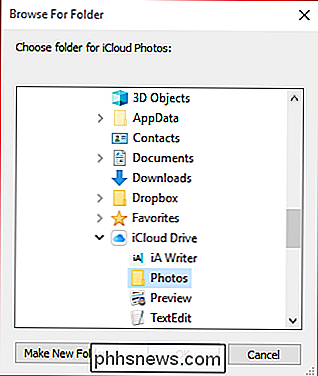
Wenn Sie einen neuen Speicherort erstellen müssen, klicken Sie auf "Neuen Ordner erstellen" und benennen Sie ihn
Sobald Sie auf "OK" klicken, werden Sie zurück zu den Fotooptionen gebracht. Sie müssen noch einmal auf "OK" klicken, um Ihre Standortänderung vollständig zu bestätigen. Sobald Sie dies getan haben, wird Ihr iCloud Photos-Ordner in den neuen Ordner oder das neue Laufwerk verschoben.
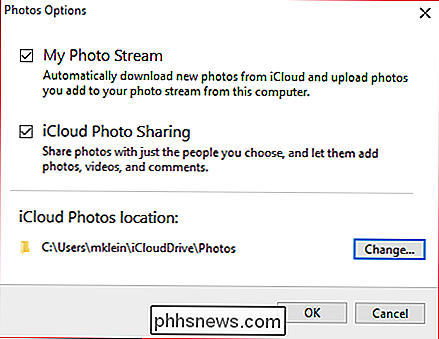
Der iCloud Photos-Ordner an seinem neuen Speicherort.
Wenn Sie tatsächlich für iCloud bezahlen, werden Sie sicherlich eine Menge haben mehr Fotos zum speichern. Obwohl iCloud ideal für Apple-Haushalte geeignet ist, möchten Sie möglicherweise auch Elemente von Ihrem PC mit anderen teilen.
In diesem Sinne ist es sinnvoll, den Ordner in einen Dropbox- oder OneDrive-Ordner zu verschieben Dann greife auf deine iCloud-Fotos auf verschiedenen Geräten zu. Wenn Sie sich nicht sicher sind, welcher Cloud-Service für Sie geeignet ist, empfehlen wir Ihnen, unsere Aufschlüsselung zu diesem Thema zu lesen.
Wir hoffen, Sie fanden diesen Artikel hilfreich. Wenn Sie Fragen oder Kommentare haben, die Sie hinzufügen möchten, hinterlassen Sie bitte Ihr Feedback in unserem Diskussionsforum.

So sortieren Sie die Ordner Ihres Macs über Dateien (Windows-Stil)
Wechseln Sie zu einem neuen Betriebssystem, und es gibt alle möglichen kleinen Unterschiede, an die Sie sich gewöhnen müssen. Die Art und Weise, wie macOS Ordner und Dateien sortiert, gehört zu den Dingen, die Windows-Benutzer migrieren. Beide Betriebssysteme sortieren Dateien alphabetisch, mit einem Hauptunterschied: Windows stellt Ordner an die Spitze der Liste und zeigt Dateien, während macOS Dateien mischt und Ordner zusammen in alphabetischer Reihenfolge.

Verwenden Sie ein iPad als zweiten Monitor für PC oder Mac
Haben Sie zufällig ein zusätzliches iPad im Haus, das Sie nicht mehr benutzen? Ich habe mein iPad 2 jahrelang behalten, bevor ich endlich auf das iPad Air 2 umstieg, was bedeutete, dass das iPad 2 einfach in einer Schreibtischschublade saß. Aber warum ein perfektes iPad verschwenden, oder?Ich habe bereits darüber geschrieben, wie Sie in Windows zwei Monitore einrichten können, aber dafür ist ein zweiter Monitor erforderlich. Zum



