So verwenden Sie die integrierte Zwischenablage von Microsoft Office

In der Zwischenablage Ihres Computers werden Inhalte, die Sie ausschneiden oder kopieren, vorübergehend gespeichert. Microsoft Office hat jedoch eine eigene Zwischenablage, die leistungsfähiger ist.
In der Windows-Zwischenablage wird nur das zuletzt kopierte Objekt gespeichert. Die Office-Zwischenablage speichert jedoch bis zu 24 Text- und Grafikelemente aus Office-Dokumenten und anderen Programmen. Sie können die Elemente in beliebiger Reihenfolge in ein beliebiges Office-Dokument einfügen, was bei der Arbeit mit einem großen Dokument sehr nützlich sein kann.
Um die Office-Zwischenablage zu verwenden, wählen Sie zuerst den Text oder das Bild aus, den Sie der Zwischenablage hinzufügen und kopieren möchten + C) oder schneiden (Strg + X) es. Der Text oder das Bild wird kopiert oder in die Windows-Zwischenablage und die Office-Zwischenablage geschnitten. Kopieren oder schneiden Sie andere Informationen aus, die Sie der Office-Zwischenablage hinzufügen möchten. Wenn Sie mehrere Objekte kopieren oder ausschneiden, ist nur das letzte Element, das Sie kopiert oder ausgeschnitten haben, in der Windows-Zwischenablage verfügbar. Alle Elemente (bis zu 24) werden jedoch in der Office-Zwischenablage gespeichert.
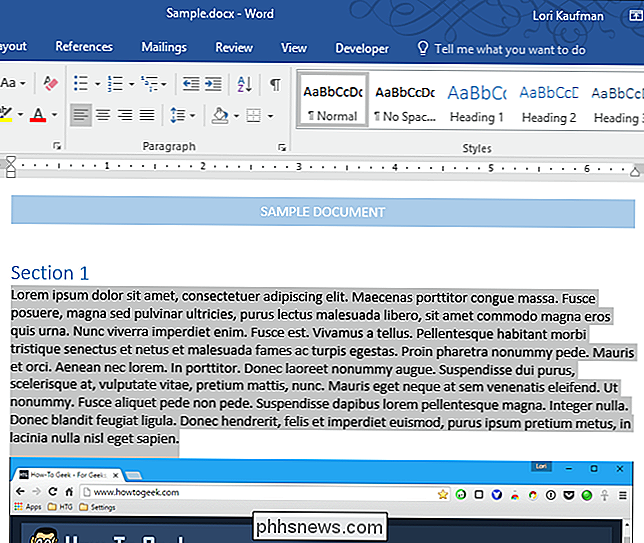
Wenn Sie Informationen kopieren, wird standardmäßig in der unteren rechten Ecke des Bildschirms eine Benachrichtigung angezeigt, die Ihnen die Artikelnummer von 24 anzeigt kopiert oder geschnitten. Sie können diese Benachrichtigung deaktivieren, wenn Sie sie nicht mögen, und wir zeigen Ihnen später in diesem Artikel.
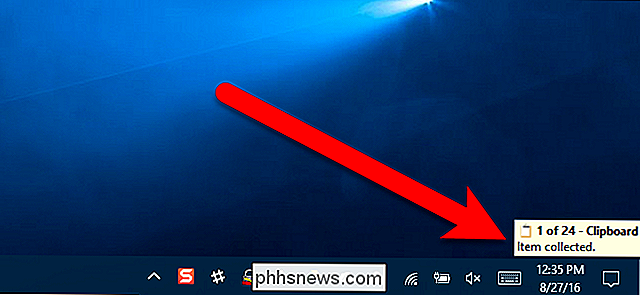
Um die Office-Zwischenablage zu öffnen und auf die kopierten oder ausgeschnittenen Objekte zuzugreifen, müssen Sie sicherstellen, dass die Registerkarte Start aktiv ist , und klicken Sie dann auf die Schaltfläche "Zwischenablage" in der unteren rechten Ecke des Zwischenablagebereichs.
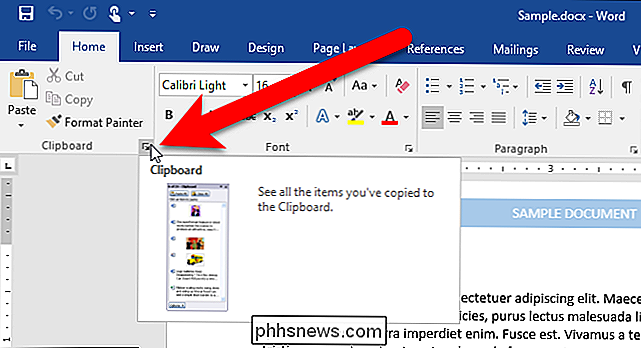
Standardmäßig ist der Zwischenablagebereich auf der linken Seite des Office-Programmfensters verankert.
Wenn Sie auf die Schaltfläche Einfügen klicken auf der Registerkarte Start oder drücken Sie STRG + V, fügen Sie den Inhalt der Windows-Zwischenablage nicht die Office-Zwischenablage ein. Um ein Objekt aus der Zwischenablage von Office einzufügen, klicken Sie einfach auf dieses Objekt im Bereich Zwischenablage.
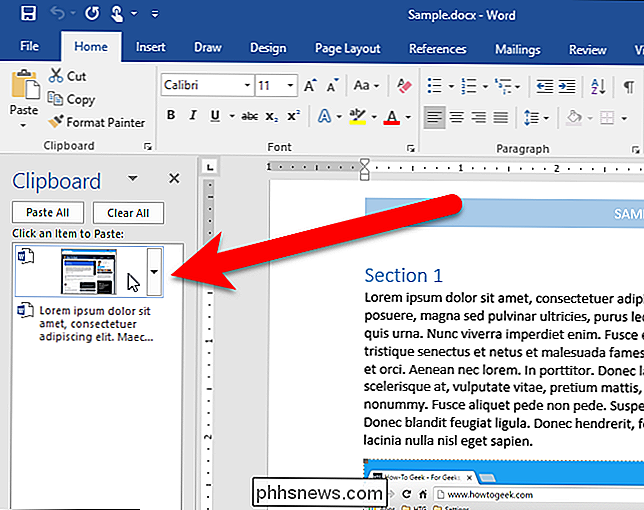
HINWEIS: Sie können das Fenster Zwischenablage aus dem Office-Programmfenster lösen und an eine beliebige Stelle verschieben. Klicken Sie dazu auf die Titelleiste des Clipboard-Bereichs, und halten Sie die Maustaste gedrückt, bis der Cursor zu einem Vierfachpfeil wird. Ziehen Sie den Bereich, wo Sie ihn einfügen möchten. Um den Clipboard-Bereich an der rechten Seite des Office-Programmfensters zu verankern, ziehen Sie ihn einfach dort, bis er einrastet.
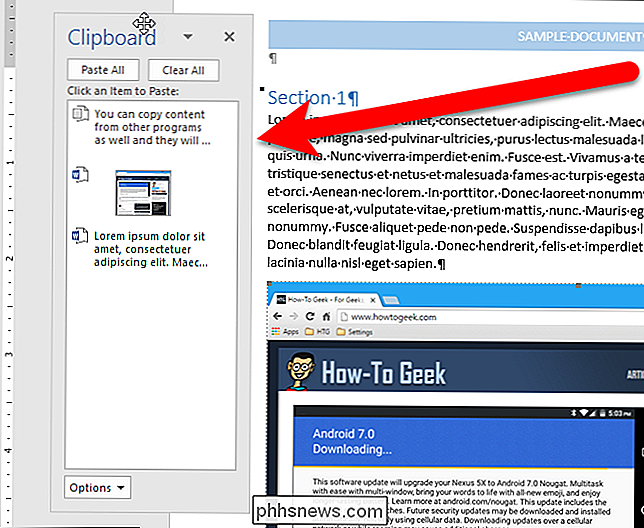
Sie können auch auf den Abwärtspfeil eines Objekts klicken und "Löschen" auswählen, um ein Objekt aus der Zwischenablage zu löschen .
Sie können die Office-Zwischenablage auch zum Kopieren und Einfügen von Elementen aus anderen Programmen verwenden. Vielleicht möchten Sie Text und Bilder aus anderen Programmen sammeln und in Teile eines Word-Dokuments einfügen. Zum Beispiel haben wir einen Satz aus einer Notepad-Datei kopiert ...
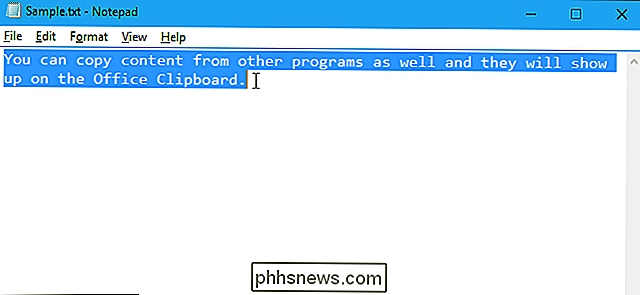
... und er wurde zusätzlich zur Windows-Zwischenablage in die Office-Zwischenablage gestellt. Dann setzen wir den Cursor in unser Word-Dokument, wo wir den Text aus dem Editor einfügen möchten, und klicken auf den Notizblock in der Zwischenablage, um den Text einzufügen.
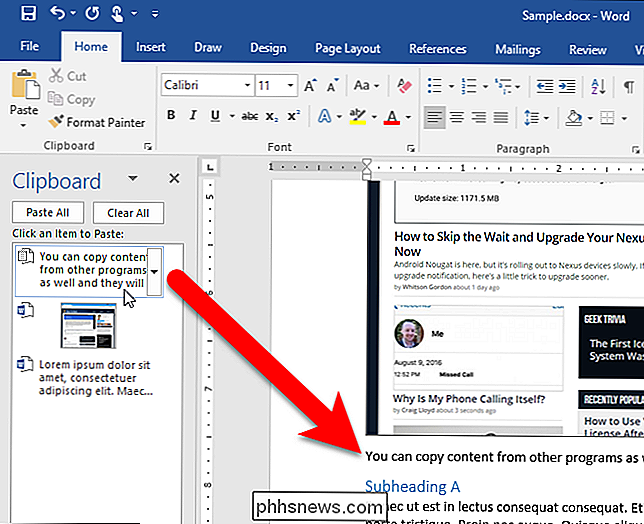
Sie können auch alle Elemente aus der Office-Zwischenablage gleichzeitig einfügen in ein Office-Dokument einfügen.
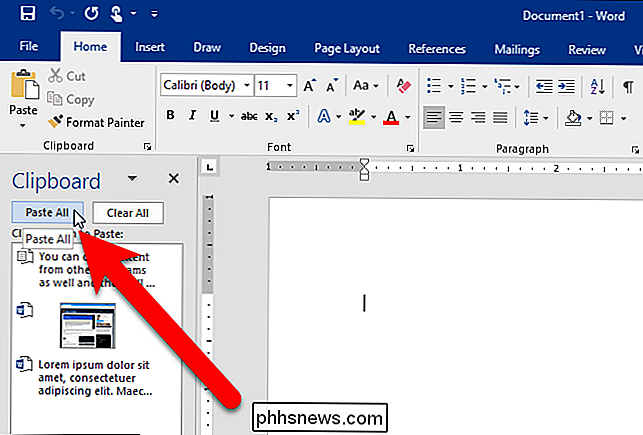
Die Elemente werden in der Reihenfolge eingefügt, in der sie kopiert wurden. Die Elemente werden als ein Absatz eingefügt, wie unten gezeigt. Wir haben im folgenden Beispiel nicht druckbare Zeichen aktiviert, um die Absatzmarke am Ende aller Elemente anzuzeigen, die wir aus der Office-Zwischenablage eingefügt haben.
Leider können Sie die Elemente im Bereich "Office-Zwischenablage" nicht neu anordnen.
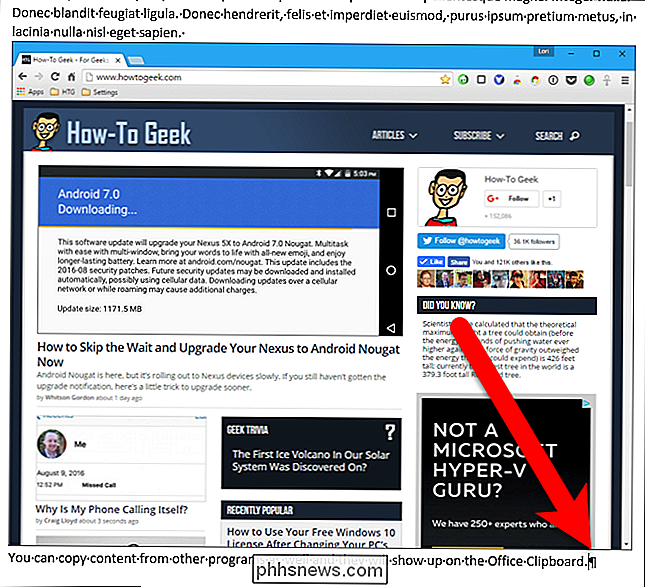
There Es gibt einige Optionen in der Office-Zwischenablage, mit denen Sie das Verhalten der Zwischenablage anpassen können. Wenn eine Option aktiviert ist, wird links neben der Option ein blaues Kästchen mit einem Häkchen angezeigt. Wenn Sie eine Option auswählen, wird diese Option ein- oder ausgeschaltet.
- Office-Zwischenablage automatisch anzeigen : Zeigt das Office-Zwischenablagefenster an, wenn Sie mehr als ein Element kopieren. Diese Option ist nicht standardmäßig aktiviert.
- Office-Zwischenablage anzeigen Wenn STRG + C zweimal gedrückt wird : Aktiviert oder deaktiviert die Möglichkeit, die Office-Zwischenablage anzuzeigen, wenn Sie zweimal Strg + C drücken. Diese Option ist nicht standardmäßig aktiviert.
- Sammeln, ohne die Office-Zwischenablage anzuzeigen : Kopiert Objekte automatisch in die Office-Zwischenablage, ohne den Zwischenablagebereich anzuzeigen. Wenn Sie diese Option auswählen, werden in der Zwischenablage weiterhin Inhalte gespeichert, die von einer beliebigen Stelle kopiert oder ausgeschnitten wurden. Diese Option ist standardmäßig nicht aktiviert.
- Office-Zwischenablage-Symbol in Taskleiste anzeigen : Zeigt das Office-Zwischenablage-Symbol im Infobereich der Windows-Taskleiste an, wenn die Zwischenablage aktiv ist. Diese Option ist standardmäßig aktiviert.
- Status in der Nähe der Taskleiste beim Kopieren anzeigen: Aktiviert oder deaktiviert das Benachrichtigungsfeld, das beim Kopieren oder Ausschneiden von Elementen in der unteren rechten Ecke des Bildschirms "Objekt gesammelt" angezeigt wird. Diese Option ist standardmäßig aktiviert.
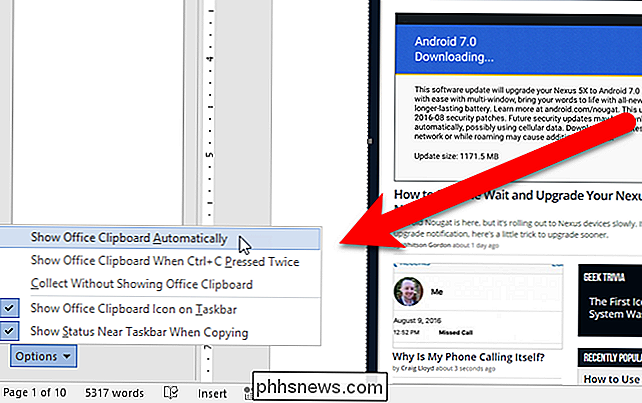
Um alle Elemente aus der Office-Zwischenablage zu entfernen, klicken Sie auf "Alle löschen". Wenn Sie die Office-Zwischenablage löschen, wird auch die Windows-Zwischenablage gelöscht.
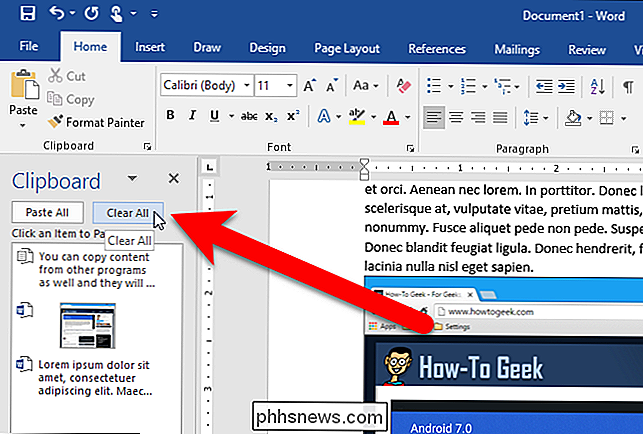
Klicken Sie zum Schließen der Office-Zwischenablage in der oberen rechten Ecke des Bereichs auf die Schaltfläche "X".
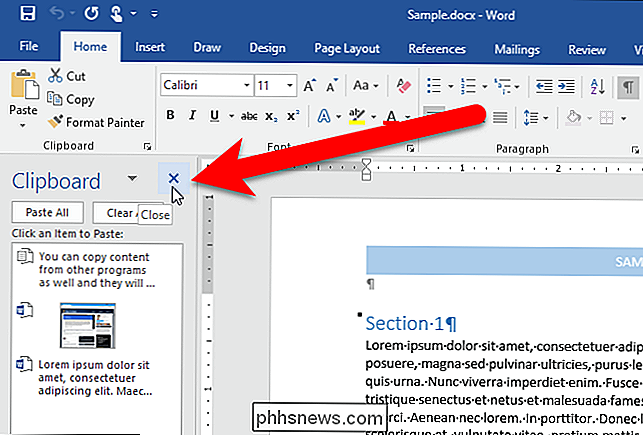
Die Elemente in der Office-Zwischenablage bleiben dort bis Sie alle Office-Programme beenden oder die Elemente aus dem Zwischenablagebereich löschen, wie zuvor beschrieben. Sie können den Spike auch verwenden, um Text in Word zu kopieren und einzufügen. Der Spike funktioniert anders als die Office-Zwischenablage und Sie können lesen, wie es funktioniert und wie es verwendet wird. Sie können Inhalt auch in Word verschieben oder kopieren, ohne die Office-Zwischenablage oder die Windows-Zwischenablage zu beeinträchtigen.

So verwenden Sie die neuen Effekte von iMessage (wie unsichtbare Tinte)
Die neue iMessage für iOS 10 enthält zahlreiche neue Funktionen, darunter Spezialeffekte für Ihre Nachrichten. Schauen wir uns an, wo wir die Spezialeffekte finden und wie man sie anwendet. Spezialeffekte für alle (auf iOS 10) iOS 10 hat viele neue Funktionen und Updates erhalten, aber iMessage hat sicherlich die größte Überarbeitung erfahren.

So geben Sie Speicherplatz frei, der von der Podcast-App auf Ihrem iPhone oder iPad verwendet wird
Apples Podcasts-App lädt automatisch neue Episoden abonnierter Podcasts herunter und speichert sie auf Ihrem Gerät. Das ist bequem, aber es kann alle diese 16GB iPhones und iPads belasten. Die Podcasts App bietet einige Optionen für die Wiederherstellung Ihres Speichers, von schnellen Löschen ganzer Sendungen bis zur Begrenzung der Anzahl der gespeicherten Episoden auf Ihrem Gerät.



