Das Einsteigerhandbuch zu Microsoft Outlook 2013

Viele von uns verlangen nach Organisation und Produktivität. Wenn Sie bereits Microsoft Office verwenden, haben Sie bereits das ultimative Tool, um dieses Verlangen zu befriedigen: Outlook 2013.
Outlook ist in vielen Unternehmen von entscheidender Bedeutung, nicht nur für seine offensichtlichen E-Mail-Fähigkeiten, sondern auch für Kalender, Aufgaben und Kontakte Gut. Ein typisches Unternehmen kann Outlook mit einem Exchange-Server verbinden, und jeder kann dasselbe Adressbuch und dieselben Kalender verwenden, was es zu einem großartigen Werkzeug für die Zusammenarbeit auf Unternehmensebene macht.
Leider haben die meisten Leute keinen Exchange-Server in ihrem Zuhause und wahrscheinlich nicht einmal wissen, was das ist. Aber das ist in Ordnung, Outlook funktioniert genauso gut auf Ihrem Heimcomputer und bietet dennoch alle Funktionen, die es zu einem so mächtigen Produktivitätstool machen: E-Mail, Aufgaben, Termine, Adressbücher und vieles mehr!
Arbeiten mit Outlook - Eine kleine Grundierung
Outlook wird Sie nicht blenden, wenn Sie es zum ersten Mal öffnen. In jeder Hinsicht ist es eine weitere Anwendung im Microsoft Office-Ökosystem und als solche wird es einige vertraute Elemente haben.
Im Gegensatz zu anderen beliebten Office-Anwendungen ist Outlook jedoch weitgehend auf seine verschiedenen Funktionen aufgebaut - Word ist hauptsächlich zum Erstellen von Textdokumenten, Excel ist alles über Tabellenkalkulationen, PowerPoint macht Präsentationen - aber Outlook ist eine App mit vielen Hüten.
Outlook Standardansicht ist der Posteingang, oben ist die Multifunktionsleiste, die in dieser Ansicht zum Speichern versteckt ist Bildschirm Platz.
Liebe sie oder hasse sie, Bänder sind überall in Office. Wir brauchen keine Zeit mehr für die relativen Vorzüge ihrer Existenz zu investieren, offensichtlich sind sie hier, um zu bleiben. Denken Sie jedoch immer daran, wenn Sie die Multifunktionsleiste schnell ausblenden oder anzeigen möchten, verwenden Sie einfach STRG + F1.
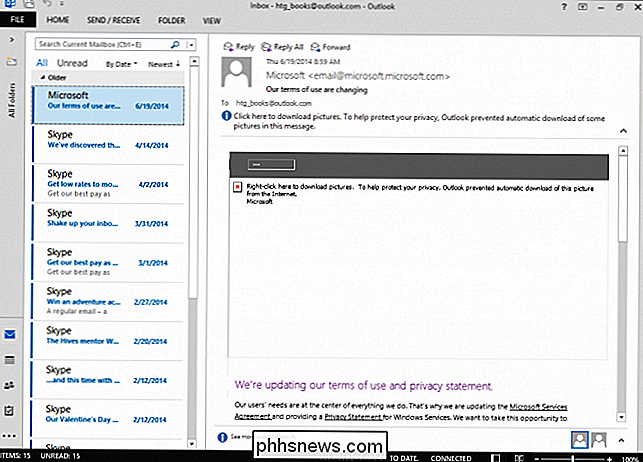
Wenn Sie oben auf eine der Menüfunktionen klicken, wird die Multifunktionsleiste angezeigt und Sie können Funktionen und Werkzeuge auswählen. Wenn Sie möchten, dass die Multifunktionsleiste beibehalten wird, können Sie "STRG + F1" verwenden oder auf das kleine Reißzweckensymbol in der unteren rechten Ecke klicken.

Die Registerkarte Start auf der Multifunktionsleiste ändert sich abhängig vom Modus, in dem Sie sich befinden Im obigen Screenshot sehen wir unsere Optionen für Mail.
Unten wurde die Registerkarte Home geändert, um die Optionen des Kalenders zu reflektieren. Beachten Sie, dass die Multifunktionsleiste so fixiert ist, dass sich die Reißzwecke in einen Pfeil verwandelt hat, falls Sie sie erneut reduzieren möchten (oder "STRG + F1" verwenden).

Die restlichen Multifunktionsleisten-Registerkarten - Senden / Empfangen, Ordner, Ansicht und, von Kursdatei - sind für jeden Modus weitgehend konsistent. Wir werden uns alle im nächsten Abschnitt genauer ansehen.
Schauen wir uns kurz an, wie man zwischen den Modi wechselt und die Ansicht ändert. Entlang der linken Kante sehen Sie den Ordnerbereich. Am unteren Rand dieses Bereichs befinden sich Verknüpfungen zu den Modi von Outlook. In diesem Beispiel sehen Sie Symbole für den Posteingang, Kalender, Personen, Aufgaben usw.
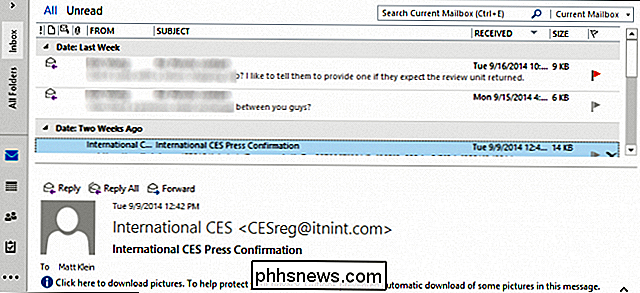
Wenn Sie auf den Pfeil oben im Navigationsbereich klicken, wird der Bereich erweitert, in dem die Ordnerstruktur angezeigt wird Ihr E-Mail-Konto.
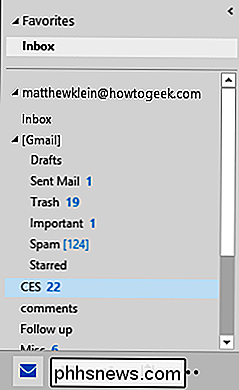
Wenn Sie in den Kalendermodus wechseln, wird die entsprechende Ansicht im Ordnerfenster angezeigt.
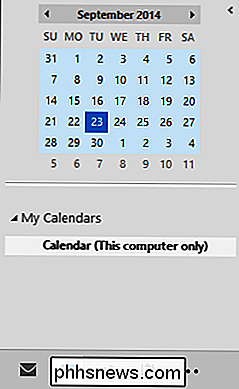
Klicken Sie auf die drei Punkte, um auf weitere Outlook-Modi wie Notizen, Ordner und Outlook zuzugreifen Verknüpfungen. Wählen Sie die "Navigationsoptionen" und Sie können die Reihenfolge ändern, in der die Navigationselemente angezeigt werden.
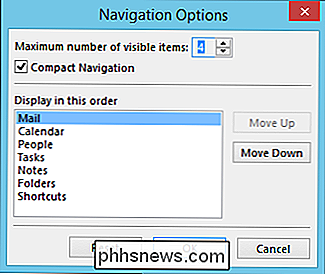
Das Ausschalten der "Kompaktnavigation" wird Benutzer mit Anzeigen mit größerer Auflösung ansprechen. Sie können auch die Anzahl der angezeigten Einträge und die Reihenfolge der Einträge erhöhen oder verringern.
Senden / Empfangen
Die Registerkarte Senden / Empfangen ist speziell auf die Funktionen des Posteingangs ausgerichtet, wird aber in den anderen Modi (Kalender, Aufgaben usw.) Angezeigt .

Zum Beispiel sehen wir hier die Registerkarte Senden / Empfangen des Kalenders, die den Serverbereich meidet.
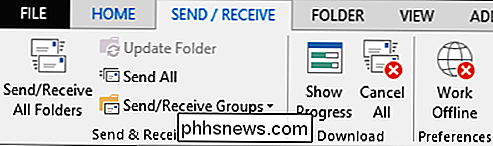
Je nachdem, welche Art von Mail-Protokoll Sie verwenden (Im ersten Screenshot arbeiten wir mit einem IMAP-Konto). Möglicherweise können Sie nicht nur Kopfzeilen herunterladen oder Nachrichten zum Herunterladen markieren oder entfernen usw.
Die Sende- / Empfangsoptionen hängen daher davon ab, wie Sie Ihre E-Mail-Konten einrichten, aber kurz gesagt: Wir empfehlen dringend IMAP.
Ordner
Insgesamt ist die Registerkarte Ordner in allen Modi ziemlich konsistent, mit den bemerkenswerten Ausnahme des Kalenders. Unten sehen Sie die Registerkarte Posteingangsordner, in der Sie alle Arten der Ordnerverwaltung vornehmen können (wenn Sie kein IMAP-Konto verwenden, wird die Registerkarte IMAP nicht angezeigt).

Die Schaltfläche AutoArchiveinstellungen ist ein wenig verwirrend, da es nicht wirklich beeinflusst, wie Ihr Posteingang automatisch alte Post archiviert. Wenn Sie den Footprint Ihrer Mail klein und einfacher verwalten möchten, müssen Sie die Optionen öffnen und sich dort um die AutoArchivierung kümmern. Öffnen Sie die Optionen und wählen Sie die Kategorie "Erweitert".
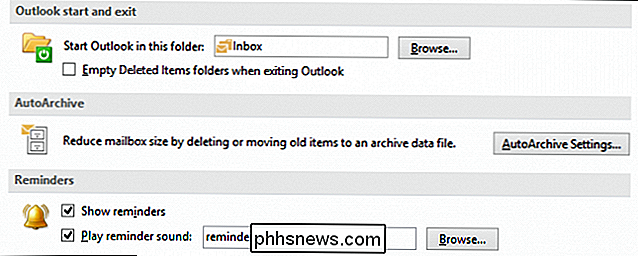
Wenn Sie die Option AutoArchivierung gefunden haben, klicken Sie auf die Schaltfläche "AutoArchivierungseinstellungen ...", um einen weitaus hilfreichen Dialog zu öffnen, den Sie über die Multifunktionsleiste erhalten.
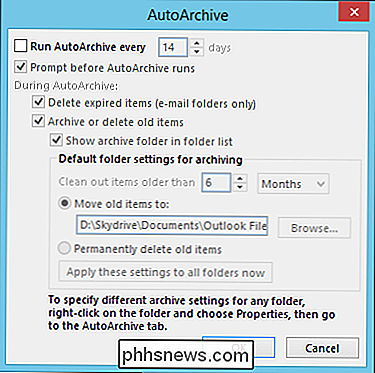
As Wir haben erwähnt, dass die meisten Ordner-Registerkarten in Outlook ziemlich konsistent sind, mit Ausnahme des Kalenders, der kalenderspezifische Funktionen bietet. Zum Beispiel kopieren oder verschieben Sie keine Ordner, kopieren oder verschieben Sie Kalender usw.
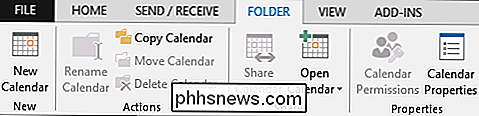
Sie werden in Ihrem Posteingang meistens Ordner verwalten, weil das natürlich E-Mails können schnell unhandlich und überwältigend, wenn Sie keine gute Ordnerstruktur und Organisation haben.
Ansicht
Die Ansichtsoptionen enthalten die folgenden wesentlichen Funktionen. Dies ist die Registerkarte "Ansicht" aus dem Posteingang.
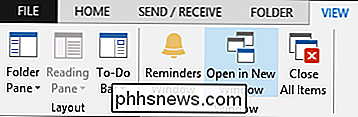
Beachten Sie die Schaltfläche "Erinnerungsfenster", die Sie jederzeit öffnen können, um Ihre Erinnerungen zu überprüfen, z. B. wenn Sie eine Nachricht vergessen oder eine andere abwesend abgewiesen haben. Wenn Sie Erinnerungen haben, können Sie wählen, ob Sie sie einzeln ablehnen, die Schlummertaste drücken oder einfach alles auf einmal verwerfen.
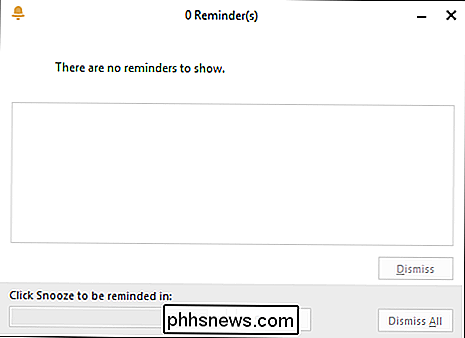
Die anderen Ansichtsregisterkarten variieren je nach Modus. Dem Kalender wird Folgendes zugewiesen: Er kann die aktuelle Ansicht, Anordnung, Farbe und das Layout ändern. Auch in diesem Abschnitt werden im Outlook-Bereich viele ähnliche Elemente verwendet. Es ist jedoch wichtig zu beachten, dass dies nicht universell ist. Daher werden die in den Modi "Aufgaben", "Kalender" oder "E-Mail" aktivierten Modi nicht in der gesamten Anwendung repliziert > Außerdem ist es wichtig, auf den Arrangement-Bereich zu achten. So sieht der Arrangement-Bereich im Tasks-Modus aus. Beachten Sie, wie Sie die Aufgabenansicht für maximale Auswirkungen sortieren und ändern können.

Wenn Sie die Registerkarte "Ansicht" gemäß Ihren Einstellungen verwenden, können Sie Informationen schnell durchschneiden und sortieren, wenn sie im Laufe der Zeit größer und größer werden. Dein Kalender wird nicht leer bleiben, deine Aufgaben werden sich vervielfachen, Stapel werden gestapelt, und so kannst du mit anderen Anordnungen und Layouts viel produktiver sein, anstatt blind umherzuwirbeln.

Funktion Ribbons
Lass uns jetzt diskutieren wie sich Ihre Optionen von Funktion zu Funktion ändern. Hier finden Sie alles, was Sie brauchen, um eine grundlegende E-Mail-Nachricht zu tippen, Anhänge, Tags hinzuzufügen und Ihren Text zu formatieren. Es gibt nichts übermäßig kompliziert und Sie sollten in der Lage sein, eine erstaunliche E-Mail-Nachricht zu produzieren.
Vergleichen Sie das mit der Task-Multifunktionsleiste, auf die Sie zugreifen können, indem Sie eine Aufgabe starten oder öffnen. Nehmen Sie sich einen Moment Zeit und notieren Sie, wie unterschiedlich er von der Nachrichten-Multifunktionsleiste ist.

Vergleichen Sie das mit der Registerkarte Einfügen. Die Registerkarte Einfügen ist in Outlook statisch, Sie können den Inhalt Ihrer Nachricht, Ihrer Aufgabe, Ihres Kalenderereignisses usw. mit den gleichen Optionen und Funktionen beeinflussen.

E-Mail-Nachrichten fügen eine Registerkarte Optionen hinzu, die ziemlich viel enthält einige nützliche Funktionen. Neben den Themen, die für Sie nützlich sein können oder nicht, gibt es die Option BCC (Blindkopie, wenn Sie Empfänger aus dem E-Mail-Header ausblenden möchten) und Tracking-Funktionen. Insgesamt ist hier nichts von entscheidender Bedeutung, aber wenn Sie jemals eine Lieferung oder eine Lesebestätigung anfordern müssen, ist die Registerkarte Optionen der richtige Ort.

Die Registerkarte Text formatieren ist unabhängig von der Funktion gleich und es gibt nicht viel zu besprechen. Diese Registerkarte weist eine auffällige Ähnlichkeit mit den Formatierungsfunktionen von Word auf. Wenn Sie also Word zum Schreiben und Formatieren von Dokumenten verwenden, werden Ihnen diese Steuerelemente wahrscheinlich vertraut sein.

Schließlich ist der Tab Überprüfung Ihr "Just-in-Case" -Tab. Sie können die Korrekturhilfen dieses Tabs verwenden, um Ihre Rechtschreibung und Grammatik zu überprüfen, ein besseres Wort zu finden und herauszufinden, wie viele Wörter in Ihrer E-Mail / Aufgabe / Ihrem Meeting enthalten sind.

Die Registerkarte Überprüfung ist in der gesamten Outlook-Anwendung identisch. Beachten Sie auch, dass es Sprachfunktionen enthält. Hier können Sie Ihre Spracheinstellungen und Korrektureinstellungen festlegen. Sie können auch Artikel übersetzen, wenn Sie mit einem ausländischen Partner korrespondieren oder jemand etwas Text in einer anderen Sprache sendet.
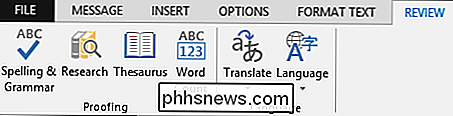
Das ist zum großen Teil auf die weitere Funktionalität in Outlook zurückzuführen. Natürlich haben wir viele Details übersprungen, aber wir haben das Gefühl, dass Sie das Wesen des Ribbon-Systems verstehen. Wenn Sie eine Funktion verwenden möchten, wissen Sie, wo Sie danach suchen müssen.
Automatisches und manuelles Einrichten Ihres E-Mail-Kontos
Lassen Sie uns kurz die Einrichtung eines E-Mail-Kontos automatisch und manuell besprechen. Wenn Sie Outlook das erste Mal starten, wird Ihnen die Einrichtung eines Kontos schaden.
Sie haben die Wahl, dass Sie Outlook sofort mit einem E-Mail-Konto einrichten können, oder Sie können diesen Teil überspringen und später ein Konto hinzufügen.
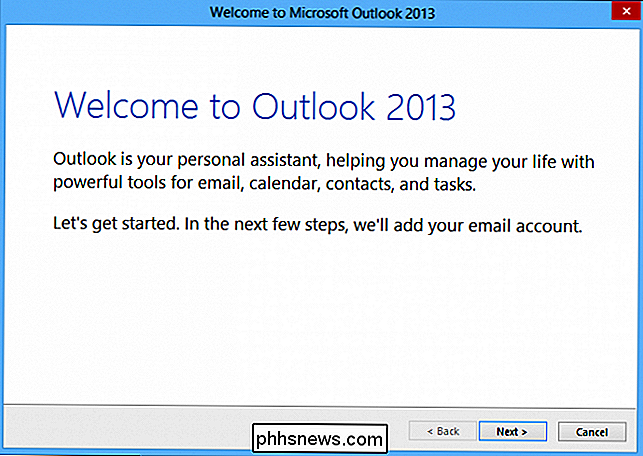
Wenn Sie "Nein" auswählen, wird eine Warnmeldung ausgegeben, die Ihnen im Grunde sagt, dass Outlook ohne mindestens einen E-Mail-Account ziemlich lahm ist. Natürlich können Sie damit Aufgaben, Notizen, Kalender und andere Dinge verfolgen, aber Outlook ist wirklich ein E-Mail-zentriertes Erlebnis.
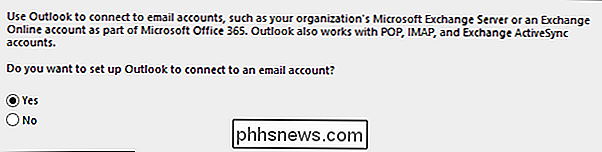
Vor diesem Hintergrund richten wir Outlook mit einem E-Mail-Konto ein . Sie können dies zunächst automatisch tun, indem Sie einige oberflächliche Informationen zu Ihrem Konto eingeben und die Anwendung versucht, die Einstellungen automatisch zu erkennen.
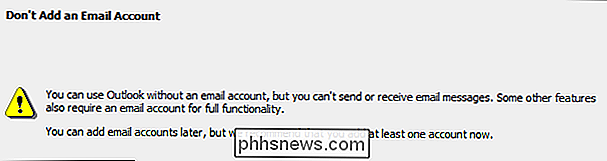
Manchmal funktioniert das, etwas nicht. Wenn dies der Fall ist, gewinnen Sie und Sie können zum nächsten Abschnitt springen. Wenn dies nicht der Fall ist oder Sie wissen, dass Sie einen zusätzlichen Servertyp einrichten müssen, wählen Sie die Option "Manuelle Einrichtung" und klicken Sie auf "Weiter", um fortzufahren.
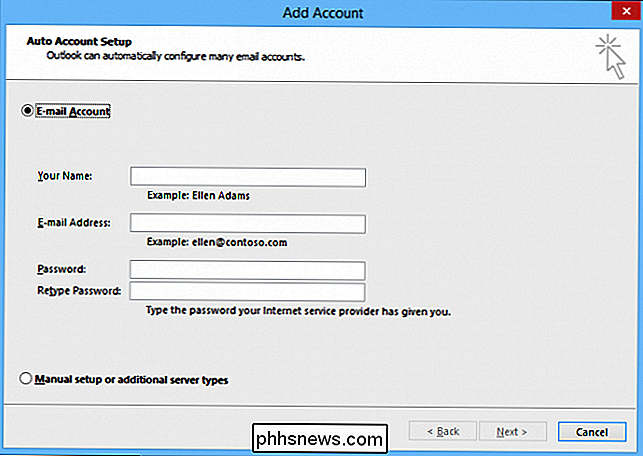
Aus Gründen der Zweckmäßigkeit richten wir ein bereits vorhandenes ein Konto mit der automatischen Methode. Wir werden die manuellen Methoden kurz beschreiben. Wenn Sie ein Konto manuell einrichten müssen, empfehlen wir Ihnen, zu diesem Abschnitt zu springen. In der Zwischenzeit haben wir einfach ein Outlook.com-Konto verwendet, unser Passwort eingegeben und das Ergebnis unten angezeigt.
Die Verwendung von Outlook.com ist ein einfacher Weg, wenn Sie ein Nicht-Microsoft-Konto einrichten möchten Mail, müssen Sie wahrscheinlich manuell konfigurieren. Wenn Sie nicht wissen, wie Sie das machen sollen, empfehlen wir Ihnen, herauszufinden, wie Sie Outlook mit Ihrer speziellen E-Mail einrichten.
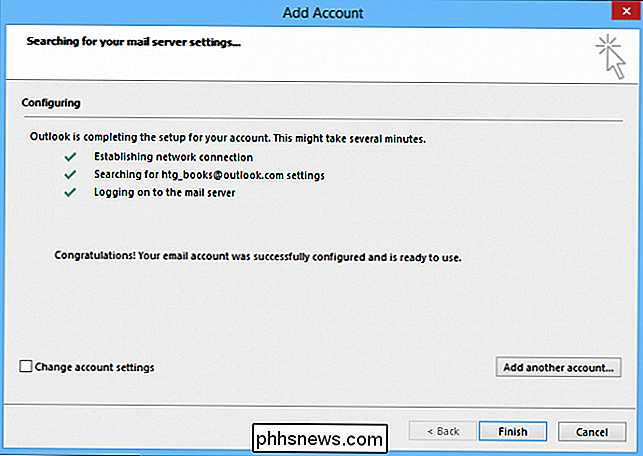
Das heißt, in unserem einfachen Beispiel klicken wir auf "Fertig stellen" und Outlook öffnet sich dann zu unserem glänzenden , neuer Posteingang.
Manuelle Kontoeinrichtung
Nachdem Sie nun die grundlegenden Funktionen von Outlook ziemlich gut verstanden haben, kommen wir zurück und besprechen, wie Sie weitere E-Mail-Konten einrichten. Es besteht eine gute Chance, dass Sie wie viele andere Leute sind und zwei oder mehr E-Mail-Konten haben. Glücklicherweise können Sie Outlook so einrichten, dass es mit vielen verschiedenen E-Mail-Konten funktioniert, einschließlich POP und IMAP, und Sie können so viele Konten verwalten, wie Sie persönlich verwalten können.
POP und IMAP?
Also, was meinen wir mit POP? und IMAP?
POP oder Post Office Protocol gibt es schon seit Ewigkeiten, und wenn Sie schon einmal einen Client per E-Mail mit Ihrem ISP verbinden oder Ihre E-Mails von einem Webmail-Dienst abrufen, sind die Chancen groß habe mit POP verbunden. POP eignet sich hervorragend zum Herunterladen von Nachrichten.
Wenn Sie Ihr Konto für die Verwendung von IMAP einrichten, kopiert Outlook Ihre Online-Ordnerstruktur und synchronisiert nur einige Wochen lang regelmäßig E-Mails. Ihre E-Mail wird nicht vom Server entfernt, und Sie können einfach nur Nachrichtenköpfe herunterladen, was fantastisch ist, wenn Sie Tausende von Nachrichten in Ihren Ordnern haben.
Sie haben also POP, was veraltet ist und so etwas wie Nehmen eine Machete zu Ihrer E-Mail, und dann gibt es IMAP, das raffinierter, moderner und besser geeignet ist, wenn Sie den gleichen Posteingang sowohl online als auch offline pflegen wollen.
Wie gesagt, IMAP ist die weit überlegene Methode .
Hinzufügen und Verwalten mehrerer E-Mail-Konten
Das Hinzufügen und Verwalten mehrerer E-Mail-Konten in Outlook ist sehr einfach. Wenn Sie ein neues E-Mail-Konto hinzufügen möchten, klicken Sie in der Multifunktionsleiste auf die Registerkarte "Datei" und dann auf "Konto hinzufügen". Der Bildschirm "Automatische Kontoeinrichtung" wird angezeigt. Wenn Sie Ihr Konto manuell einrichten möchten (oder müssen), wählen Sie "Manuelle Einrichtung" und klicken Sie auf "Weiter".
Wie bereits erwähnt, können Sie zwischen den Kontotypen POP oder IMAP auswählen und Ihr Konto einrichten wie der eine oder andere wird normalerweise von Ihrem E-Mail-Anbieter detailliert werden. Das heißt, wenn Sie Gmail oder Yahoo! verwenden oder sogar die E-Mail, die Ihr Internetdienstanbieter Ihnen gibt, sollten Sie sie oder das Internet nach spezifischen Anweisungen und Einstellungen konsultieren, die Sie für die Verwendung mit Outlook benötigen.
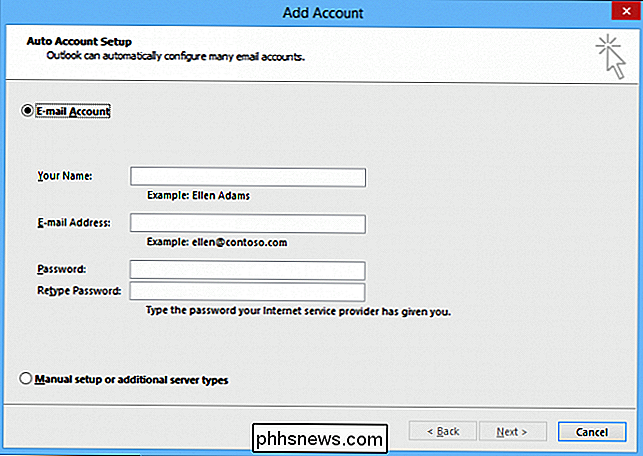
Am Wenn Sie andererseits Outlook.com oder einen anderen Service vom Typ Exchange ActiveSync verwenden, können Sie die Informationen ganz einfach bereitstellen.
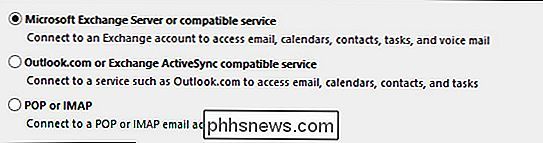
Sobald Sie Ihre Konten hinzugefügt haben, können Sie, wenn Sie sie jemals verwalten müssen, das Konto auswählen Sie möchten mit der Dropdown-Auswahl oben auf der Seite "Kontoinformationen" auf der Registerkarte "Datei" umgehen.
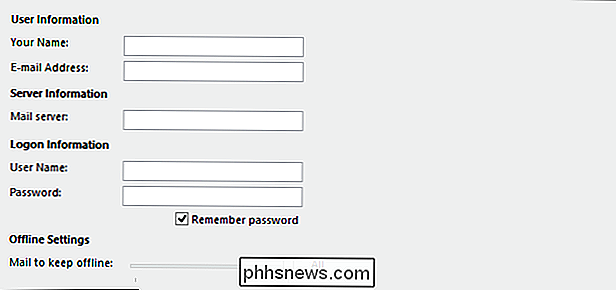
Klicken Sie erneut auf "Kontoeinstellungen" und "Kontoeinstellungen". Aus dem sich ergebenden Fenster können Sie ein neues Konto erstellen, ein aktuelles Konto reparieren, es entfernen, es als Standard festlegen (falls Sie mehrere haben) und natürlich alle Einstellungen ändern.
Hier sehen Sie das Einstellungen für ein Outlook.com-Konto. Es gibt nicht viel, was wir tun können, aber wenn Sie kürzlich Ihr Passwort geändert haben, können Sie das hier schnell beheben.
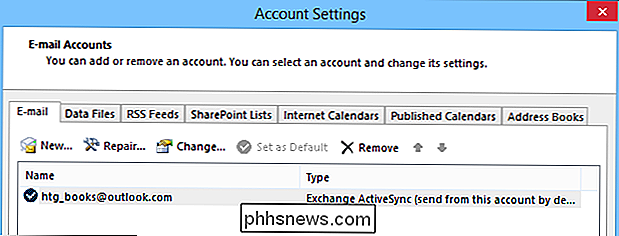
Unten ist eine IMAP-Konfiguration, die von Hand nach den Einstellungen von Google konfiguriert wurde.
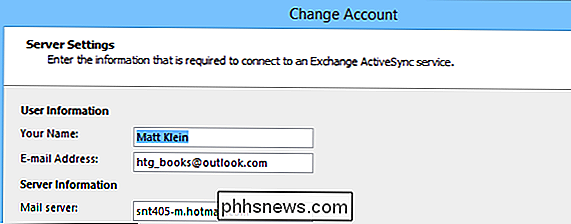
Whoa, da ist eine ganze Menge mehr los und wir müssen sogar in "Weitere Einstellungen ..." gehen, um mit den Serverports herumzuhantieren.
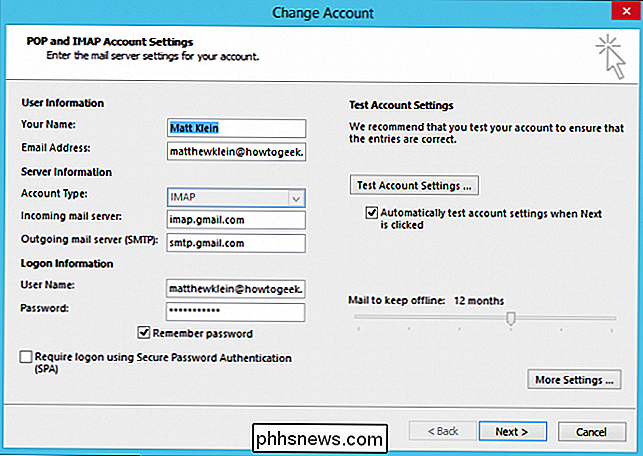
Denk daran, du musst nur solche Sachen machen und vergisst es dann. Wenn Sie später kein Passwort ändern oder ein Konto hinzufügen / entfernen möchten, ist Ihre Arbeit mit den E-Mail-Kontoeinstellungen effektiv beendet.
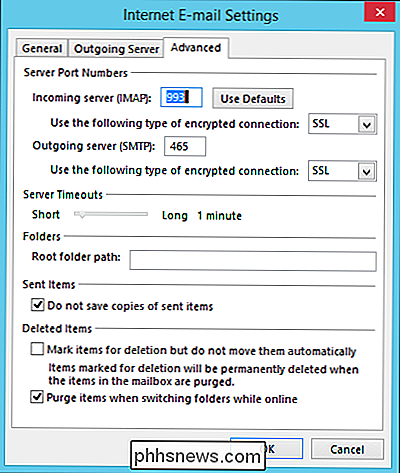
Wenn Sie mehr über das Hinzufügen von Google Mail-IMAP-Konten zu Outlook erfahren möchten, haben wir einen praktischen kleinen Leitfaden das wird dir dabei helfen.
Fertig, Set, E-Mail!
Auch wenn du nur mit Gmail oder nur Yahoo! Mail für den täglichen Gebrauch Wenn Sie mehrere E-Mail-Konten verwenden, z. B. ein persönliches, professionelles und / oder geschäftliches Konto, kann ein E-Mail-Client wie Outlook den Wechsel zwischen Konten verhindern, Termine in Ihren Kalender integrieren oder Aufgaben verwalten .
Es handelt sich um eine echte, praktikable All-in-One-Produktivitätslösung, und angesichts der Tatsache, dass sich Microsoft erneut auf die Office-Suite konzentriert, bleibt es ein wichtiger Bestandteil der täglichen Routine vieler Benutzer.
Sobald Ihre E-Mail-Konten eingerichtet sind bereit, können Sie beginnen, Outlook zu verwenden und alle seine Funktionen zu erkunden. Sie werden es wahrscheinlich ziemlich einfach finden, und es gibt viel mehr, dass How-to Geek Ihnen mit früheren Artikeln helfen kann, oder indem Sie einfach in unserem Diskussionsforum nachfragen.

So stoppen Sie Geburtstagsanrufe (und andere) Facebook-Benachrichtigungen
Benachrichtigungen, seien es Texte, Alarme oder soziale Apps, sind nichts Neues; Sie sind ein akzeptierter Teil unserer mobilen Erfahrung. Die meisten können aber wahrscheinlich zustimmen, dass es eine feine Grenze zwischen informativ und ärgerlich gibt, die Facebook scheinbar problemlos ignorieren kann.

Wie bringst du einen nicht-HDD, nicht-Fan-bezogenen Summen-Sound auf einem Laptop?
Unsere elektronischen Geräte können uns gelegentlich mit unerwarteten und extrem irritierenden Geräuschen überraschen Lösung ist eine Priorität. Aber was tun Sie, wenn alle üblichen "Verdächtigen" nicht die Ursache des Problems sind? Der heutige SuperUser F & A-Beitrag enthält hilfreiche Ratschläge für einen verzweifelten Leser.



