So verwenden Sie die App "Erinnerungen" auf Ihrem Mac oder iPhone und vergessen Sie nie wieder etwas

Macs und iPhones (auch iPads) werden mit einer fantastischen App "Erinnerungen" geliefert, die sich automatisch über iCloud synchronisiert. Hier erfahren Sie, wie Sie diese App optimal nutzen können, damit Sie nie wieder etwas Wichtiges vergessen.
Die App Reminders ist sehr einfach zu verwenden und synchronisiert sowohl auf OS X- als auch auf iOS-Plattformen, wenn Sie eine Erinnerung hinzufügen Ihr Mac, Sie können es auf Ihrem iPhone oder iPad sehen und umgekehrt. Es synchronisiert nahtlos alles mit iCloud, so dass Sie Ihre Bemühungen nie replizieren müssen.
Das ist besonders schön, wenn Sie sich plötzlich daran erinnern, dass Sie Milch kaufen müssen oder ein wichtiges Meeting bevorsteht und Sie vor Ihrem Mac sitzen oder haben dein iPhone in der Hand. Fügen Sie die Erinnerung einfach dem Gerät hinzu und dann wird es auf allen Geräten angezeigt, die mit demselben iCloud-Konto verbunden sind.
Heute möchten wir einen Blick auf Erinnerungen auf Mac und iPhone werfen, Ihnen zeigen, wie Sie hinzufügen, bearbeiten und teile sie, und vergewissere dich, dass alles eingerichtet ist, damit alles richtig synchronisiert wird.
Erinnerungen auf dem Mac
Erinnerungen ist bereits auf deinem Mac installiert, also musst du es nur starten und ein paar Dinge hinzufügen um anzufangen.
Die App "Erinnerungen" ist in zwei Spalten angeordnet. Die linke Spalte zeigt Ihnen Ihre Listen. Beachten Sie, dass oben in Ihren Listen "iCloud" steht, was bedeutet, dass alles, was dort angezeigt wird, mit iCloud synchronisiert wird.
Die rechte Spalte enthält den Inhalt Ihrer Listen. Um etwas zu einer Liste hinzuzufügen, klicken Sie einfach auf das "+" in der oberen rechten Ecke oder klicken Sie auf eine neue Zeile.
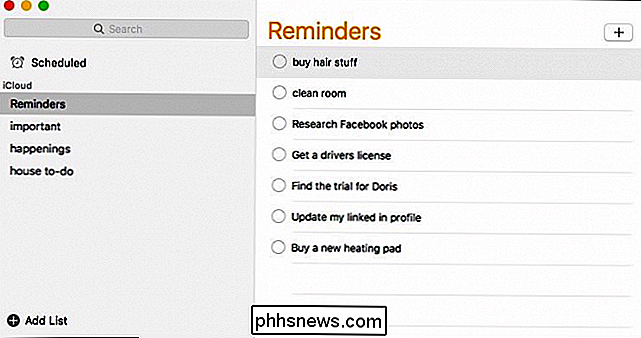
Um eine Erinnerung zu bearbeiten, klicken Sie auf den Text, so dass Sie einen Cursor bekommen, und Sie können dann reparieren Wenn es so erscheint, wie Sie es wünschen.
Klicken Sie auf das kleine "i" -Symbol, um z. B. darauf zuzugreifen, wann Sie möchten, dass die Erinnerung Sie warnt und wann oder ob sie wiederholt werden soll und wann sie enden soll. Sie können auch die Priorität festlegen und alle relevanten Notizen hinzufügen.
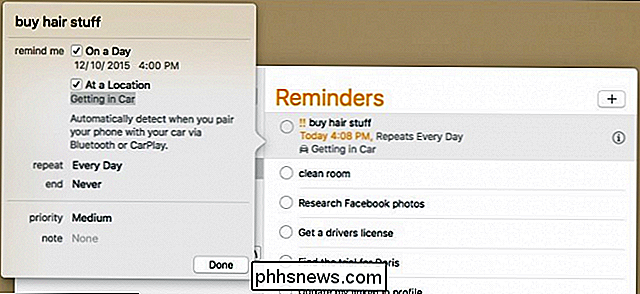
Wenn Sie mit der rechten Maustaste auf eine Liste klicken, können Sie sie unter anderem umbenennen, löschen und alle darin enthaltenen Erinnerungen "vervollständigen".
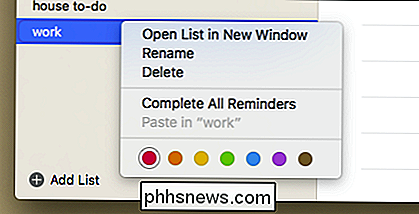
Um eine neue Liste zu erstellen, klicken Sie einfach auf die Schaltfläche "Liste hinzufügen" in der unteren linken Ecke und geben Sie ihr einen Namen.
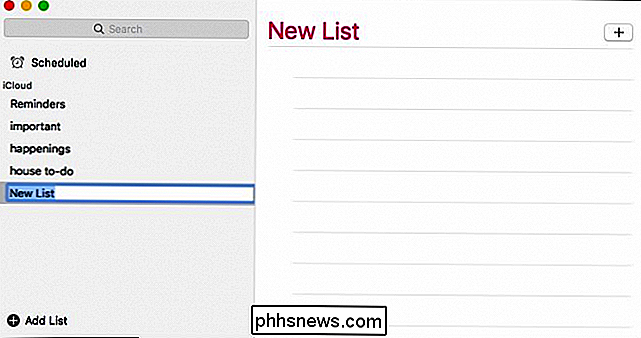
Wenn Sie eine Liste teilen möchten, müssen Sie auf das kleine Symbol klicken auf der rechten Seite der Liste, wie im Screenshot unten gezeigt. Dann können Sie Personen hinzufügen, mit denen Sie sie teilen möchten. Wenn Sie alle hinzugefügt haben, klicken Sie auf "Fertig".
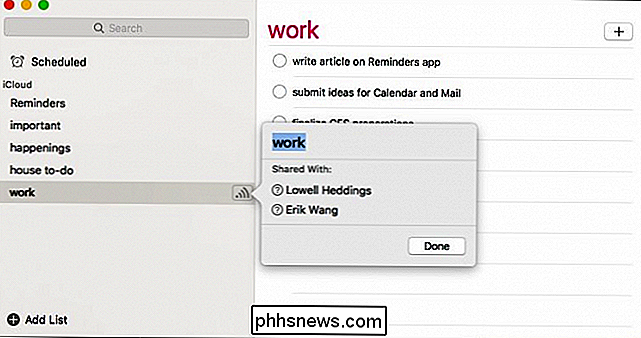
Wie bereits erwähnt, wird alles, was in diesen Listen enthalten ist, mit iCloud synchronisiert, sodass Sie sie auf Ihrem iPhone oder iPad sehen können. Lassen Sie uns nun weitermachen und besprechen, wie Reminders auf dem iPhone funktioniert.
Erinnerungen auf dem iPhone
Wenn Sie die App "Erinnerungen" öffnen, sehen Sie wahrscheinlich eine Ihrer Listen. Um auf Ihre anderen Listen zuzugreifen, müssen Sie unten auf die Stelle tippen, an der sie gestapelt angezeigt werden (darunter steht "Show Completed").
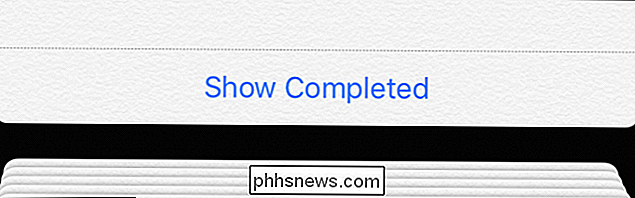
Wenn Sie Ihre Listen sehen, wird angezeigt, wie viele Erinnerungen in jeder Liste enthalten sind eins, ob es irgendwelche gibt, die überfällig sind, und so weiter. Wenn Sie die Reihenfolge oder Ihre Listen neu anordnen möchten, tippen Sie auf, halten Sie sie gedrückt und ziehen Sie sie an den gewünschten Ort.
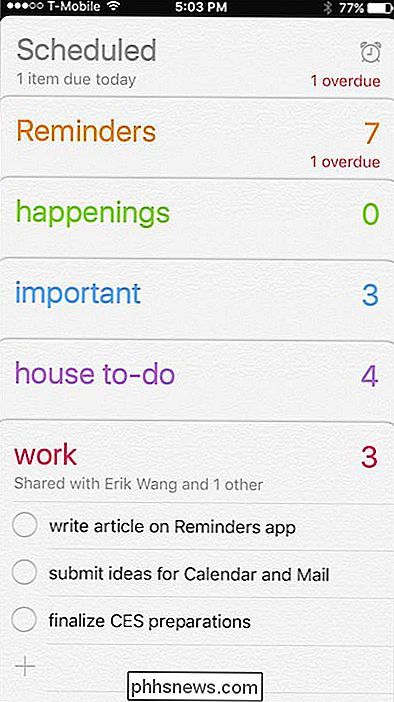
Wenn Sie eine Liste öffnen, wird ihr Inhalt angezeigt, und Sie können sie hinzufügen, indem Sie auf tippen "+" Wenn Sie auf die Schaltfläche "Bearbeiten" tippen, können Sie die Farbe der Liste ändern und sie gemeinsam für OS X freigeben.
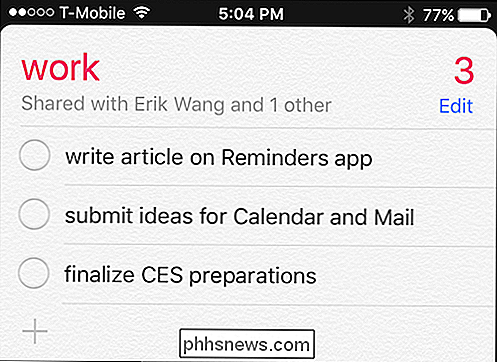
Der Bildschirm "Teilen mit ..." zeigt Ihnen, mit wem Sie eine Liste teilen und welchen Status sie haben . Wenn Sie auf einen Namen tippen, können Sie dessen Kontaktinformationen sehen, und Sie können auch die Freigabe beenden.
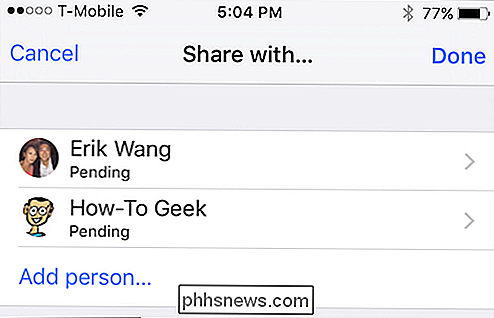
Wenn Sie schließlich festlegen möchten, wie Erinnerungen synchronisiert werden und welche Liste standardmäßig ist, können Sie das tun Öffnen Sie die Erinnerungseinstellungen und ändern Sie die Einstellungen.
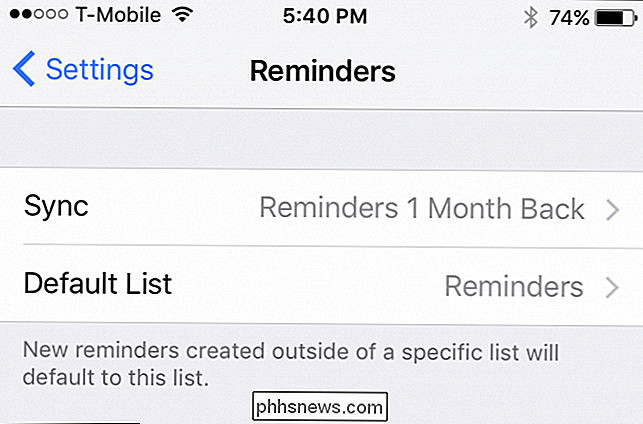
Zusätzlich zu Erinnerungen auf Ihrem Mac, iPhone und iPad erhalten Sie möglicherweise Erinnerungsbenachrichtigungen auf Ihrer Apple Watch. Lassen Sie uns kurz überlegen, wie Sie Ihre Erinnerungseinstellungen ändern können.
Erinnerungen auf Apple Watch anpassen
Um zu bestimmen, wie Erinnerungen Sie auf Apple Watch benachrichtigen, öffnen Sie die Watch App auf Ihrem iPhone und tippen Sie auf "Benachrichtigungen". , dann tippen Sie auf "Erinnerungen".
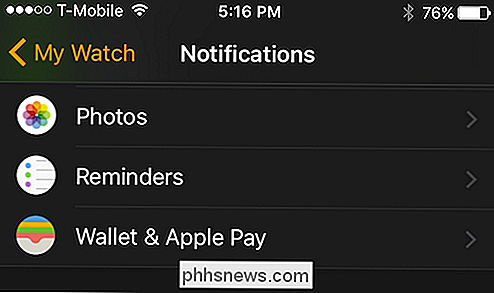
Jetzt können Sie auswählen, wie Erinnerungen Sie benachrichtigen, indem Sie entweder Ihr iPhone spiegeln oder ein benutzerdefiniertes Design einrichten.
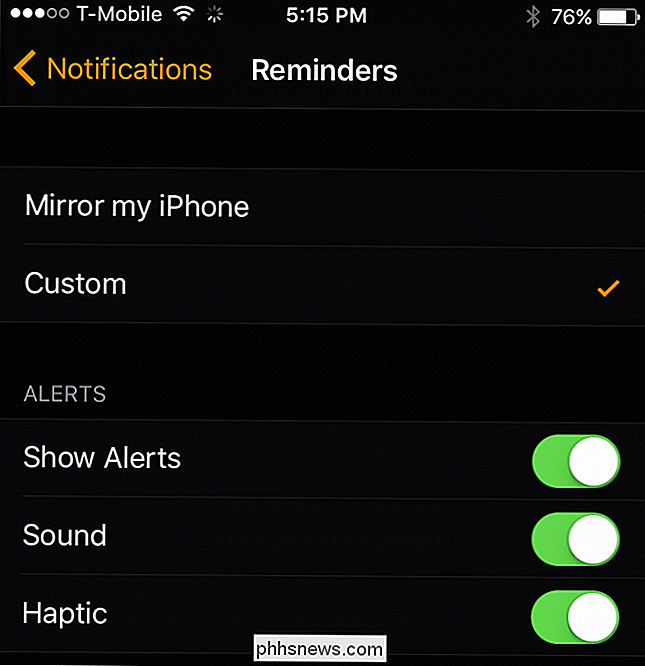
Wenn Sie die benutzerdefinierte Route wählen, können Sie wählen, ob Ihre Watch Ihnen Alarme anzeigt, Sounds und falls vorhanden jedes haptische Feedback
Sicherstellen, dass es synchronisiert
Nichts von diesem Synchronisationszeug tut Ihnen gut, wenn es nicht wirklich funktioniert, was bedeutet, dass wenn Sie eine Erinnerungsliste auf Ihrem Mac erstellen und nicht auf erscheint Ihr iPhone oder umgekehrt, dann ist die Synchronisierung möglicherweise nicht korrekt aktiviert.
Um die Synchronisierungseinstellungen Ihres Mac zu überprüfen, öffnen Sie zuerst die iCloud Systemeinstellungen und stellen Sie sicher, dass "Erinnerungen" aktiviert ist.
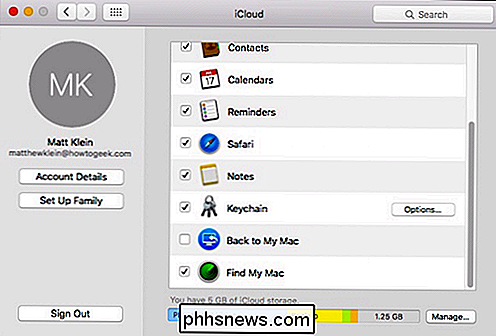
Auf Ihrem iPhone oder iPad Öffnen Sie die Einstellungen und tippen Sie anschließend auf "iCloud" und stellen Sie sicher, dass "Erinnerungen" aktiviert ist.
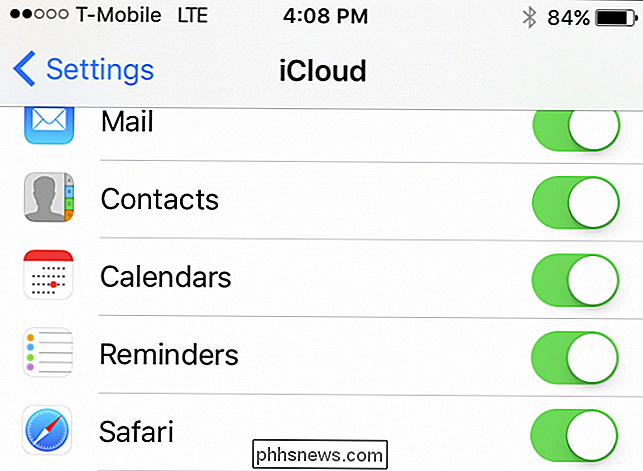
Sie müssen sicherstellen, dass Ihr Mac und Ihr iOS-Gerät im selben iCloud-Konto angemeldet sind. Wenn Sie die Konten synchronisieren, funktioniert natürlich nichts wie beabsichtigt.
Danach sollten Sie mit der Erstellung von Aufgaben, Einkäufen, Lebensmitteln und anderen wichtigen Erinnerungslisten beginnen können. Jetzt, wenn du das nächste Mal unterwegs bist, kannst du dein iPhone auspeitschen und überprüfen, ob du dich an alles erinnerst.
VERBUNDEN: 26 Wirklich nützliche Dinge, die du mit Siri machen kannst
Don ' Vergessen Sie nicht, Sie können auch Siri Dinge zu Ihren Erinnerungslisten hinzufügen lassen wie "Hey Siri, erinnern Sie mich morgen, um meine Trockenreinigung abzuholen" oder "Hey Siri, fügen Sie Trauben zu meiner Einkaufsliste hinzu." Siri ist in dieser Hinsicht hilfreich viele Dinge und es lohnt sich wirklich zu lernen, wie man es benutzt.
Wir hoffen, dass Sie diesen Artikel hilfreich fanden, wenn Sie Fragen oder Kommentare haben, die Sie vielleicht beitragen möchten, wir hoffen, dass Sie sie in unserem Diskussionsforum hinterlassen.

Aktivieren Sie "Nicht verfolgen und verfolgen" -Schutz in IE 11 und Edge
Internet Explorer 11 und Microsoft Edge enthalten standardmäßig eine Funktion mit der Bezeichnung Do not Track disabled. Es bezieht sich im Wesentlichen darauf, wie viele Informationen eine Website und Werbetreibende über Sie erfassen können, wenn Sie im Internet surfen. Standardmäßig ist Do Not Track in allen anderen gängigen Browsern wie Firefox, Safari, Chrome und Opera deaktiviert. Nur I

So geben Sie einen Netzwerkordner von OS X an Windows
Es gibt unzählige Möglichkeiten, Dateien zwischen Computern zu kopieren, einschließlich großartiger Synchronisierungsoptionen wie Dropbox, aber wenn Sie nur einen Ihrer freigeben möchten Wenn Sie den umgekehrten Weg gehen und eine Windows-Freigabe auf Ihrem Mac mounten wollen, haben wir Sie auch abgedeckt.



