So sichern Sie Ihren Mac und stellen Dateien mit Time Machine wieder her

Regelmäßige Backups sind unerlässlich. Wenn deine Festplatte stirbt - und es wird schließlich sterben - ist es wichtig zu wissen, dass du irgendwo eine weitere Kopie von allem hast. PC-Benutzer können den Windows-Dateiverlauf verwenden, um ihre Daten zu sichern, aber Mac-Benutzer haben etwas, das wohl einfacher und leistungsfähiger ist: Time Machine.
Dieses kostenlose Backup-Tool, das mit jedem Mac mitgeliefert wird, sorgt für stündliche Backups, tägliche Backups eines Monats und wöchentliche Backups, bis kein Platz mehr ist. MacBooks erstellt auch "lokale Snapshots" auf ihrem internen Speicher, so dass Sie einen kleinen Datensatz haben, mit dem Sie arbeiten können, selbst wenn Sie nicht angeschlossen sind.
So sichern Sie mit Time Machine
VERWANDTE: So verschlüsseln Sie das Systemlaufwerk Ihres Systems, Wechselmedien und einzelne Dateien
Der einfachste Weg, Time Machine zu verwenden, besteht darin, ein externes Laufwerk an Ihren Mac anzuschließen. Sie werden gefragt, ob Sie es als Time Machine-Laufwerk konfigurieren möchten. Klicken Sie auf "Als Sicherungsdiskette verwenden", wenn Sie das möchten. Klicken Sie auf die Option "Backup-Disk verschlüsseln", wenn Sie Ihre Backup-Disketten mit Verschlüsselung sichern wollen.
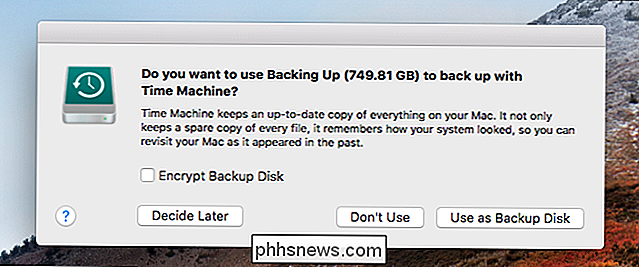
Um den Fortschritt Ihrer Backups zu überprüfen, gehen Sie zu Systemeinstellungen> Time Machine.
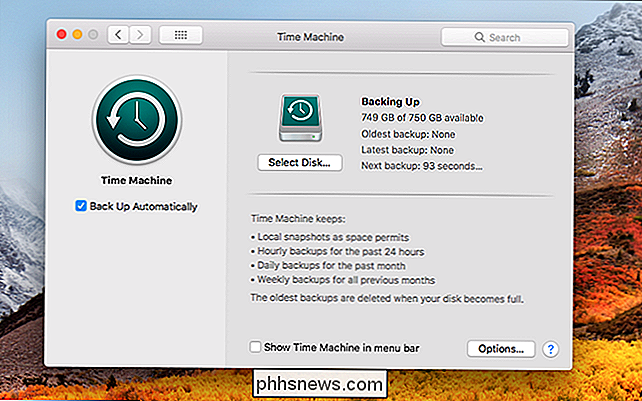
Sie können optional auf "Time Machine anzeigen" klicken bar ", wenn Sie Backups von dort aus verfolgen möchten.
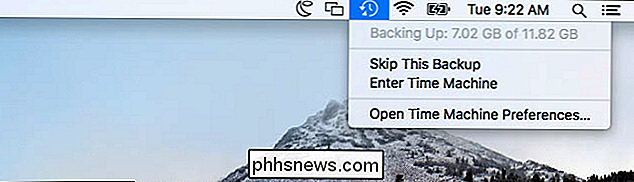
Während externe Festplatten die einfachste Option darstellen, ist es auch möglich, Daten über das Netzwerk drahtlos zu sichern. Das einfachste Tool hierfür ist Apples Airport Time Capsule, ein Kombinationsrouter und ein Speichergerät, das das Backup vereinfacht. Leider scheint Apple nicht verpflichtet, dieses Gerät in absehbarer Zeit zu aktualisieren, aber Sie können stattdessen einen anderen Mac als Time Machine-Server oder sogar einen Raspberry Pi verwenden, wenn Sie sich kreativ fühlen.
Sie können sogar Ihren Mac zurückhaben bis zu mehreren Standorten, die sich zwischen ihnen drehen, sodass Sie Backups an zwei oder mehr Orten erstellen können.
Wenn Sie Time Machine auf einem MacBook aktivieren, wird auch die Funktion "lokale Snapshots" aktiviert. Ihr Mac speichert einen einzelnen täglichen Snapshot sowie einen einzelnen wöchentlichen Snapshot Ihrer Dateien in seinem internen Speicher, wenn das Time Machine-Backup-Laufwerk nicht verfügbar ist. So können Sie gelöschte Dateien wiederherstellen oder frühere Versionen von Dateien wiederherstellen, auch wenn Sie sich längere Zeit nicht auf dem Sicherungslaufwerk befinden.
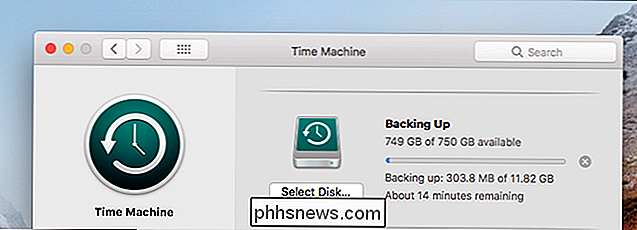
VERWANDT: Speicherplatz sparen auf Ihrem Time Machine-Laufwerk durch Ausschließen dieser Ordner von Backups
Während Time Machine standardmäßig alles enthält, können Sie im Fenster Time Machine auf die Schaltfläche Optionen klicken und bestimmte Ordner ausschließen. Sie können beispielsweise den Ordner / Programme ausschließen, um Speicherplatz auf dem Time Machine-Backup zu sparen.
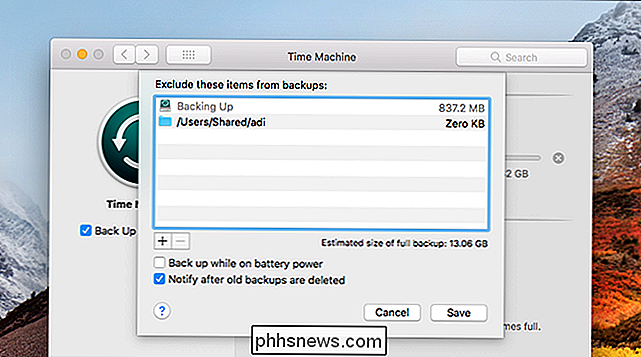
Automatische oder manuelle Sicherungen
Die erste Time Machine-Sicherung dauert am längsten, da alle Daten auf dem Laufwerk gesichert werden. Zukünftige Backups werden nicht so lange dauern, da nur neue und geänderte Dateien gesichert werden müssen.

Time Machine funktioniert normalerweise automatisch. Wenn das Laufwerk mit dem Computer verbunden ist oder der Netzwerkstandort verfügbar ist, wird es einmal pro Stunde gesichert. Sie können Ihr externes Laufwerk trennen, wenn Sie Ihr MacBook tagsüber benutzen, und es am Abend zu Hause anschließen. Ihr Mac wird gesichert, wenn das Laufwerk verbunden ist.
Sie können stattdessen auch manuelle Sicherungen durchführen. Öffnen Sie dazu den Einstellungsbildschirm von Time Machine und schalten Sie Time Machine auf "Off". Sie können dann auf das Time Machine-Symbol in der Menüleiste klicken und "Back Up Now" auswählen, um jederzeit eine manuelle Sicherung durchzuführen. Automatische Backups sind in der Regel eine bessere Option - Sie haben mehr Backups und Sie werden nicht vergessen können.
So stellen Sie einzelne Dateien aus einem Backup wieder her
Klicken Sie in der Menüleiste auf das Time Machine-Symbol Wählen Sie "Time Machine eingeben", um die Wiederherstellungsoberfläche aufzurufen. Auf diesem Bildschirm können Sie gelöschte Dateien oder frühere Versionen von Dateien suchen und wiederherstellen.
Wählen Sie ein Datum und eine Uhrzeit in der unteren rechten Ecke des Fensters aus, um zu der Stelle zurückzukehren, an der die Datei angezeigt werden soll Wiederherstellung existierte. Datumsangaben in pink zeigen an, dass das Backup auf einem externen Laufwerk gespeichert ist, während Daten in weiß auf lokale Snapshots verweisen, die im internen Speicher des Mac gespeichert sind.

Suchen Sie eine Datei, die Sie wiederherstellen möchten, wählen Sie sie aus und klicken Sie auf die Schaltfläche "Wiederherstellen", um sie im selben Ordner auf Ihrem Mac wiederherzustellen. Wenn Sie die Datei überschreiben würden, werden Sie gefragt, was Sie tun möchten.
Sie können auch eine Datei auswählen und die Leertaste drücken, um eine Vorschau mit Quick Look anzuzeigen, bevor Sie sie wiederherstellen.
Time Machine enthält eine Suche Feature auch. Geben Sie einfach eine Suche in das Suchfeld im Finder-Fenster in Time Machine ein, um nach einer wiederherzustellenden Datei zu suchen.
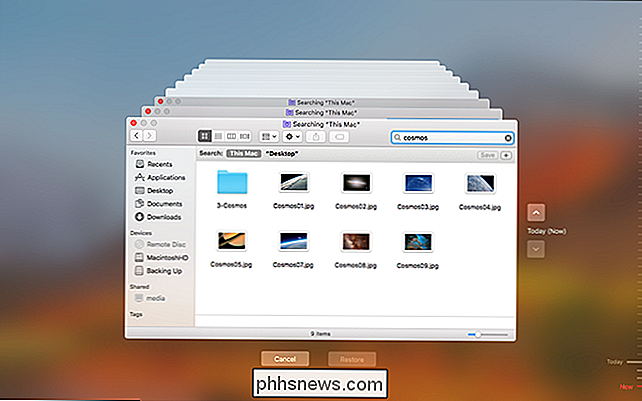
So stellen Sie einen vollständigen Mac wieder her:
VERWANDT: 8 Mac-Systemfunktionen, auf die Sie zugreifen können Wiederherstellungsmodus
Mit Time Machine können Sie auch den Systemzustand eines ganzen Mac wiederherstellen. Dies ist nur möglich, wenn das Backup auf demselben Mac-Modell erstellt wurde. Halten Sie dazu beim Hochfahren des Mac Befehl + R gedrückt, um den Wiederherstellungsmodus aufzurufen. Sie sehen hier eine Option zum Wiederherstellen Ihres gesamten Systems über eine Time Machine Backup.
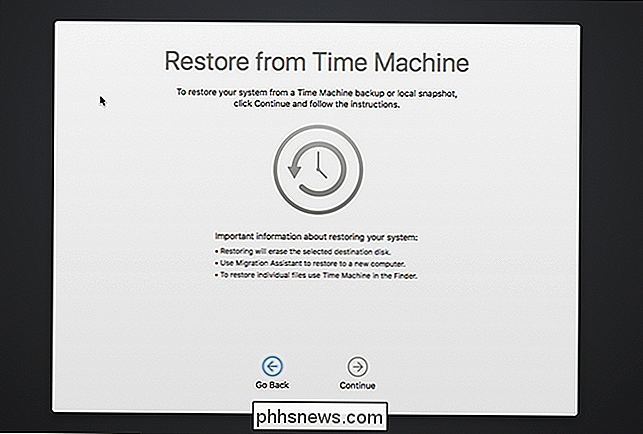
Time Machine sichert auch Ihre macOS Recovery Dateien auf Ihrem Time Machine Backup-Laufwerk, so dass Sie beim Booten die "Option" -Taste gedrückt halten können. Wählen Sie das Time Machine-Laufwerk und starten Sie direkt in den Wiederherstellungsmodus, auch wenn das Wiederherstellungssystem auf Ihrem Mac nicht verfügbar ist.
Wiederherstellen von Zeitmaschinensicherungen auf einem anderen Mac
So stellen Sie Dateien von einer Time Machine-Sicherung auf einem anderen Mac wieder her Navigieren Sie zum Ordner / Programme / Dienstprogramme und öffnen Sie die Anwendung Migrationsassistent. Sie können auch auf Befehl + Leertaste drücken, nach dem Migrationsassistenten suchen und die Eingabetaste drücken.
Schließen Sie das Time Machine-Sicherungslaufwerk an und verwenden Sie den Migrationsassistenten, um die gesicherten Dateien von Ihrem vorherigen Mac auf Ihren neuen Mac zu migrieren.
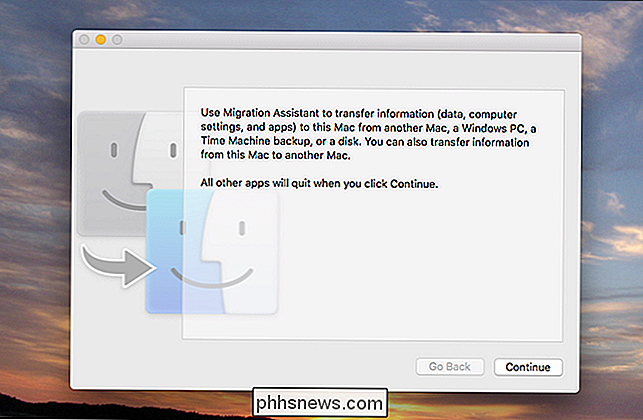
Migrationsassistent wird auch beim Einrichten eines neuen Macs angeboten, so dass eine Time Machine-Sicherung eine sehr schnelle Möglichkeit bietet, alle Ihre Dateien und Anwendungen auf einen neuen Computer zu übertragen.
So stellen Sie eine Time Machine-Sicherung unter Windows wieder her
Time Machine benötigt a Wenn Sie Ihre Time Machine-Dateien mit Windows wiederherstellen möchten, müssen Sie eine Anwendung wie den kostenlosen HFSExplorer installieren, der ein HFS + -Dateisystem lesen und Dateien daraus kopieren kann. Der HFSExplorer benötigt leider Java, aber es ist die einzige kostenlose Anwendung, die es ermöglicht, HFS + Dateisysteme unter Windows zu lesen.
VERWANDT: So stellen Sie Dateien von einem Time Machine Backup auf Windows
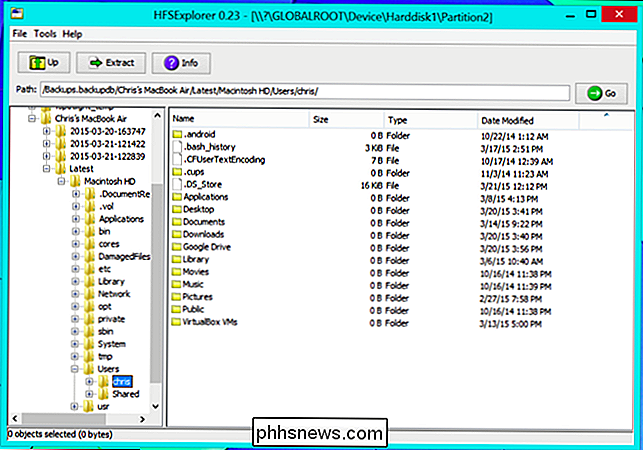
Wenn Sie Wenn Sie Time Machine nicht mehr verwenden und das Laufwerk mit einem Windows-PC verwenden möchten, können Sie das Laufwerk mit den NTFS- oder FAT32-Dateisystemen mithilfe des Windows-Datenträgerverwaltungstools neu formatieren.
Time Machine ist keine plattformübergreifende Sicherungslösung aber es ist sehr mächtig. Wenn Sie ein Mac-Benutzer sind, sollten Sie es verwenden.

So fügen Sie Ihr eigenes benutzerdefiniertes "Start" -Menü zum macOS Dock hinzu
Wenn Windows 8 uns (und Microsoft) alles beigebracht hat, ist es, dass die Benutzer das Startmenü wirklich lieben. Wenn Sie auf den Mac wechseln, werden Sie sich vielleicht fragen, warum macOS keines bietet, oder wirklich etwas ganz ähnliches. Sicher, es gibt den Ordner Programme im Finder und das Vollbild-Launchpad, aber keines von denen, die sich recht fühlen, oder?

7 Möglichkeiten, Festplattenspeicher freizugeben Unter Windows
Festplatten werden immer größer, aber irgendwie scheinen sie sich immer zu füllen. Dies gilt umso mehr, wenn Sie ein Solid-State-Laufwerk (SSD) verwenden, das viel weniger Festplattenspeicher bietet als herkömmliche mechanische Festplatten. RELATED: 7 Möglichkeiten, Speicherplatz auf Mac OS freizugeben X Wenn Sie sich um Speicherplatz auf der Festplatte scheren, sollten Ihnen diese Tricks helfen, Speicherplatz für wichtige Dateien und Programme freizumachen, indem Sie den unwichtigen Schrott Ihrer Festplatte entfernen.



